怎么做个u盘启动盘,怎么创建启动u盘
发布时间:2022-10-26 15:06:39
网上制作u盘启动盘的工具有很多,大家都是用哪款工具制作的呢?如果你还没不知道怎么做个u盘启动盘,那么今天可要仔细看教程了哟!首先选择u盘,对于它的质量、读写速度以及大小都是有一定要求的,对此大家在购买时需要注意一下。另外就是选择制作工具了,要求的技术一定要稳定安全,不然在制作的时候发生意外,那电脑系统可就完了!下面就看看怎么创建启动u盘吧。

怎么做个u盘启动盘
一、制作u盘启动盘
1、下载最新版的电脑店u盘启动盘制作工具,注意需要关掉防火墙及其他杀毒软件!
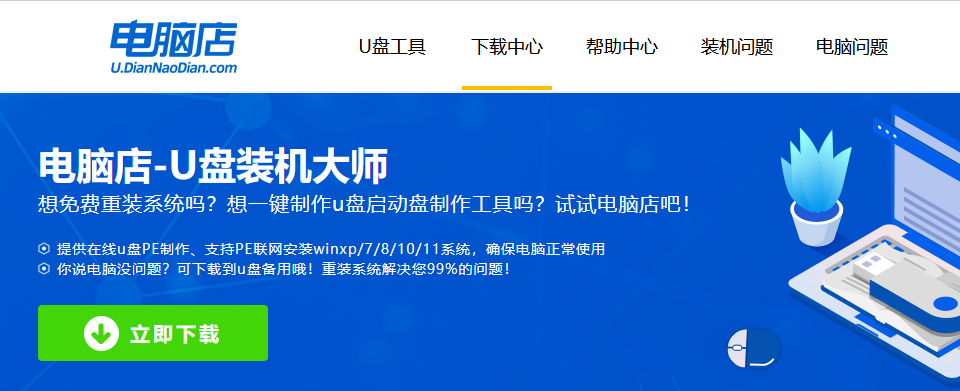
2、解压后可直接打开制作工具的程序,u盘接入电脑,默认设置直接点击【全新制作】。
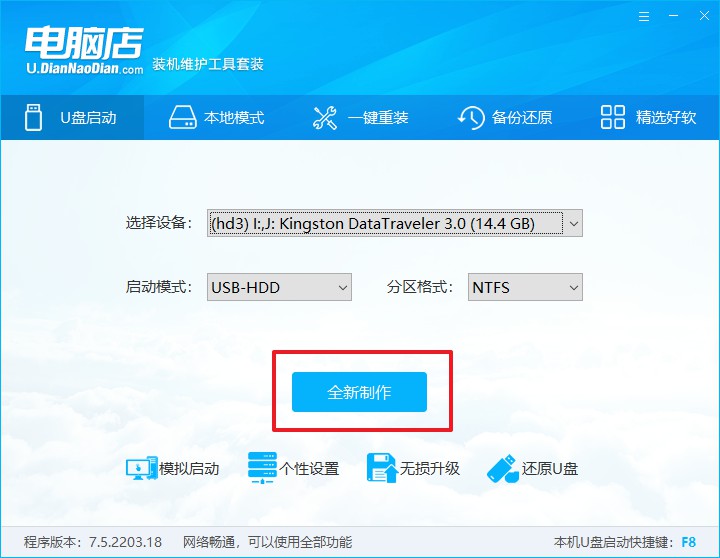
3、制作完成后,接下来需要下载系统镜像,一般推荐在msdn网站上下载,下载后将镜像保存在u盘启动盘或除系统盘以外的其他分区中。
二、设置进入u盘
1、查询u盘启动快捷键,也可参考如下的图片:
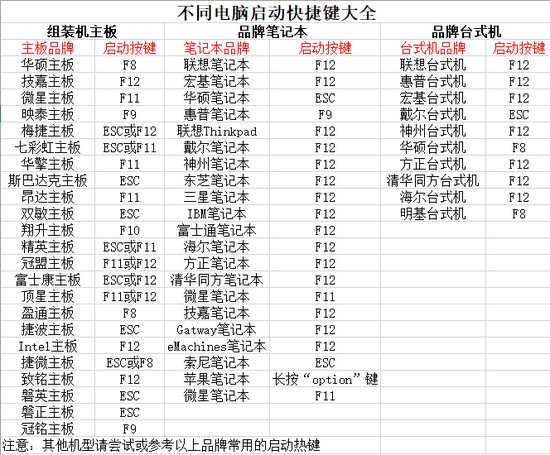
2、重启或开机,当出现画面时迅速按下快捷键,即可进入启动项设置界面,选择u盘回车。
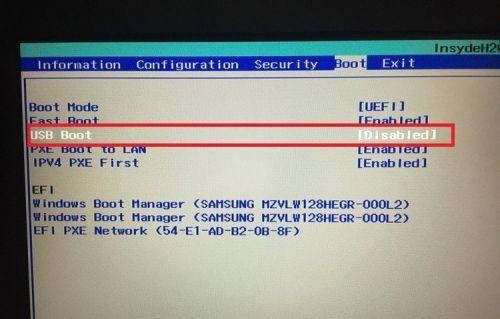
3、之后就会进入电脑店winpe主菜单,选择【1】Win10X64PE(2G以上内存),回车进入电脑店PE桌面。
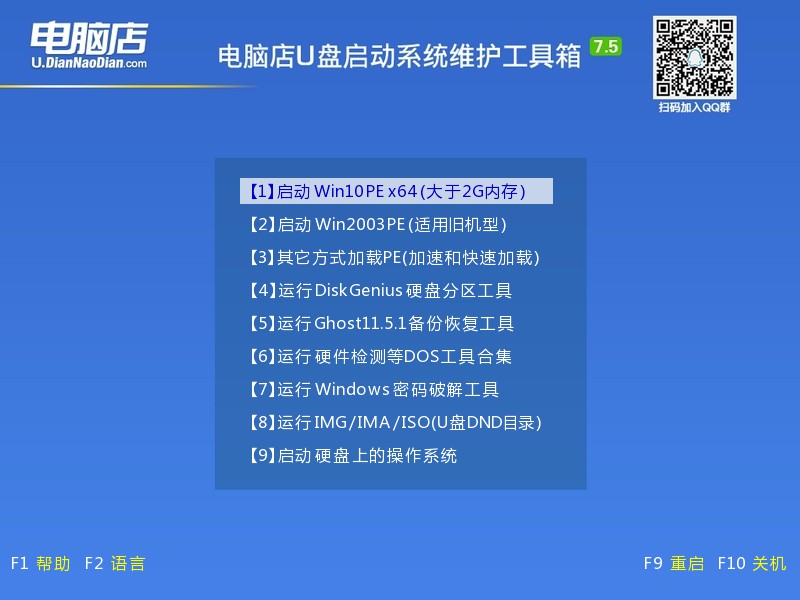
三、u盘装系统
1、在桌面打开电脑店一键装机软件,如图所示,选择安装系统后打开镜像、选择盘符,点击【执行】。
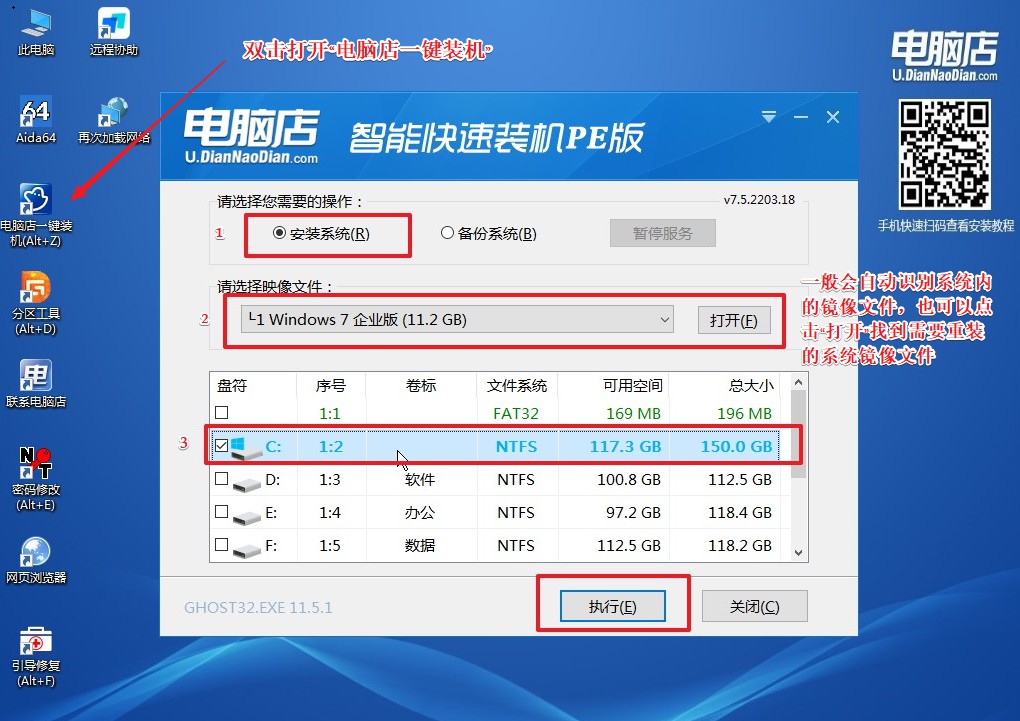
2、在一键还原窗口中,默认设置点击【是】即可。
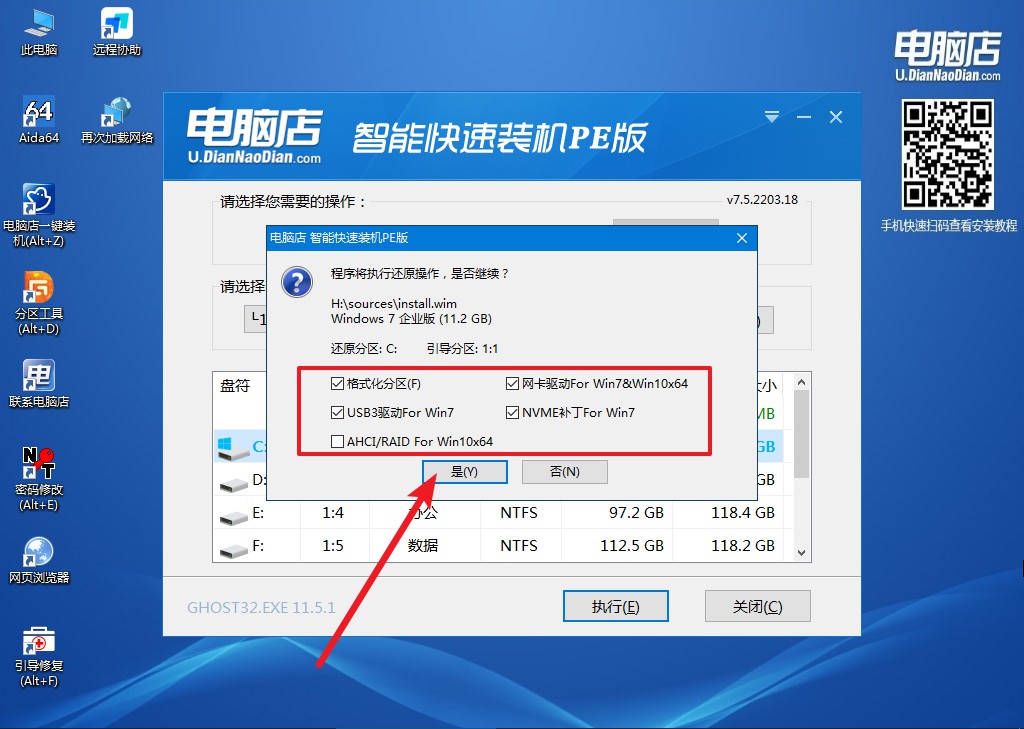
3、接下来等待安装,完成后重启就可以进入系统了!具体的重装教程可参考:电脑店u盘装系统教程。
怎么做个u盘启动盘?相信大家看完上述教程后都知道了,使用电脑店u盘启动盘制作工具制作启动盘,可以说是一键点击即可完成的,不仅操作简单,适合电脑新手,而且它的制作成功率也高,只要按照步骤操作,是不会出现什么问题的。而通过电脑店u盘启动盘安装系统,也可以做到一键安装,方便极了!
