制作电脑店启动U盘流程,电脑店软件如何制作u盘启动盘教程
发布时间:2022-10-26 15:07:57
如果电脑系统出了问题,我们绞尽脑汁也解决不了,那何不试试用u盘启动盘来解决呢?通过u盘启动盘进入winpe,我们可以先用pe内置的工具来解决,当然你也可以选择直接换个新系统。接下来小编就跟大家分享下制作电脑店启动U盘流程,如果你还没学会重装系统,那么不妨看看以下内容,看看电脑店软件如何制作u盘启动盘。

制作电脑店启动U盘流程
一、制作u盘启动盘
1、下载电脑店u盘启动盘制作工具,切换到【下载中心】,点击【立即下载】即可,接着进行解压安装。
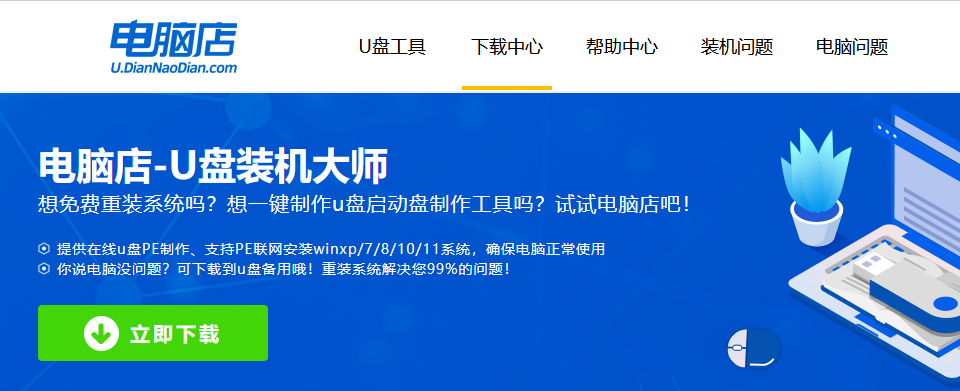
2、安装后打开软件,插入一个8G以上的U盘,如没有特殊的要求,则默认模式与格式,点击【全新制作】。
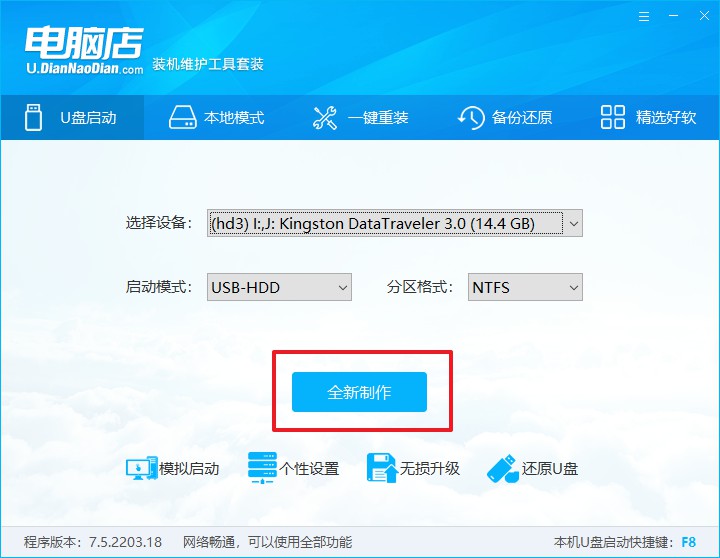
3、等待制作,制作成功后会有弹框提示,你可以根据自己的需要点击查看教程。
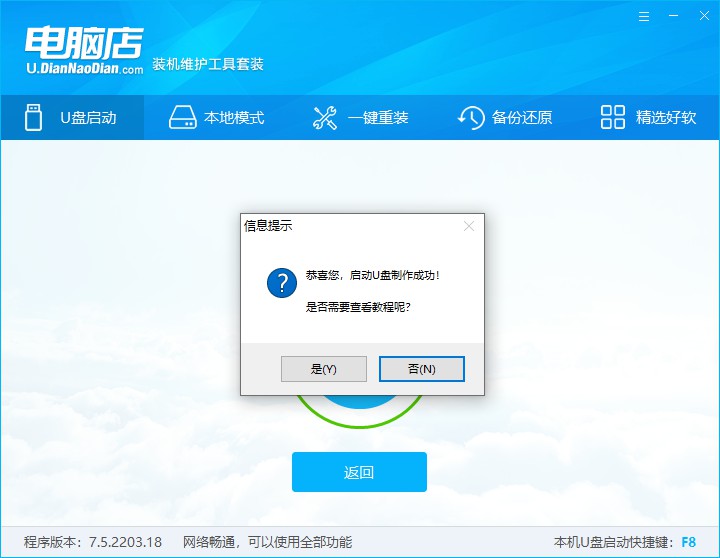
二、设置u盘启动
1、u盘启动盘连接电脑,重启出现开机画面,按u盘启动快捷键进入BIOS设置界面。
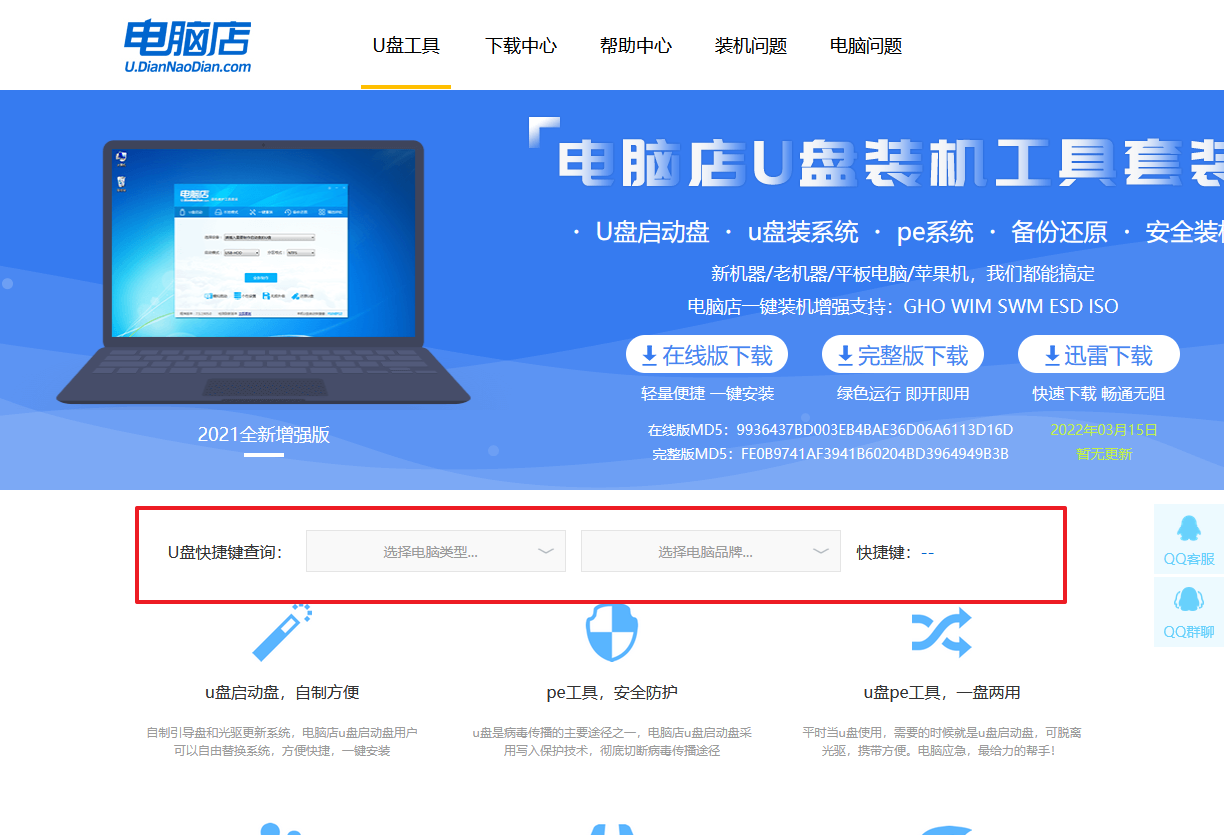
2、将光标移动到Boot栏目,设置Secure Boot Control为【Disabled】。
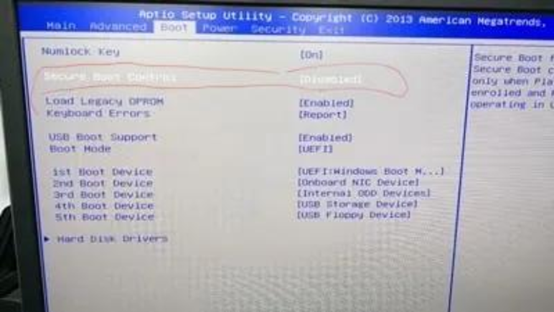
3、按向下键盘方向键,选择Boot Mode,将这选项设置为【Legacy】。
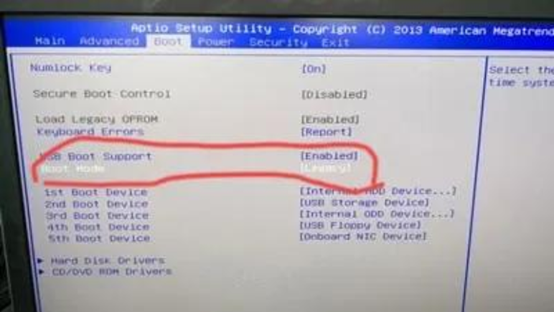
4、按F10进行保存并退出,重启后再按下启动快捷键,在窗口中选择u盘选项,回车即可。
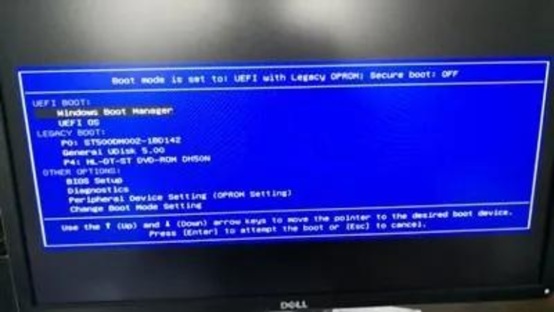
三、u盘装系统
比如安装win11:
1、在微软官网下载系统镜像,将其保存在u盘启动盘根目录下。
2、进入电脑店winpe后,打开【电脑店一键装机】。
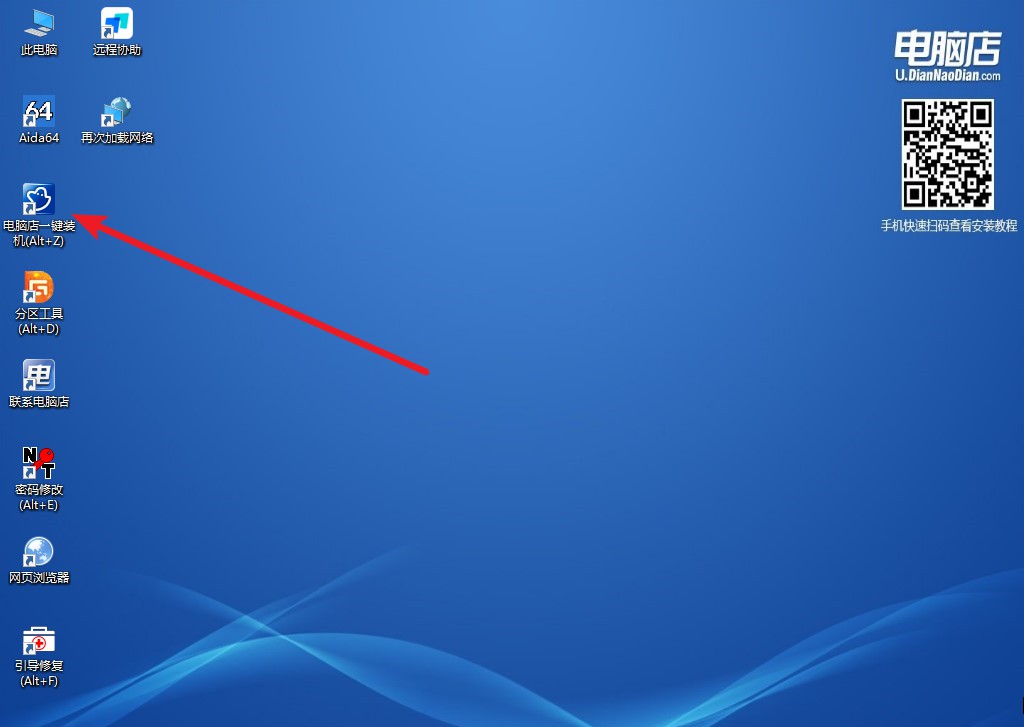
3、如下图所示,按照提示操作,最后点击【执行】。
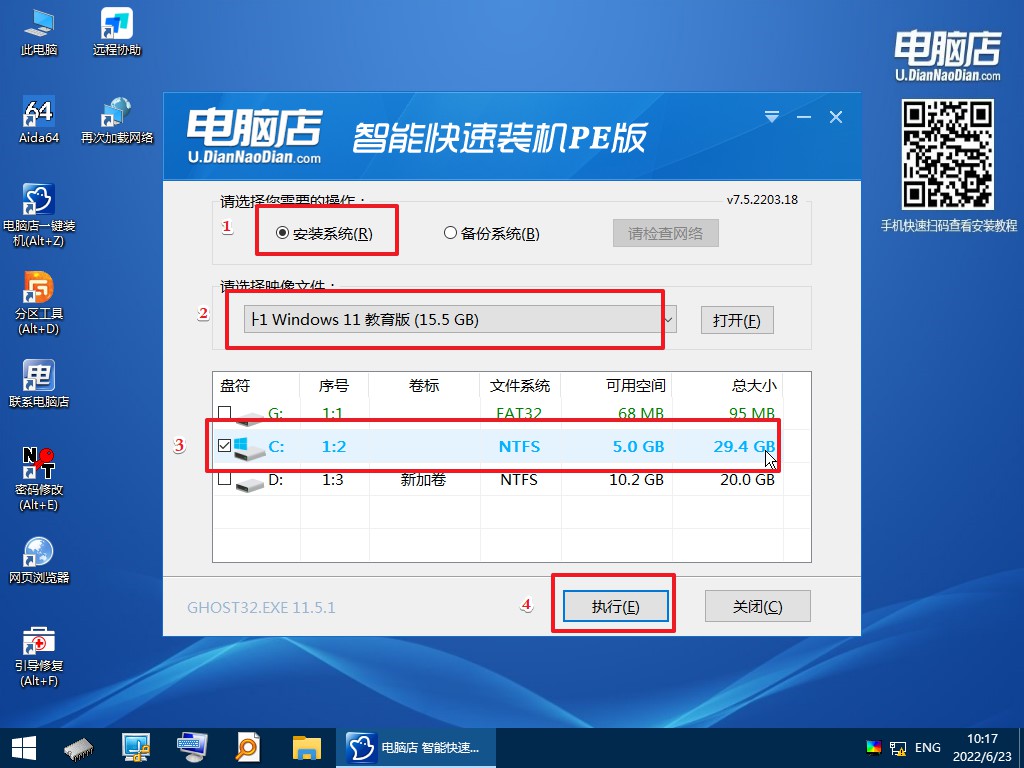
4、接下来会进行还原操作,等待安装重启即可进入win11系统。
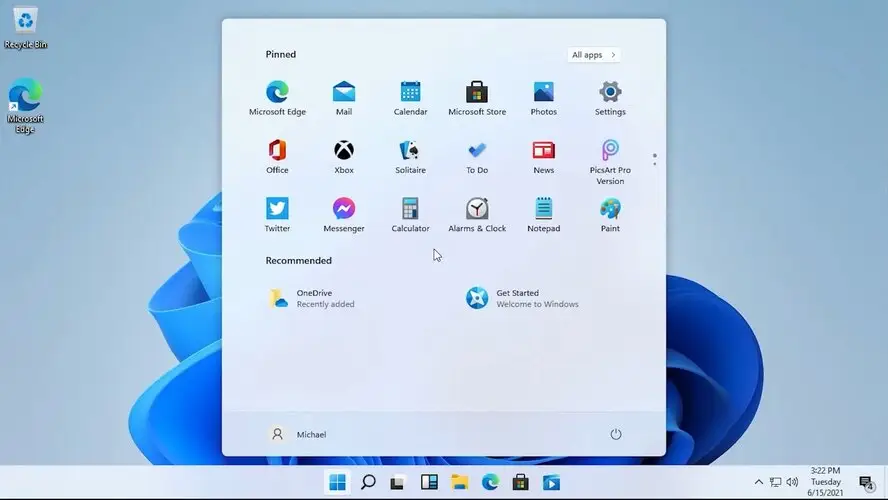
制作电脑店启动U盘流程,以及重装系统的方法步骤就到这里分享完了。如果你还不会安装系统,那就赶紧跟着以上的步骤操作吧!但最后需要提醒大家的是,下载电脑店u盘启动盘制作工具前,我们需要关闭杀毒软件,为的就是避免杀毒软件将工具组件误删掉,从而导致u盘启动盘的制作失败!
