启动u盘制作方法,图文详解制作u盘启动盘教程
发布时间:2022-11-03 10:11:40
大家会用启动u盘来安装系统吗?首先我们要知道,现在主流的u盘安装系统方法,它需要一个16G以上的u盘和一台能正常使用的电脑制启动u盘。另外,u盘可以存放多个系统镜像,存放几个取决于u盘容量大小,小编建议的是最小是8g以上的。准备好了之后,我们就可以开始制作启动盘安装系统啦。那么接下来,就是图文详解制作u盘启动盘教程,希望对大家有所帮助。

启动u盘制作方法
一、怎么制作启动盘?
1、确认电脑处于联网状态下,进入电脑店官网下载u盘启动盘制作工具。
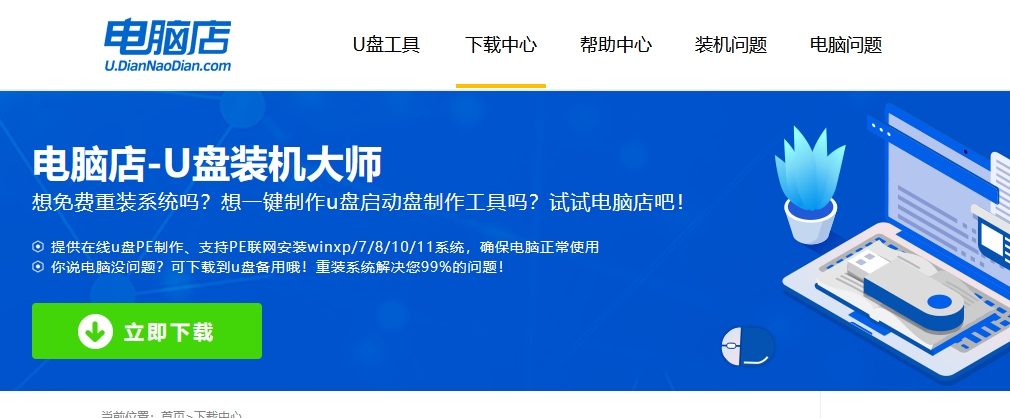
2、将一个8G的u盘插入电脑USB接口,打开制作工具。
3、选择【启动模式】为【USB-HDD】,【分区格式】为【NTFS】,最后点击【全新制作】即可。
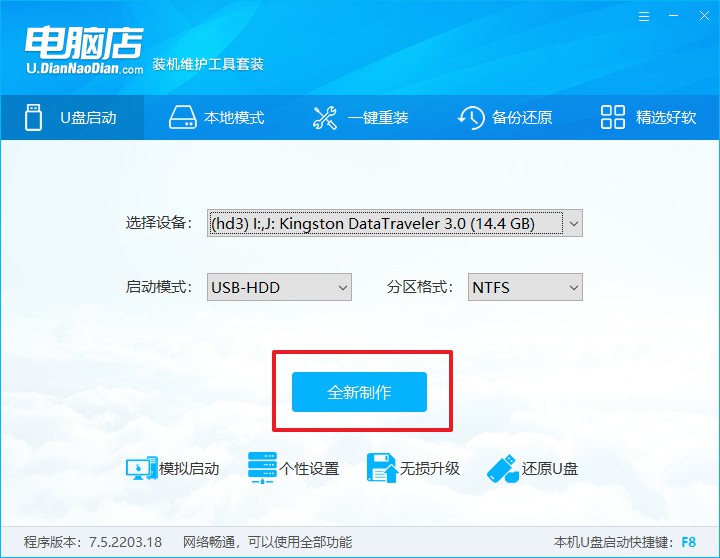
二、怎么设置u盘启动?
1、确认自己电脑的型号,在电脑店官网查询对应的u盘启动快捷键。
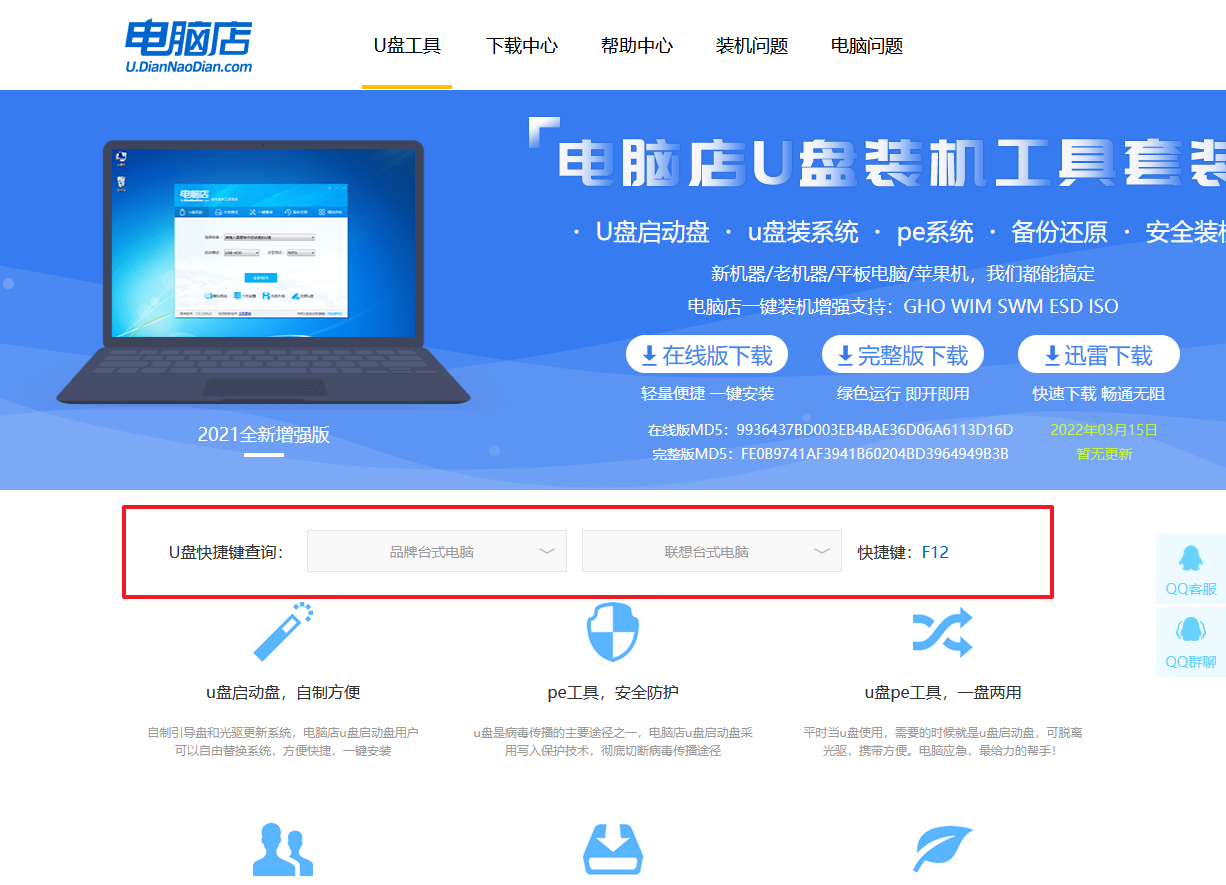
2、将制作好的u盘启动盘插入电脑,重启后按下快捷键,接下来就会进入优先启动项的设置界面。
3、选择u盘启动盘的一项,一般是带有USB字样的选项,回车即可。
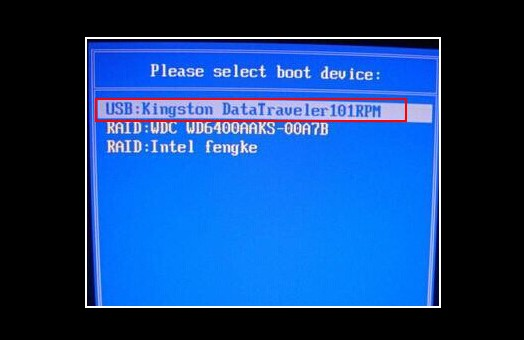
4、接下来就进入电脑店winpe的主菜单了,选择【1】回车。
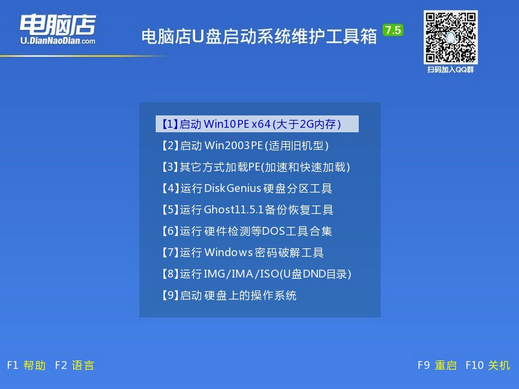
三、如何u盘装机?
1、在桌面打开电脑店一键装机,如下图所示,设置好有关选项,点击【执行】。
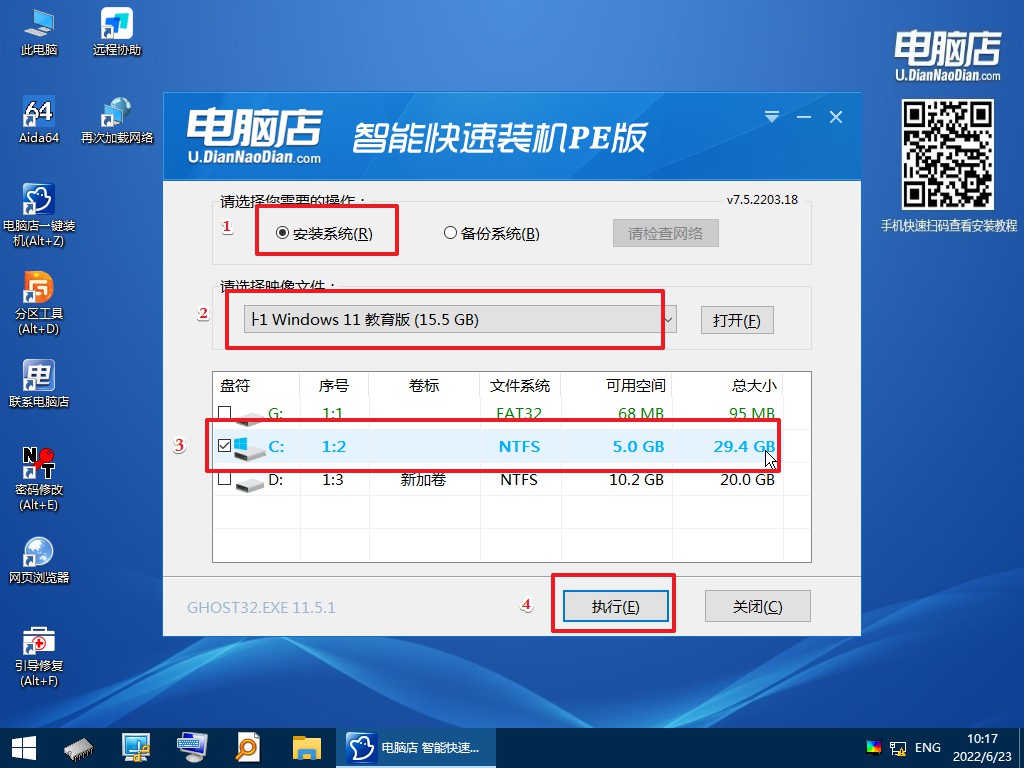
2、在还原窗口中,可默认设置直接点击【是】。
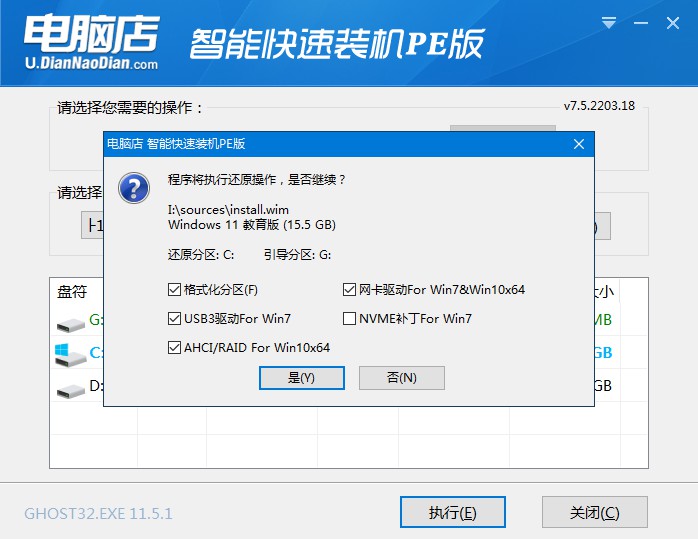
3、勾选【完成后重启】,等待安装完成。
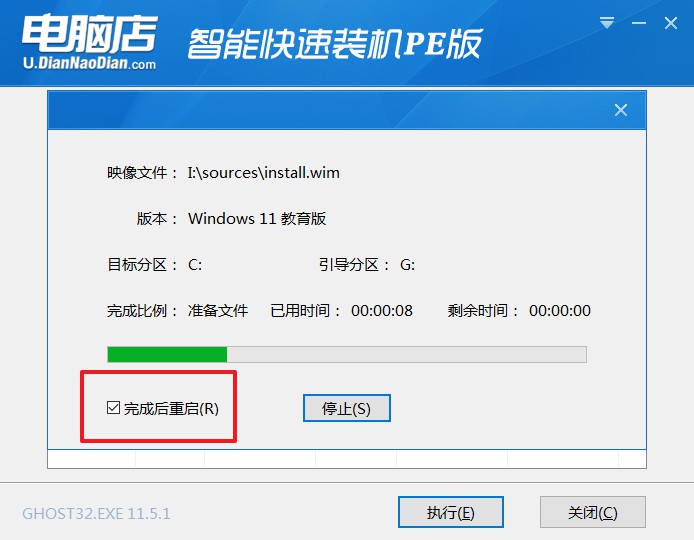
4、重启后就可以进入系统啦!
如果你还没学会,那么可参考:电脑店u盘装系统教程。
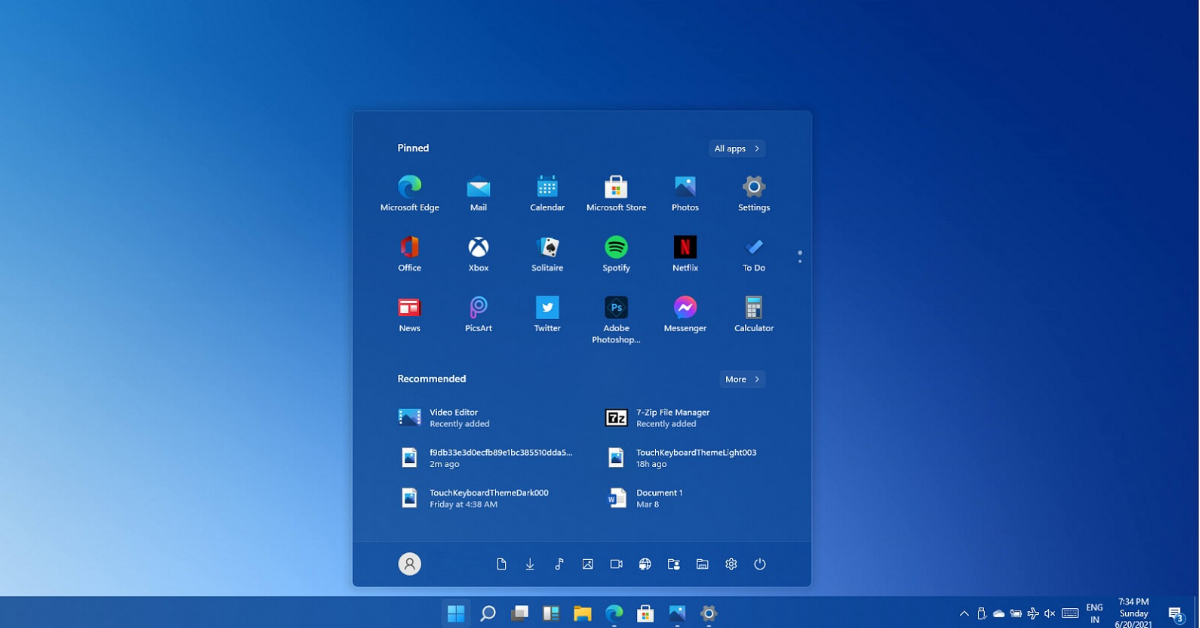
图文详解制作u盘启动盘教程就到这里结束了,大家看完后有什么疑问吗?假若有可咨询官网的技术客服哦!最后提醒下大家,在安装之前,我们最好查看一下原系统盘的容量大小,安装的时候不要选错系统盘,小编建议可以先拍照保存一下,方便后面对比容量。如果不小心弄错了,再重装一次那可就麻烦了。
