u盘系统重装教程,电脑店u盘装系统教程
发布时间:2022-11-04 15:25:59
小编用win11系统已经两个多月了,今天就简单聊聊它的优点:win11界面做了升级,新的UI设计非常新颖、非常好看,我个人非常喜欢。尤其是这个居中的开始菜单,比以前的菜单看起来更加舒服。win11的搜索功能也要更加好看和使用,且新的图标,新的资源管理器UI圆角界面,非常喜欢。如果大家也想体验一下win11,那么可以用电脑店u盘装系统来安装,下面看看教程吧。
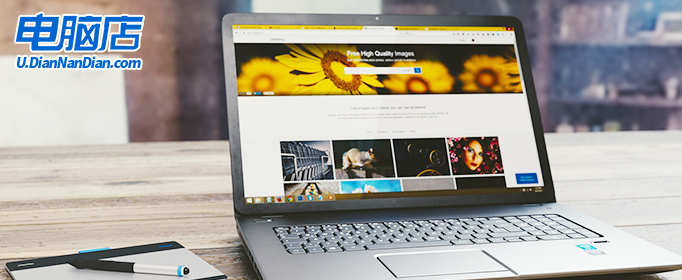
u盘系统重装教程
一、u盘启动盘的制作
1、打开百度,搜索【电脑店】,认准如下图所示的官网点击进入:
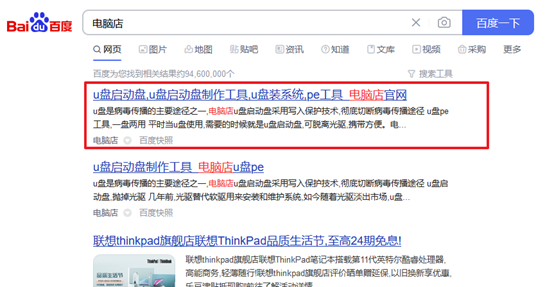
2、进入首页,切换到【下载中心】,点击【立即下载】,下载电脑店u盘启动盘制作工具。
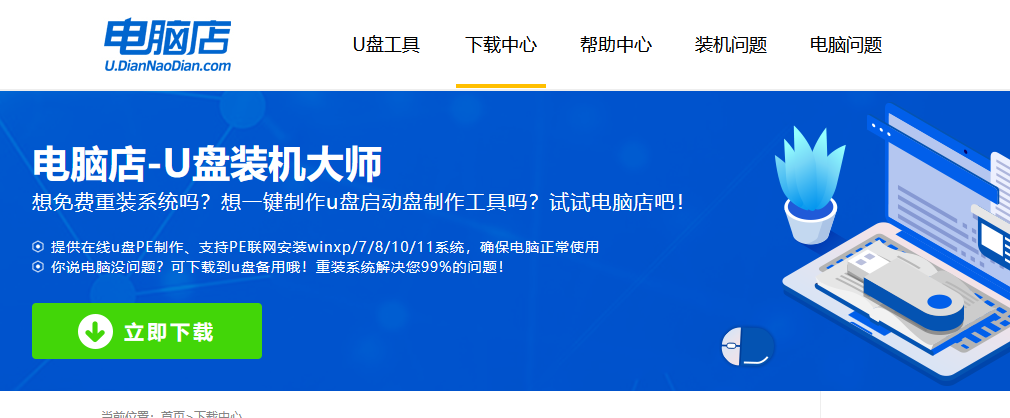
注意事项:下载前关闭电脑的防火墙及第三方杀毒软件,避免误删工具的组件!
3、下载完成,解压并打开即可开始制作。
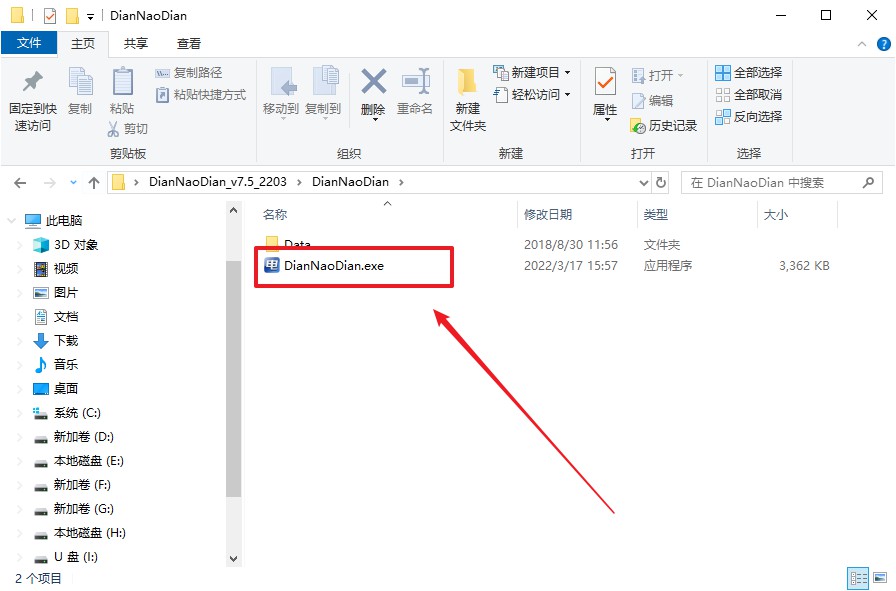
4、插入u盘,打开软件。可默认界面的选项,直接点击【全新制作】。
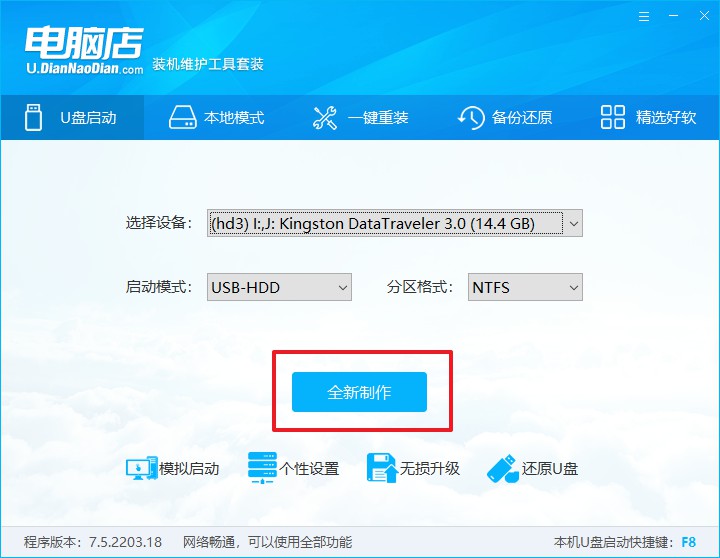
5、弹出格式化提示,点击【确定】开始制作,等待完成即可。
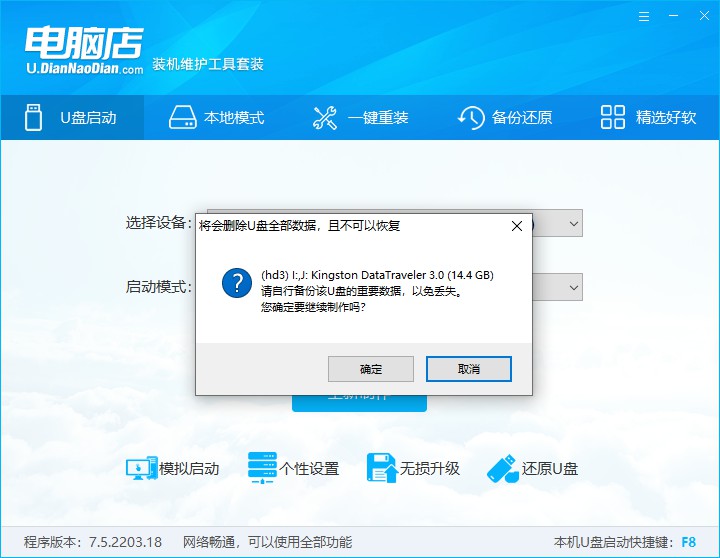
二、BIOS设置u盘
1、打开电脑店官网首页选择电脑类型和品牌,查询u盘启动快捷键。
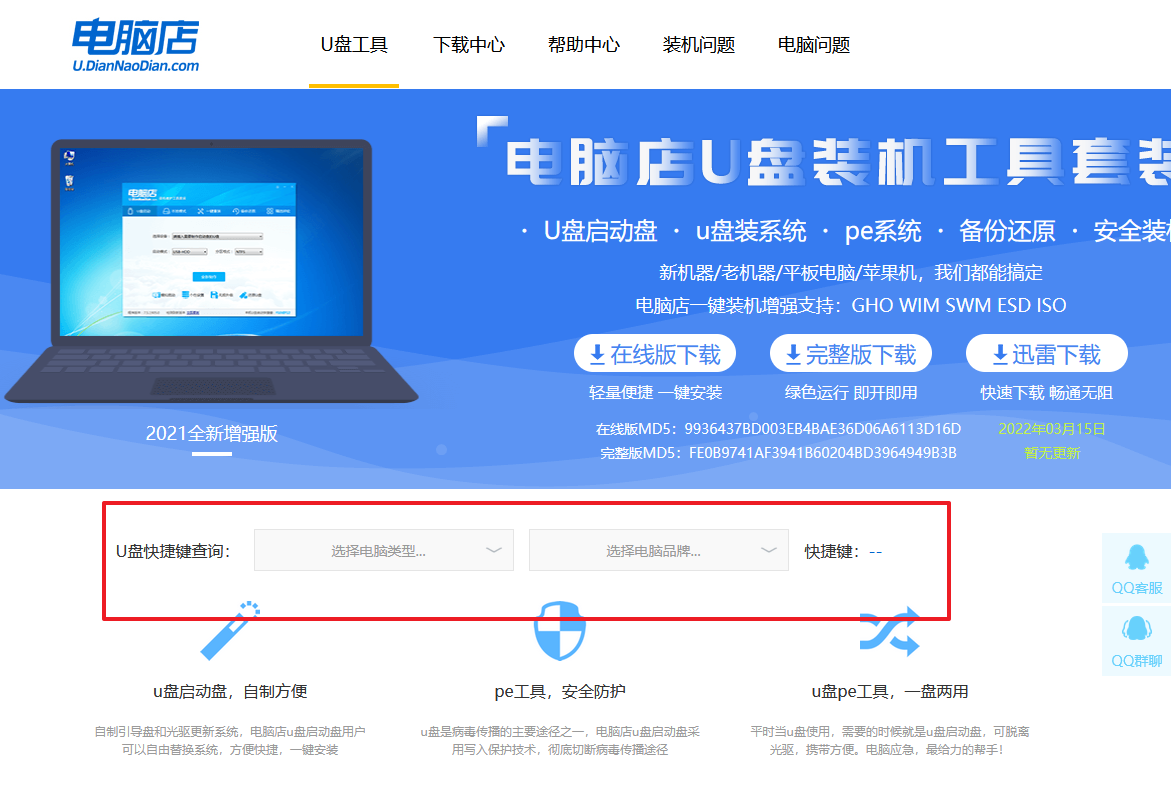
2、将制作好的u盘启动盘插入电脑USB接口,开机或重启,出现画面后按下u盘启动快捷键。
3、弹出快速启动选项的窗口,我们选择u盘进入即可。
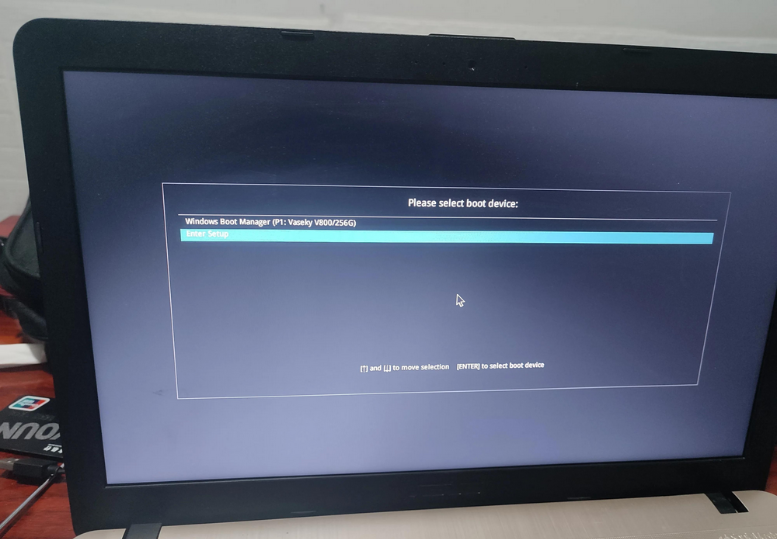
4、回车后就可以进入电脑店winpe主菜单了。
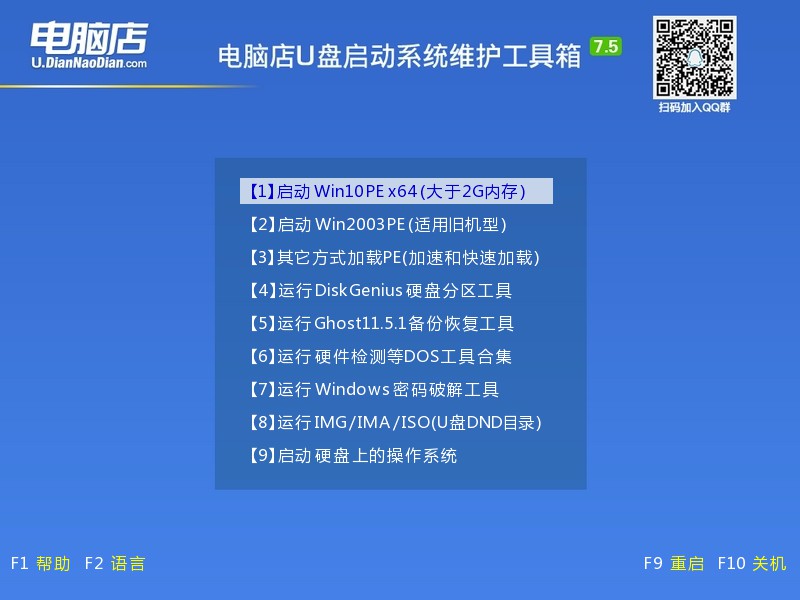
三、u盘装系统
如安装win11系统,步骤如下所示:
1、进入winpe桌面后,打开【电脑店一键装机】。
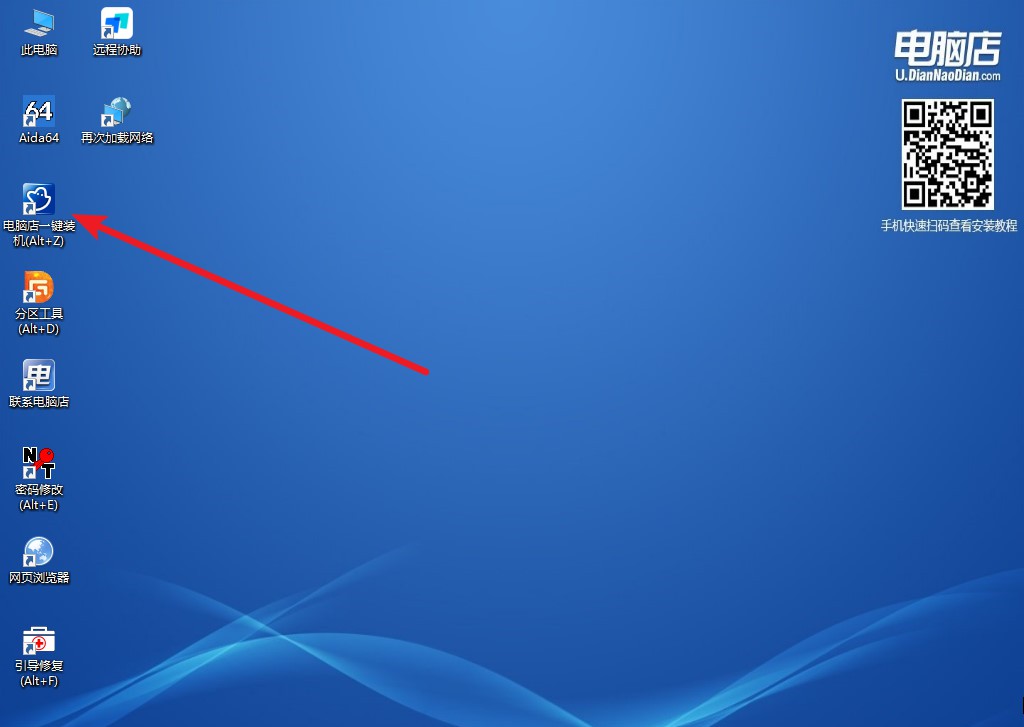
2、如下图所示,选择镜像和系统分区,点击【执行】即可开始安装。
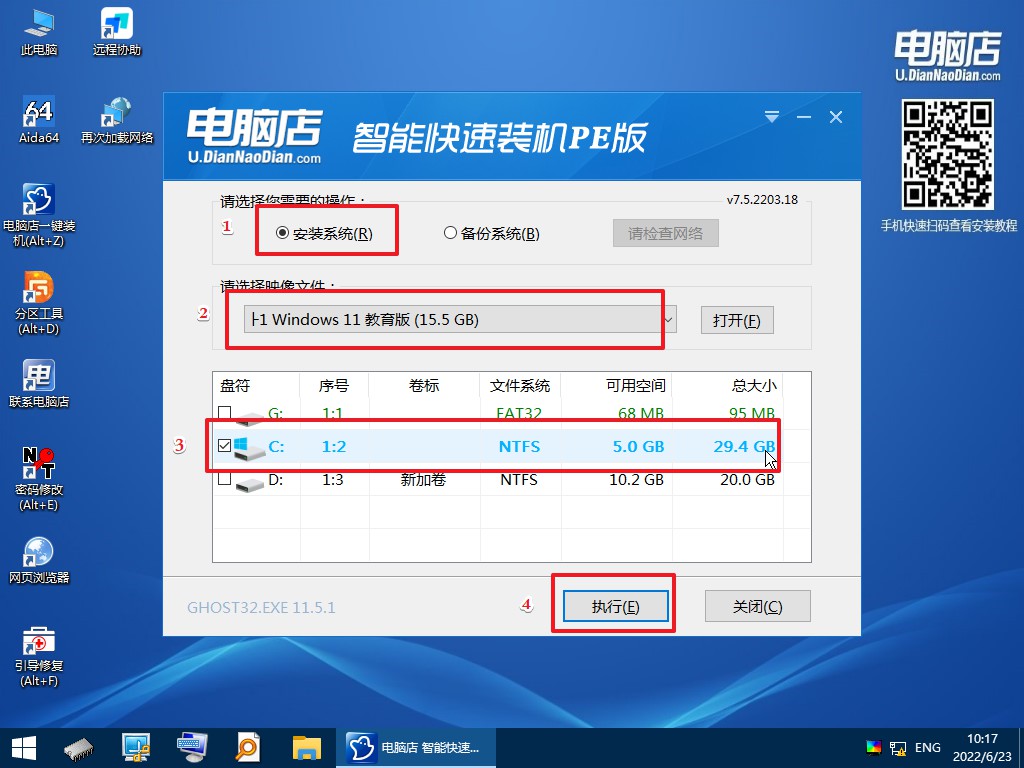
3、安装完成后即可进入win11系统!
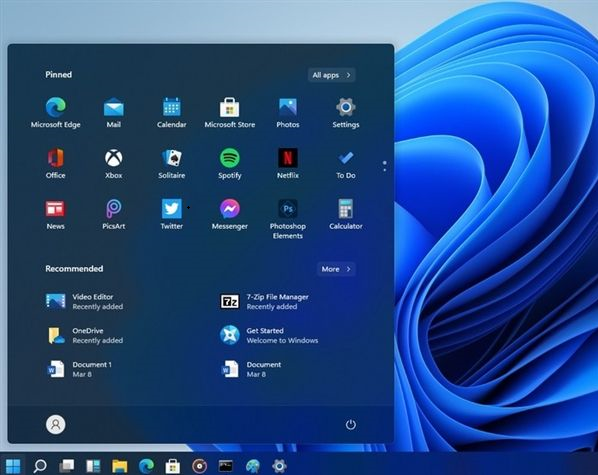
电脑店u盘装系统教程就到这里分享完毕了,想要体验win11的可以跟着上述步骤操作。但需要注意,win11资源管理器占用过高,系统特别卡,另外任务栏强制合并图标,切换程序从一步操作变成两步操作,这一点是让小编最烦恼的,每次都着急的够呛。总的来说,目前win11系统尚未成熟,如果不是笔记本自带win11系统,建议三思后再升级。
