一键启动u盘怎么制作,练习如何一键制作u盘启动盘
发布时间:2022-11-05 15:28:17
家里的老电脑运行太卡顿了,想着重装下系统看看能不能解决,那么提到重装系统,那就少不了u盘启动盘的应用。你会制作u盘启动盘吗?如果还没学会的,那么接下来小编就跟大家分享下一键启动u盘怎么制作,通过电脑店u盘启动盘制作工具,一键即可点击制作完成,简单又快速。下面一起来看看操作步骤吧!

一键启动u盘怎么制作
一、制作PE启动盘
1、下载电脑店u盘启动盘制作工具的最新版,下载前务必要关掉防火墙及杀毒软件。
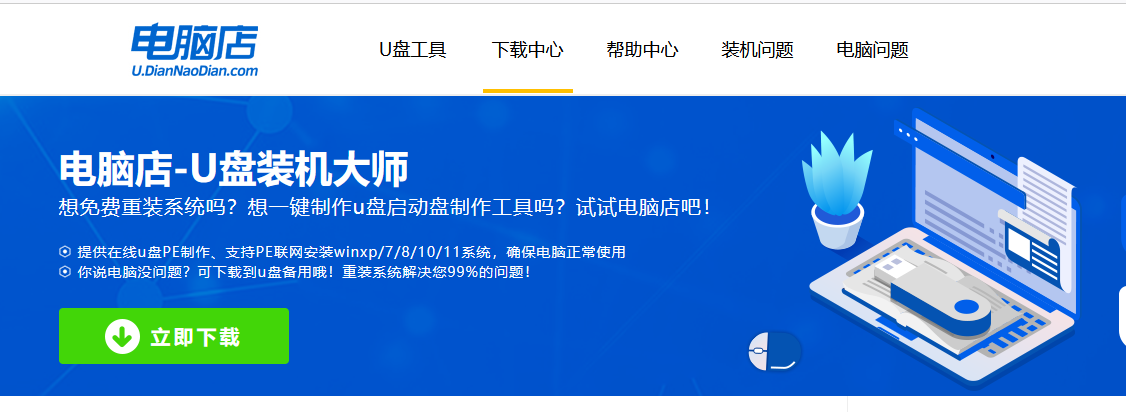
2、解压后打开,将u盘插入电脑,在界面中,点击【全新制作】即可。
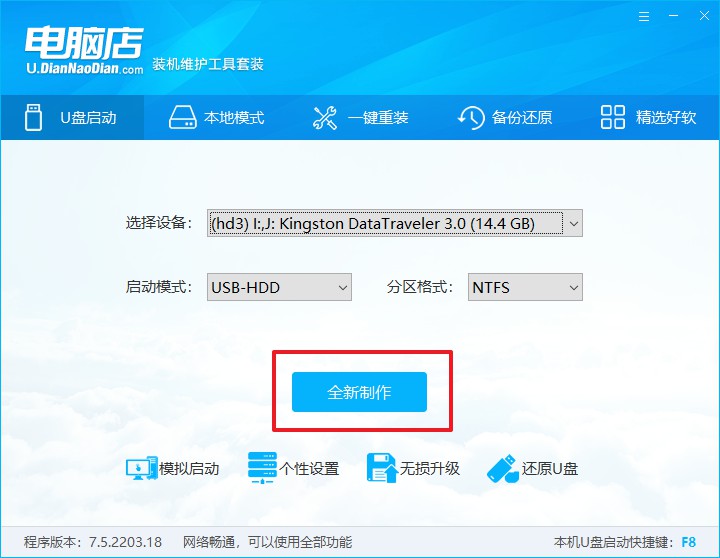
二、启动PE启动盘
1、查询电脑的u盘启动快捷键,在电脑店官网首页即可查询,如下图所示:
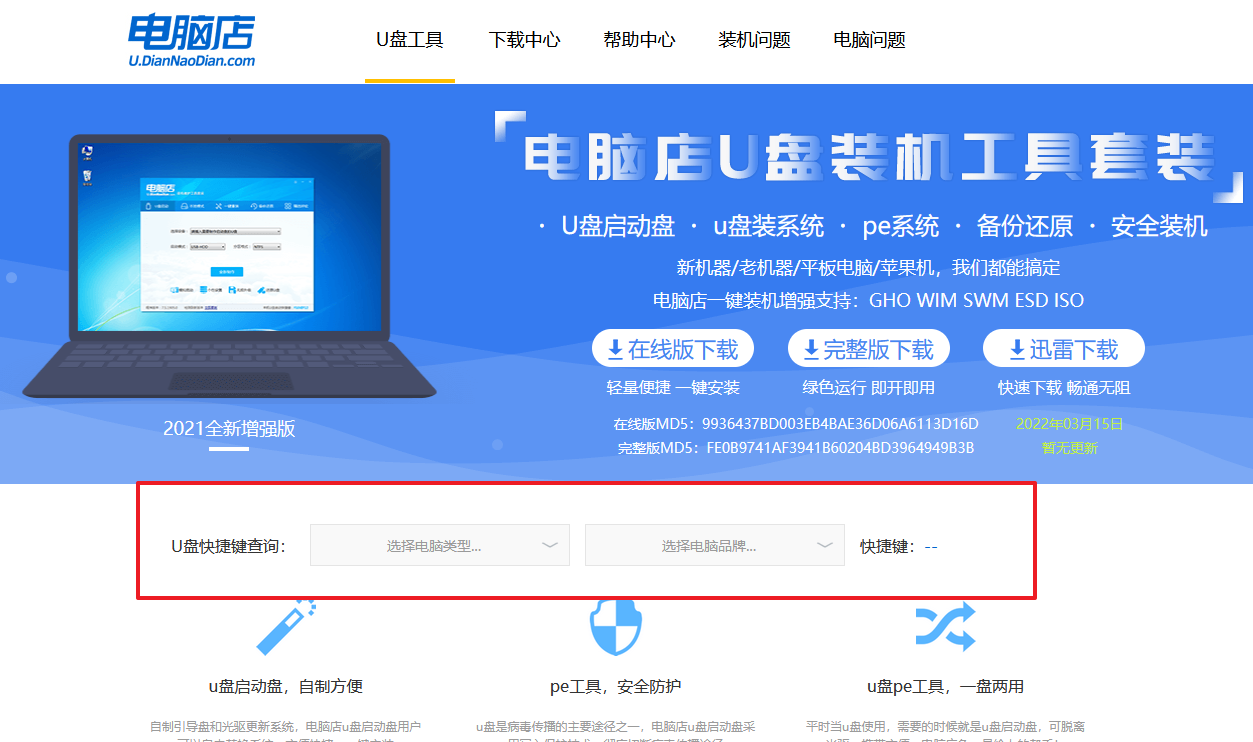
2、重启电脑,按下u盘启动快捷键,在弹出的界面中即可选择u盘选项。
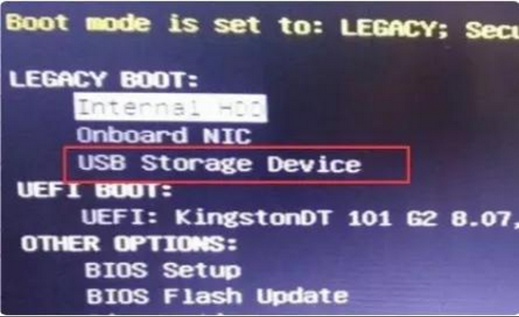
3、回车后就可以进入电脑店winpe主菜单选择了,一般选择第一项。
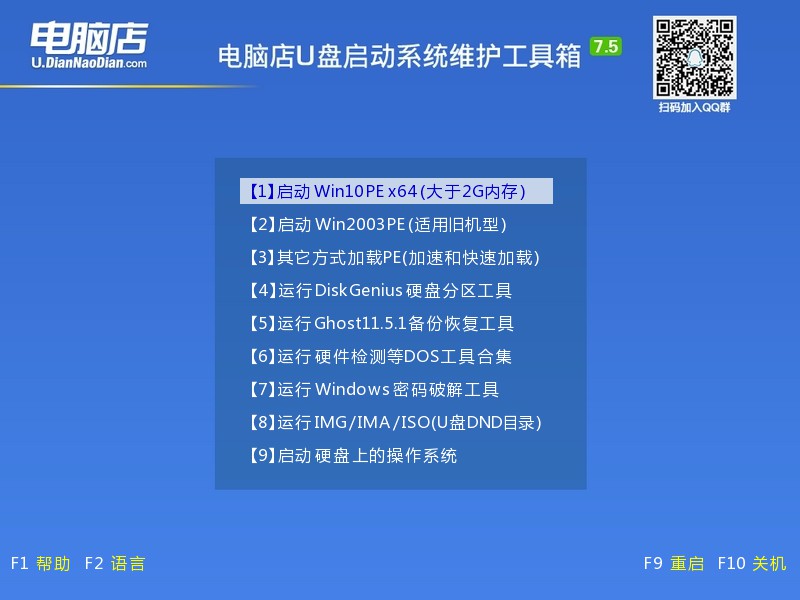
三、PE启动盘装系统
1、打开电脑店一键装机软件,默认安装的方式,选择镜像和盘符后执行。
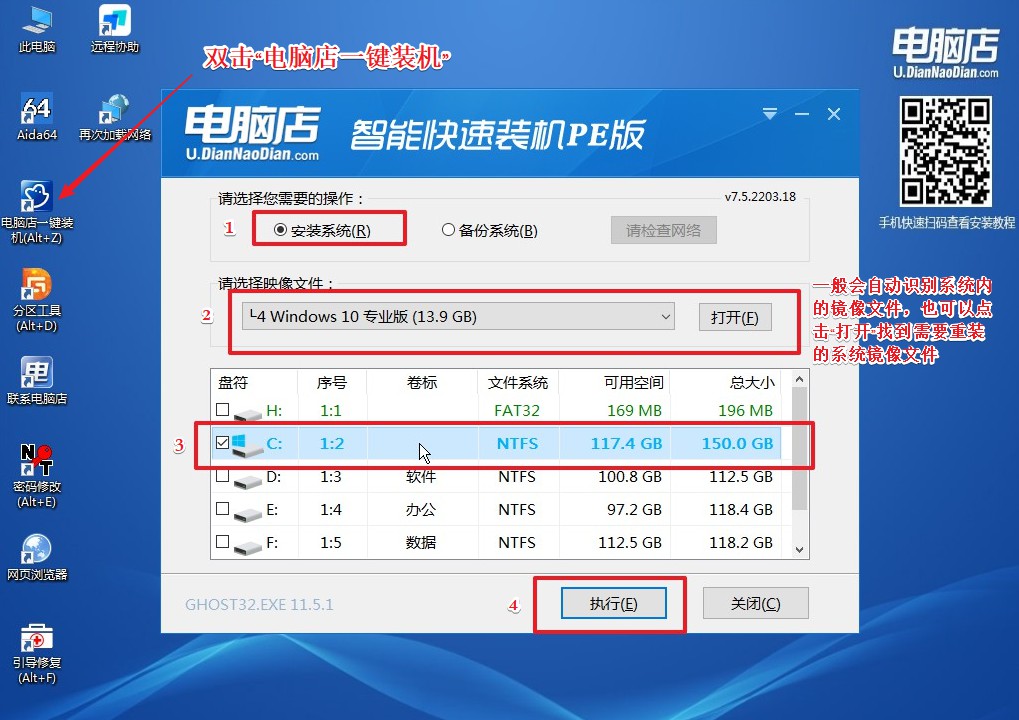
2、在弹出的还原提示框中,点击【是】。
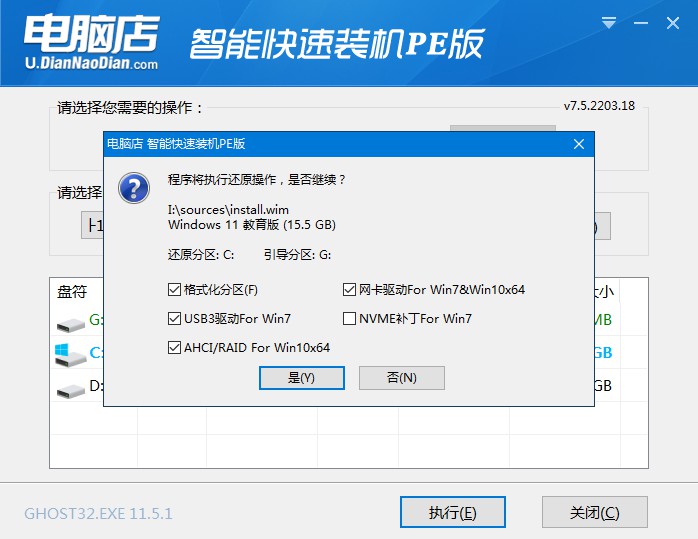
3、接下来等待安装完成,重启即可进入新系统。具体操作可参考:电脑店u盘装系统教程。
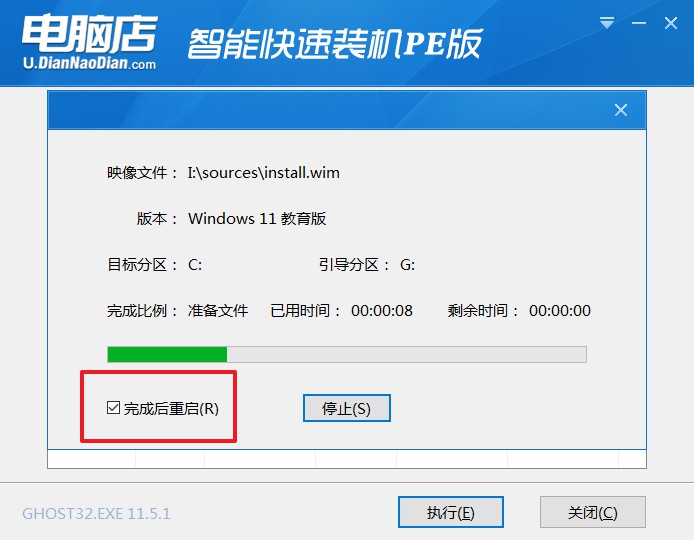
跟着以上的步骤,就可以练习如何一键制作u盘启动盘啦!在制作u盘启动盘的过程中,我们需要注意两点,大家一定要切记了!第一点,制作u盘启动盘会格式化u盘数据,对此重要的数据一定要备份好。第二点,那就是下载制作工具前,我们需要暂时关闭电脑防火墙和杀毒软件。这两点很重要的哦!
