系统u盘安装方法,最简单的u盘装系统安装步骤详解
发布时间:2022-11-08 15:33:27
通过电脑店u盘启动盘,全程傻瓜式操作,利用U盘安装系统超级简单,可以说是懒人专属了,只要你有一个大于8G的u盘,就可以省下重装系统的钱,用它买吃的不香吗?而且通过u盘启动盘安装系统成功率更高,还安全可靠,这样就不用担心安装后也无法进入系统了。那么接下来,小编跟大家分享最简单的u盘装系统安装步骤详解。
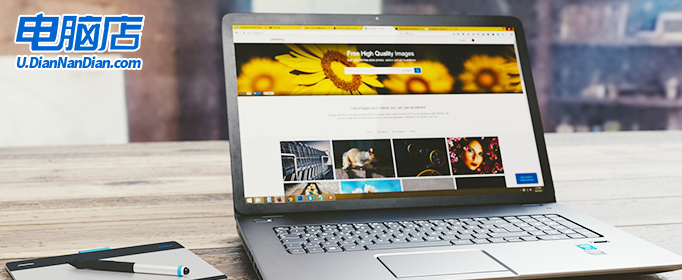
系统u盘安装方法
一、制作u盘启动盘
1、搜索进入电脑店的官网,点击【下载中心】,点击下载u盘启动盘制作工具。
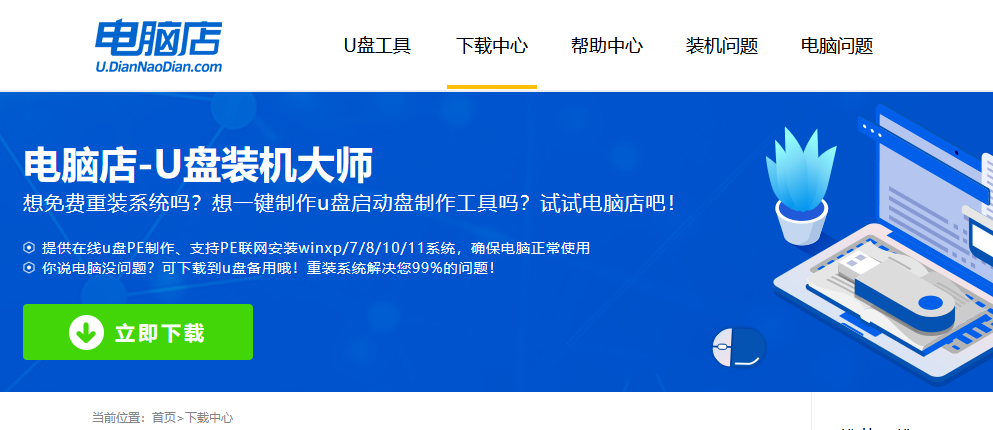
注意:下载前需要关闭防火墙和第三方安全类软件!
2、下载好电脑店u盘启动盘制作工具后,解压并打开。
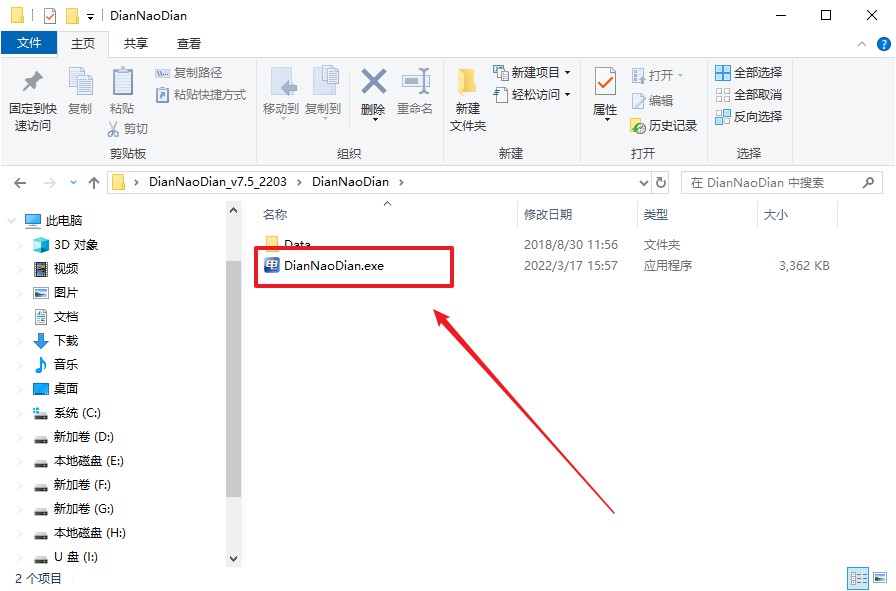
3、插入u盘,建议8G以上,不需要其他设置,默认点击【全新制作】。
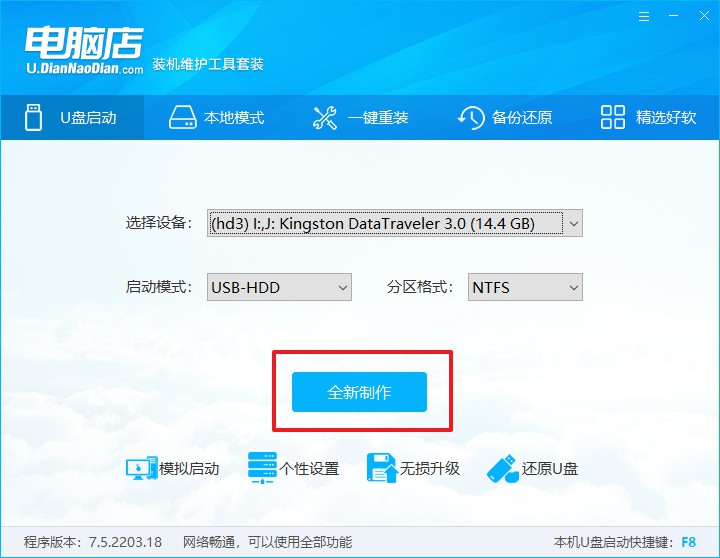
三、bios设置u盘启动
1、进入电脑店官网,首先查询好u盘启动快捷键,输入电脑类型和品牌即可查询。
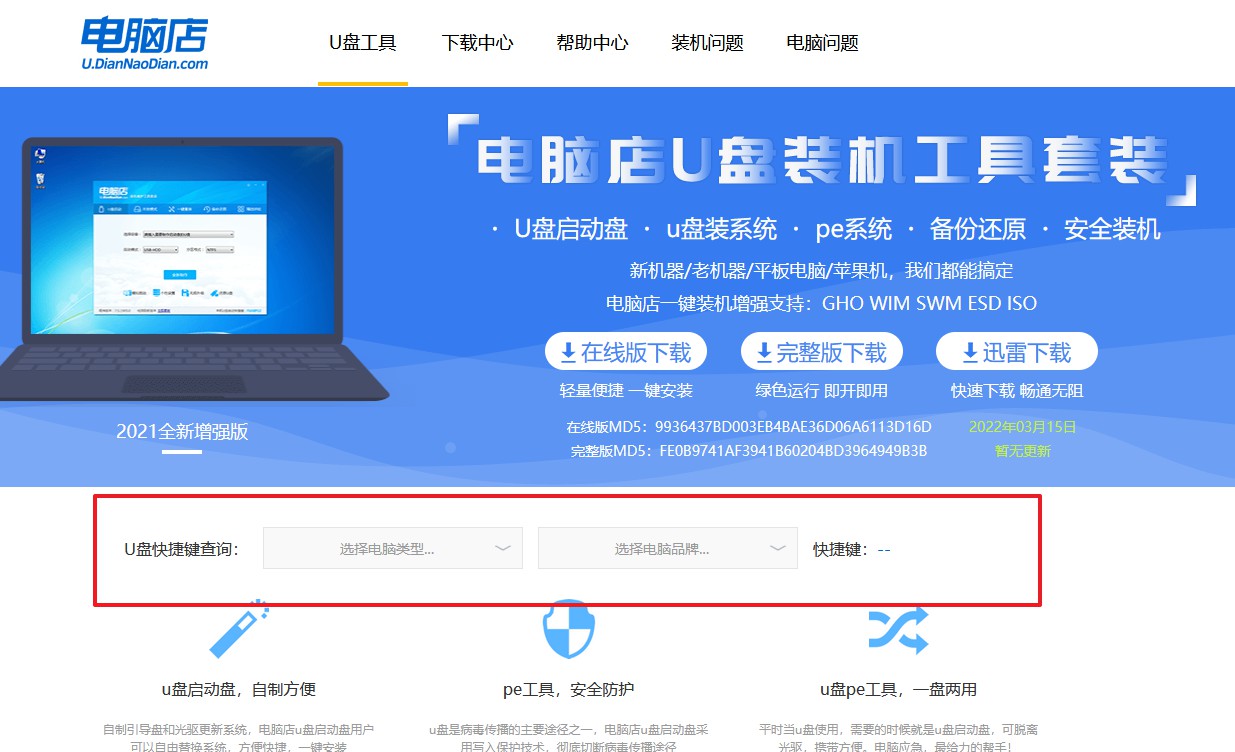
2、u盘启动可直接使用启动快捷键,开机不停按住快捷键,即可进入选择界面。
3、在界面中,移动光标至u盘选项,回车即可。
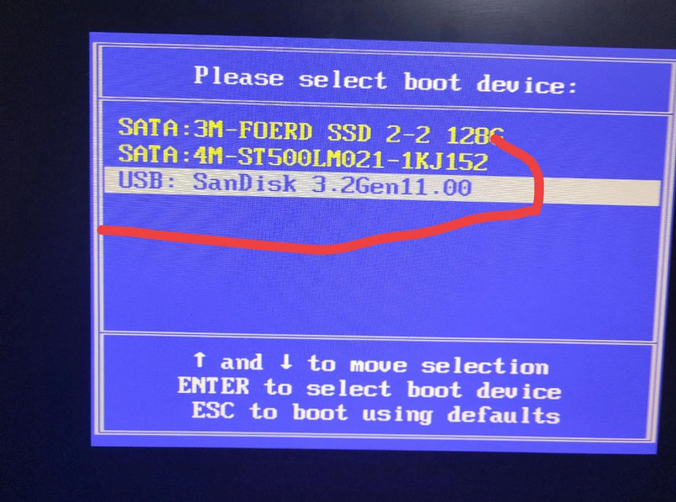
4、接下来就会进入到电脑店winpe界面,选择第一项回车即可进入PE系统。
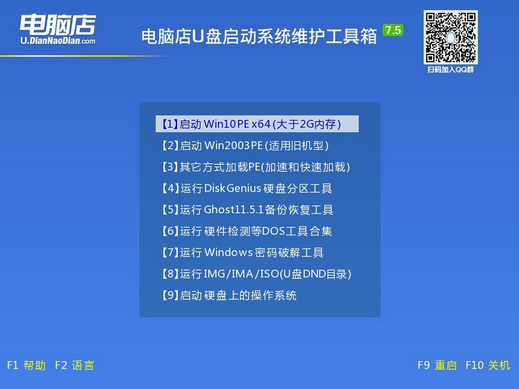
四、u盘装系统
1、进入桌面后,打开电脑店winpe一键装机,如下图所示勾选,选中之前已下载的镜像系统,安装在C盘,点击【执行】。
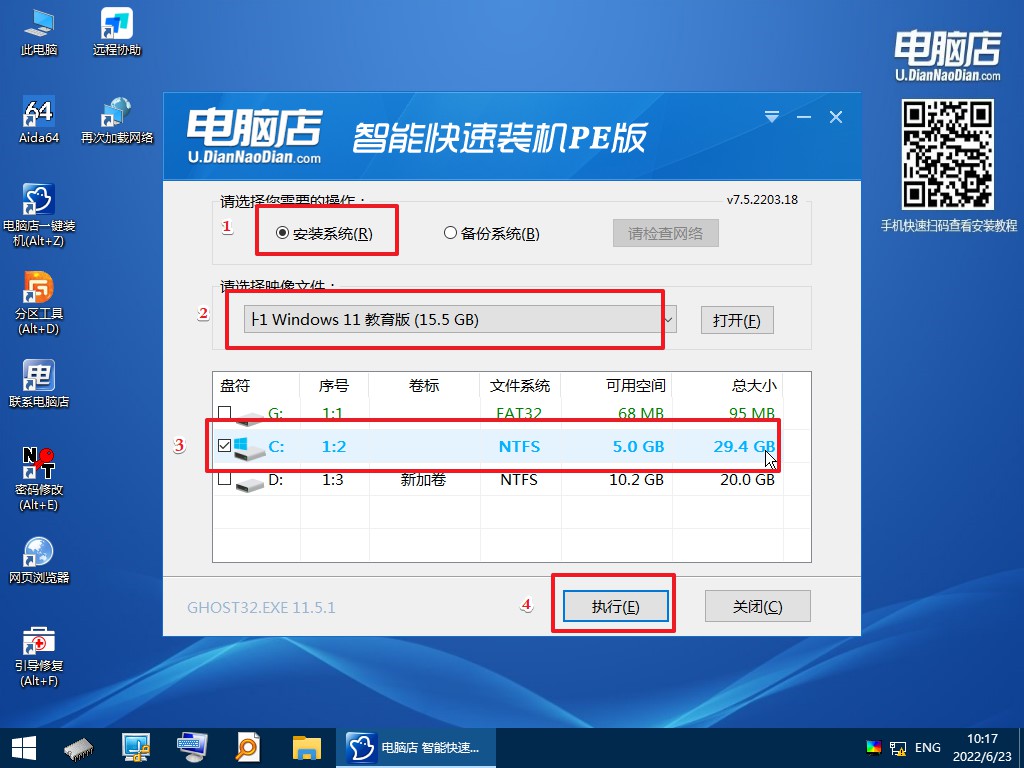
2、在一键还原窗口中,建议默认勾选,点击【是】即可。
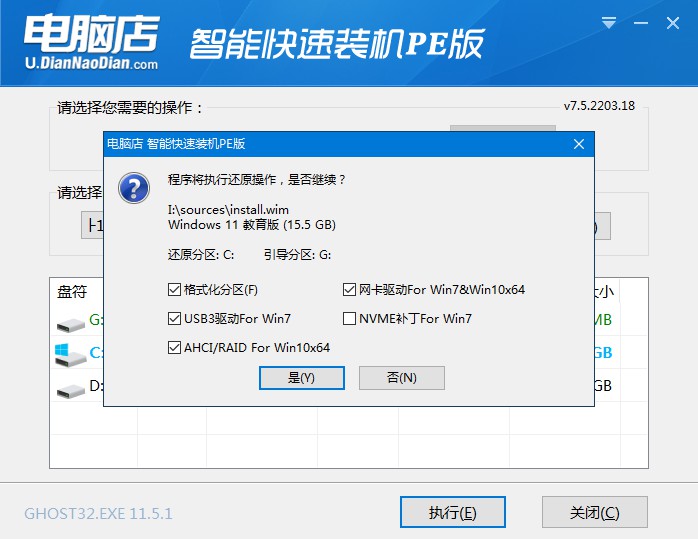
3、接下来就是安装过程了,勾选【完成后重启】,接下来就是等待安装完成了。
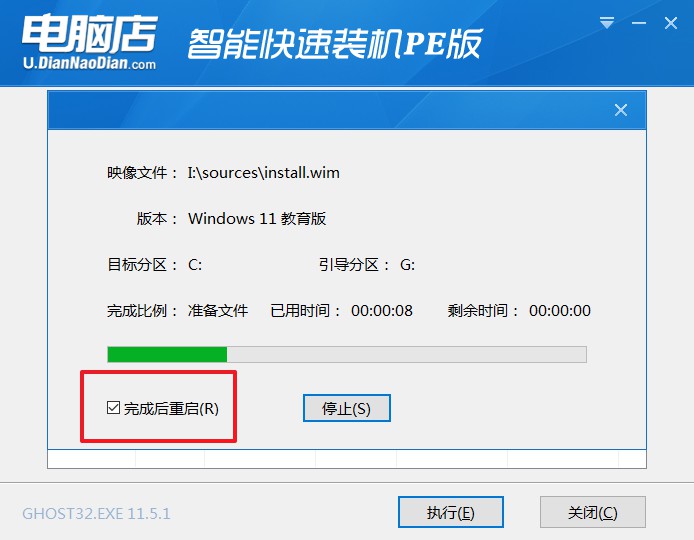
最简单的u盘装系统安装步骤详解,最后需要注意,UEFI/Legacy启动方式的选择,对后续安装系统的时候影响比较大,一般情况下,如果需要用EFI方法安装系统(硬盘分区表为GPT),就启动UEFI的PE。如果用传统方式安装系统(硬盘分区表为MBR),就Legacy启动方式启动PE,这个按照您自己的需求选择。
