怎么利用u盘给电脑重装系统,U盘怎么给电脑重装系统
发布时间:2022-11-09 15:12:43
有不少电脑用户问小编:怎么利用u盘给电脑重装系统?其实安装系统是非常容易的,不要把装系统这件事情想得多么多么的难,只要按照小编写的步骤来,绝大多数人都可以学会u盘装系统。那么接下来,小编就教大家怎么利用u盘给电脑重装系统,如果大家还没学会安装系统的,不妨仔细看看以下的操作。

怎么利用u盘给电脑重装系统
一、制作u盘启动盘
1、下载电脑店u盘启动盘制作工具,切换到【下载中心】,点击【立即下载】即可,接着进行解压安装。
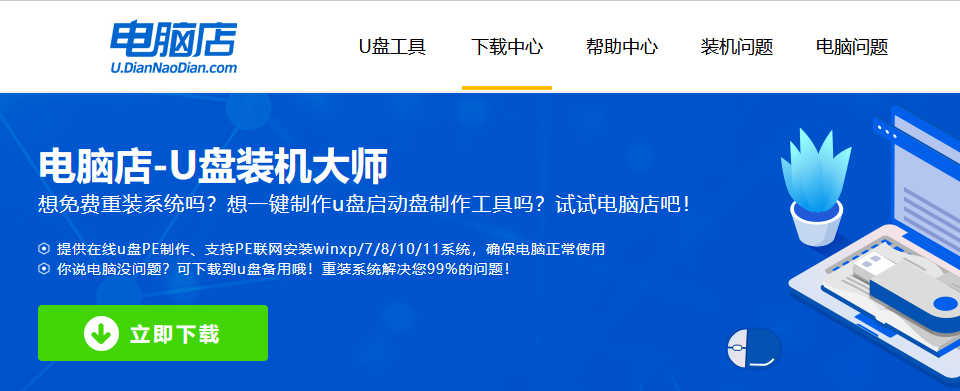
2、安装后打开软件,插入一个8G以上的U盘,如没有特殊的要求,则默认模式与格式,点击【全新制作】。
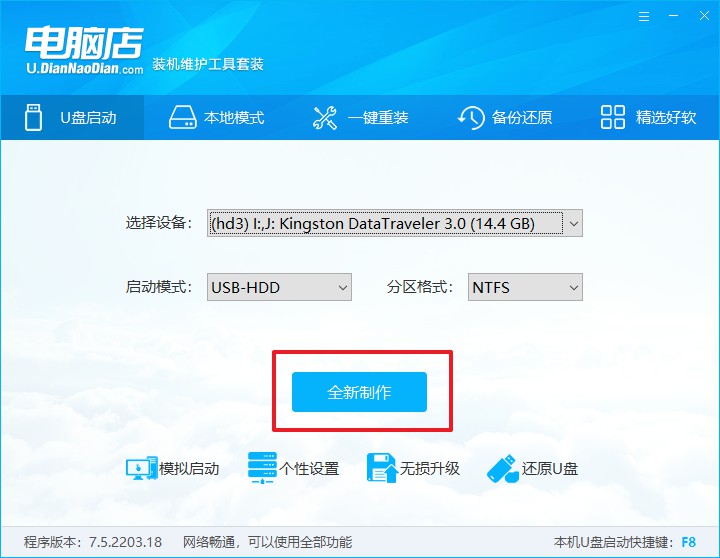
3、等待制作,制作成功后会有弹框提示,你可以根据自己的需要点击查看教程。
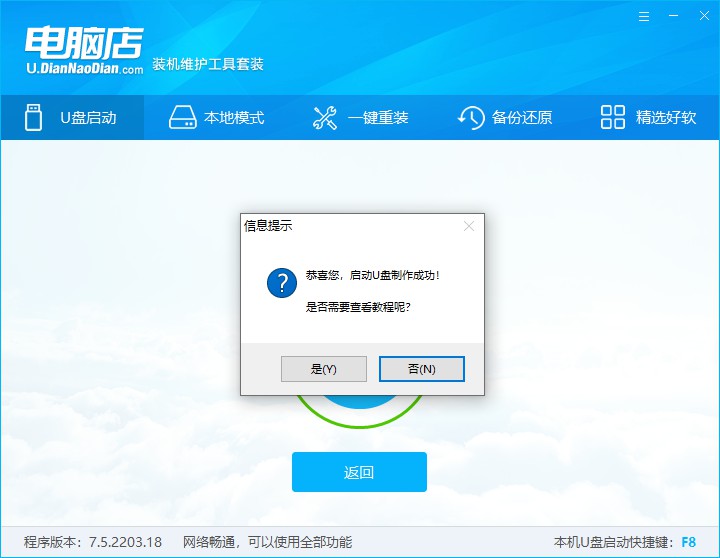
二、设置u盘启动
1、u盘启动盘连接电脑,重启出现开机画面,按u盘启动快捷键进入BIOS设置界面。
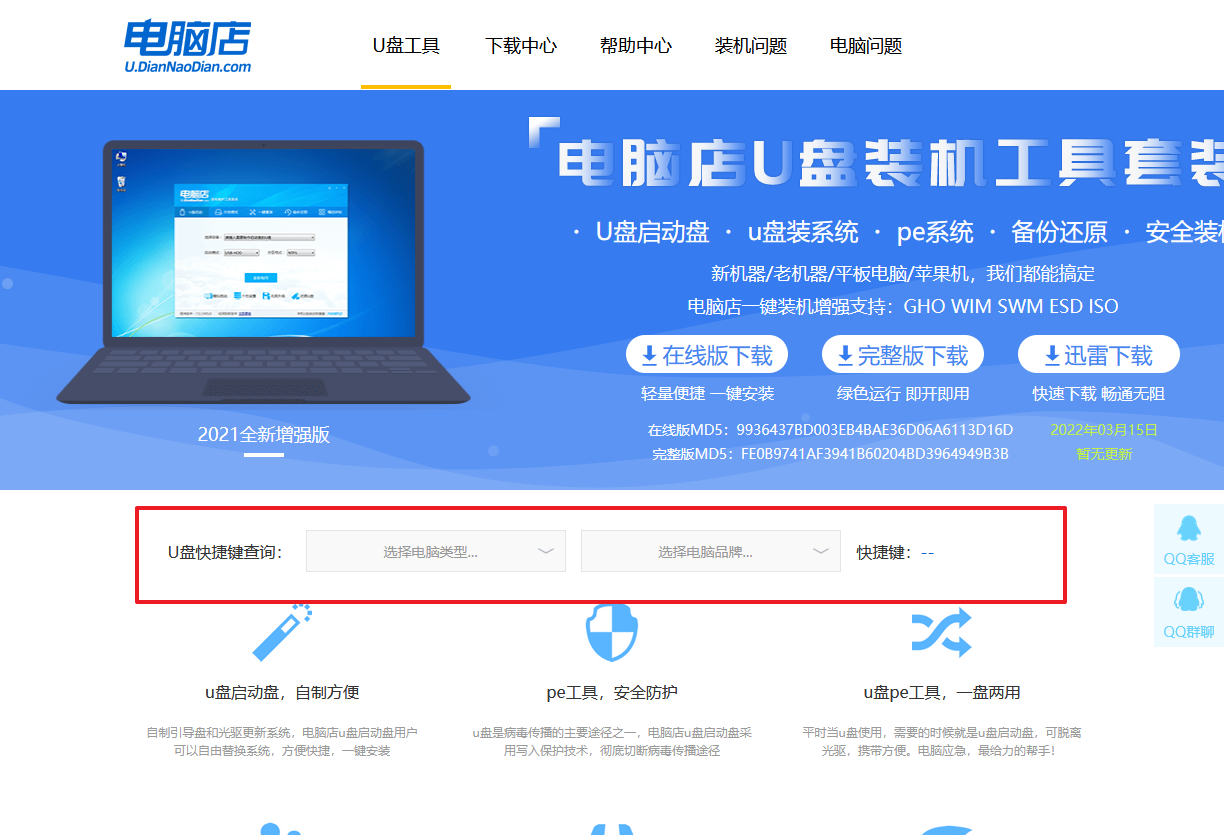
2、将光标移动到Boot栏目,设置Secure Boot Control为【Disabled】。
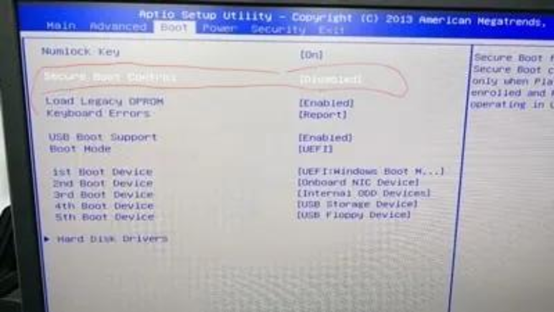
3、按向下键盘方向键,选择Boot Mode,将这选项设置为【Legacy】。
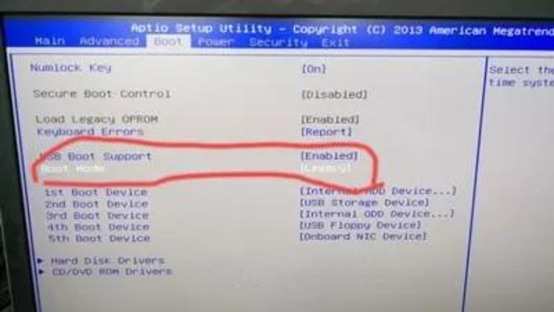
4、按F10进行保存并退出,重启后再按下启动快捷键,在窗口中选择u盘选项,回车即可。
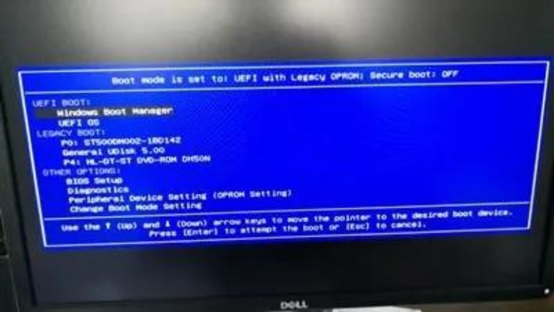
三、u盘装系统
比如安装win11:
1、在微软官网下载系统镜像,将其保存在u盘启动盘根目录下。
2、进入电脑店winpe后,打开【电脑店一键装机】。
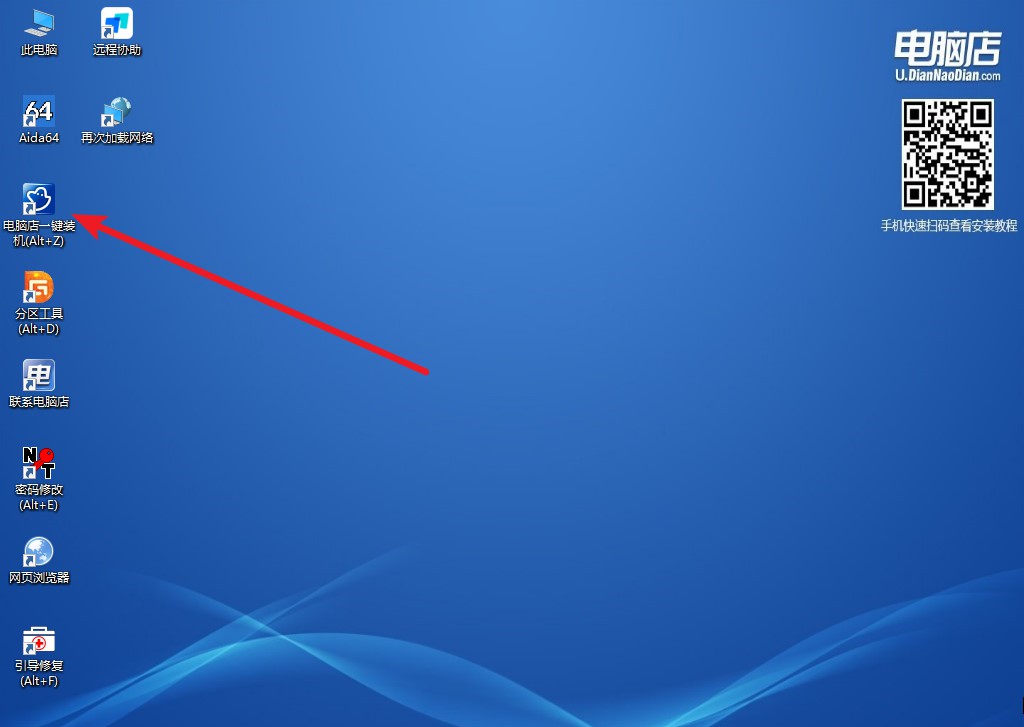
3、如下图所示,按照提示操作,最后点击【执行】。
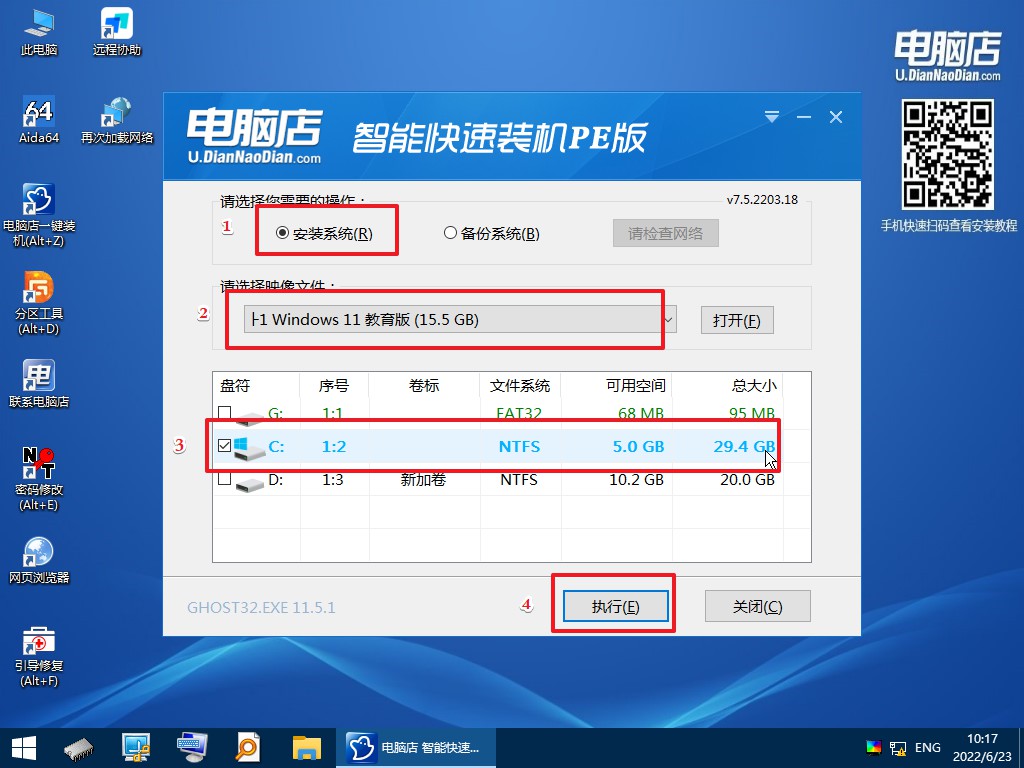
4、接下来会进行还原操作,等待安装重启即可进入win11系统。
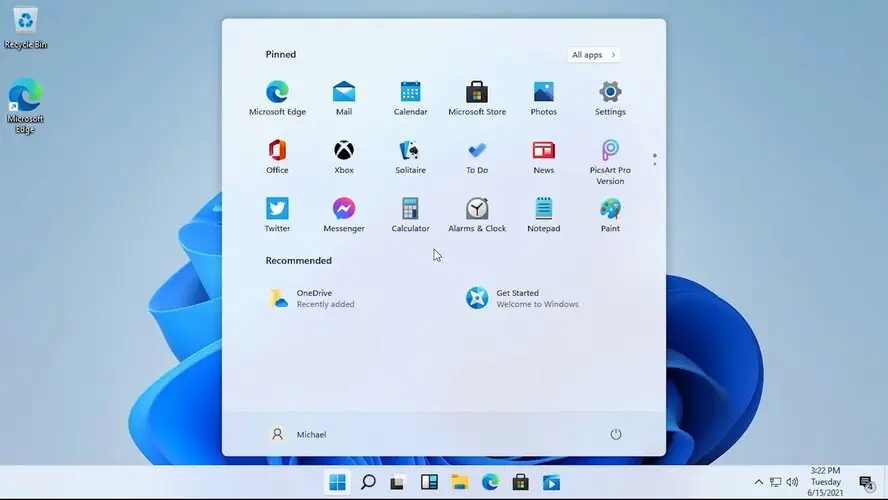
U盘怎么给电脑重装系统,看完后大家都学会了吧?需要注意的是,如果你想要制作u盘启动盘,那么U盘推荐买正规品牌,不要为了省钱买垃圾产品,这样不仅在制作时容易出现各种问题,还会在安装后显示无法进入系统,大家一定要注意这点哦!另外,如果在重装系统的过程中有任何问题,可在官网联系技术客服解决!
