电脑店U盘启动盘,教你电脑店u盘启动盘制作方法
发布时间:2022-11-09 15:15:48
说到电脑维修必备工具,可装电脑系统、硬盘分区、忘记电脑开机密码时的救星,大家会想到是哪一个呢?毋庸置疑,答案就是电脑店u盘启动盘!u盘启动盘,也就是将u盘制作成带有启动功能的u盘。今天小编就教大家电脑店u盘启动盘制作方法。接下来请准备好一个8GB或以上的u盘,以及电脑店u盘启动盘制作工具,就正式开始啦!
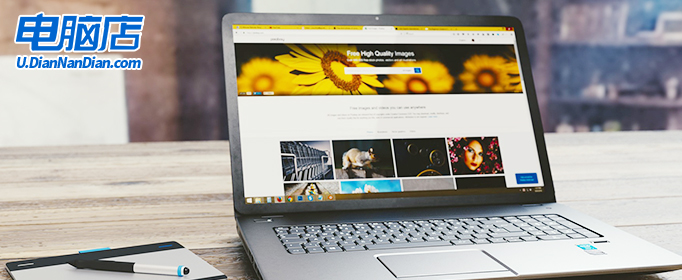
电脑店U盘启动盘
一、制作u盘启动盘
1、进入电脑店的官网下载u盘启动盘制作工具,切换到【下载中心】,点击【立即下载】,下载前切记关闭防火墙和杀毒软件!
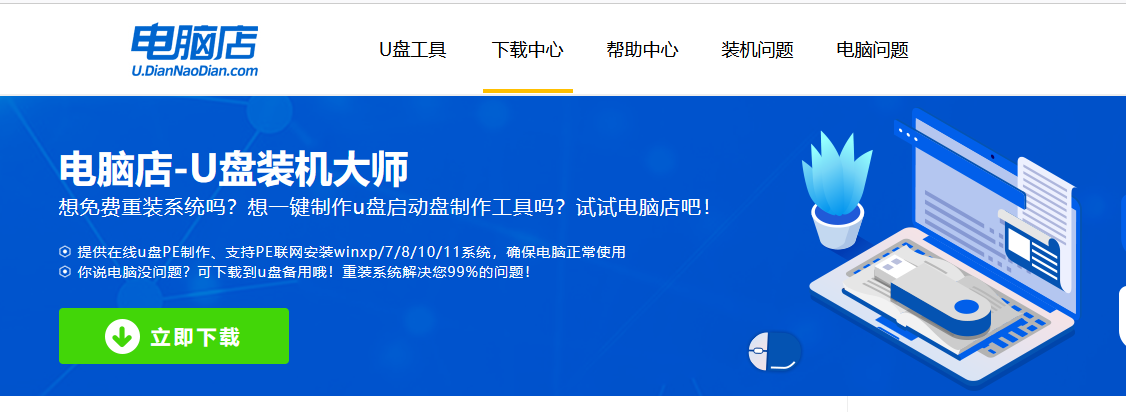
2、下载后解压,打开工具,插入u盘连接电脑。
3、在界面中选择u盘设备,设置启动模式和分区格式。
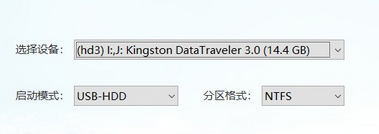
4、最后点击【全新制作】。
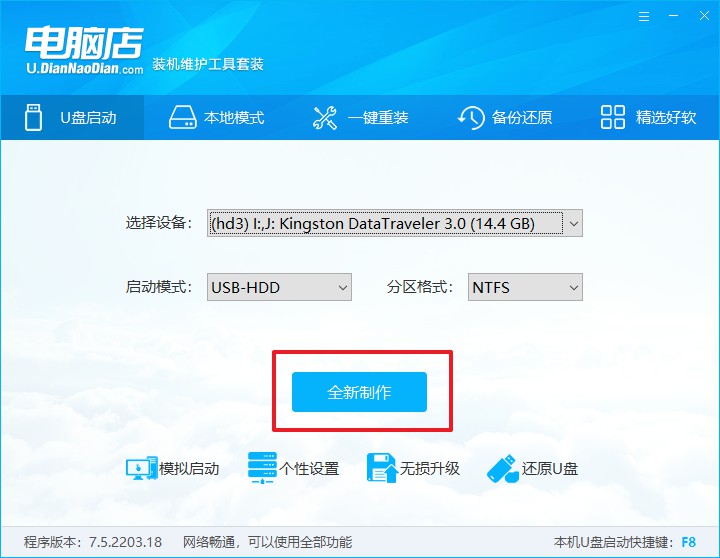
二、设置u盘启动
1、在电脑店官网首页,查询u盘启动快捷键。
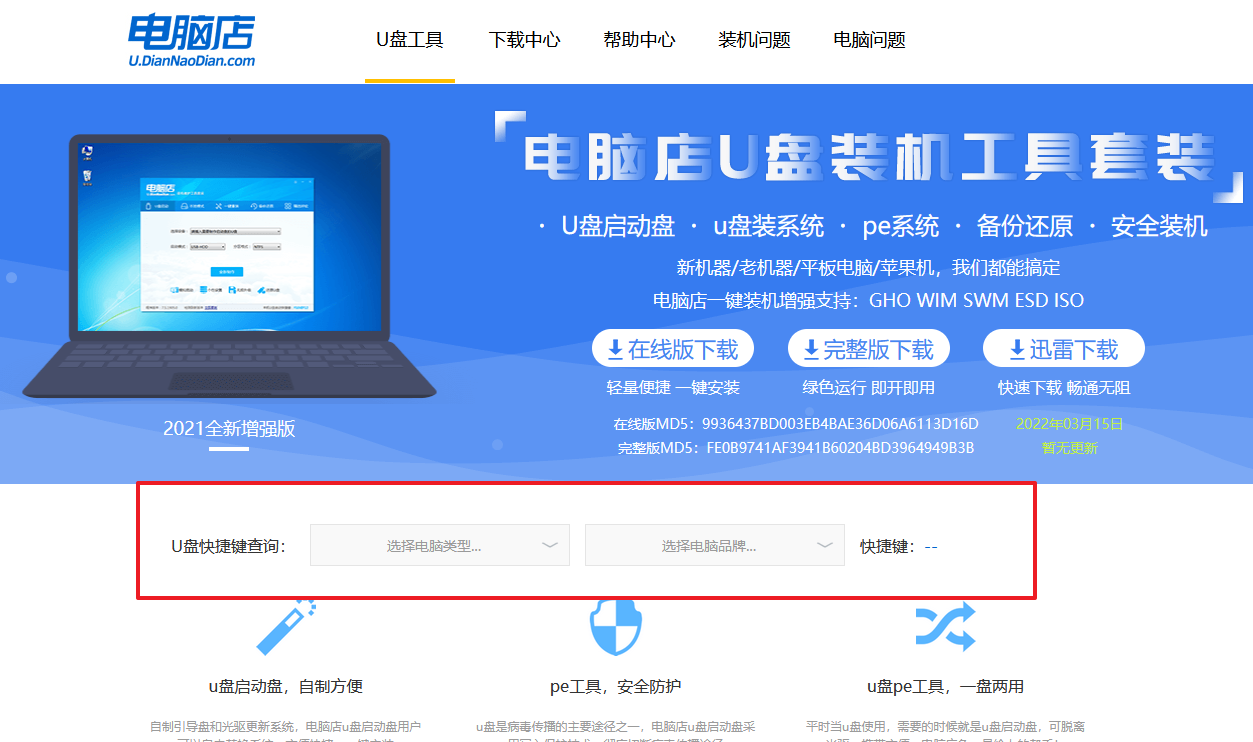
2、开机后出现画面,按下u盘启动快捷键即可进入BIOS设置。
3、点击Secure Boot后选择打开,并修改为【Disabled】。
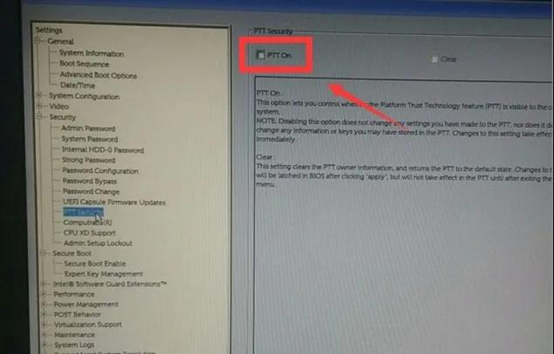
4、点击【General】-【Boot Sequence】,接着在右边窗口中勾选启动选项,下拉页面选择【Legacy】。
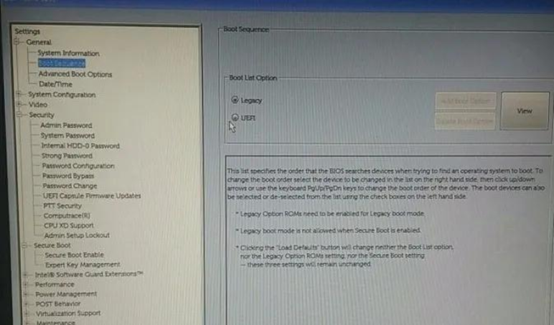
5、在System Configuration菜单中选择【SATA Operation】,接着在窗口右侧设置硬盘模式为【AHCI】,最后保存设置并重启。
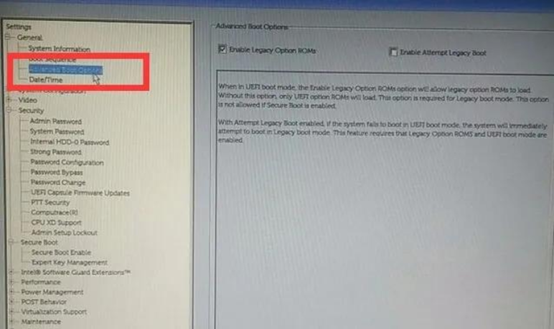
6、插入u盘启动盘,重启后按下快捷键,在弹出的窗口中选择u盘选项,回车即可。
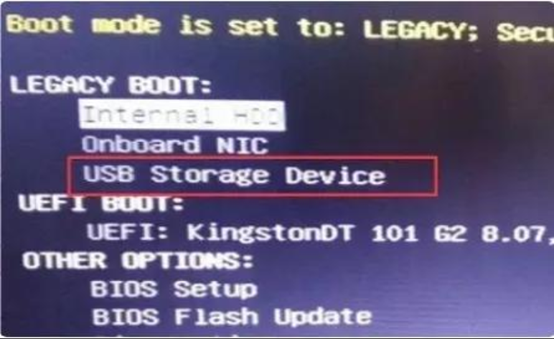
三、u盘装系统
1、进入到电脑店winpe主菜单后,我们选择第一项,回车。注意,如果你的机型很老,那么请选择第二项进入。
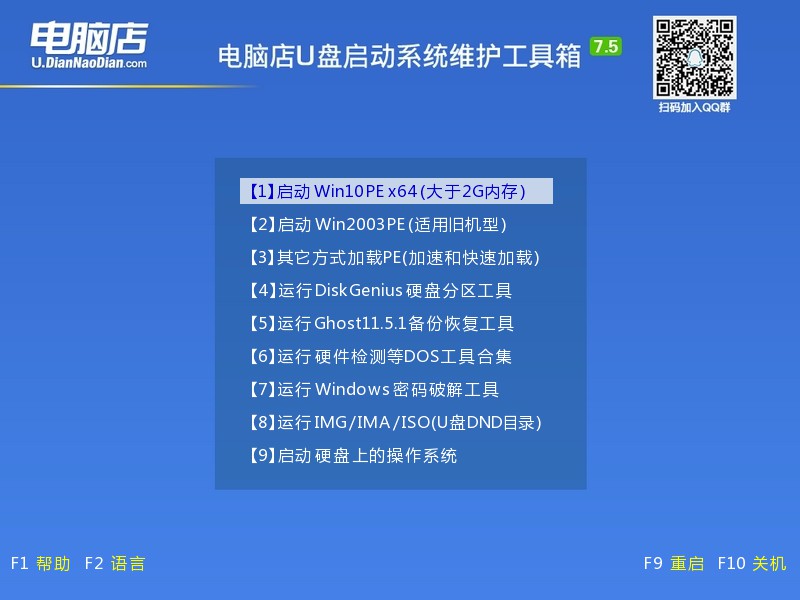
2、进入电脑店winpe,在桌面上双击打开【电脑店一键装机】软件。
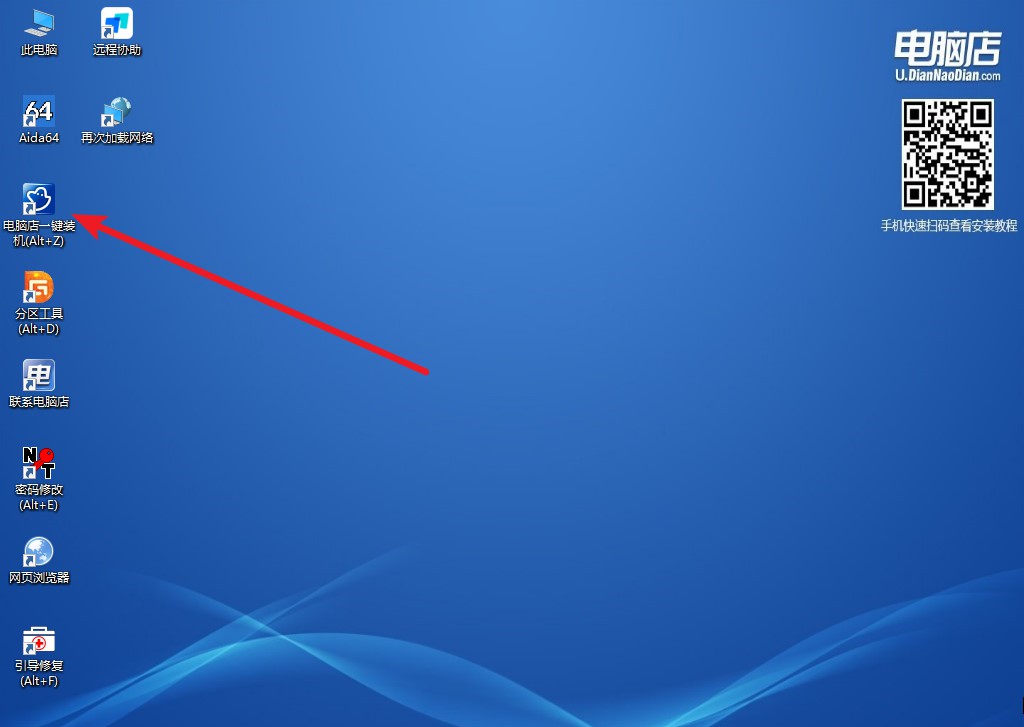
3、在界面中,根据提示完成安装即可。
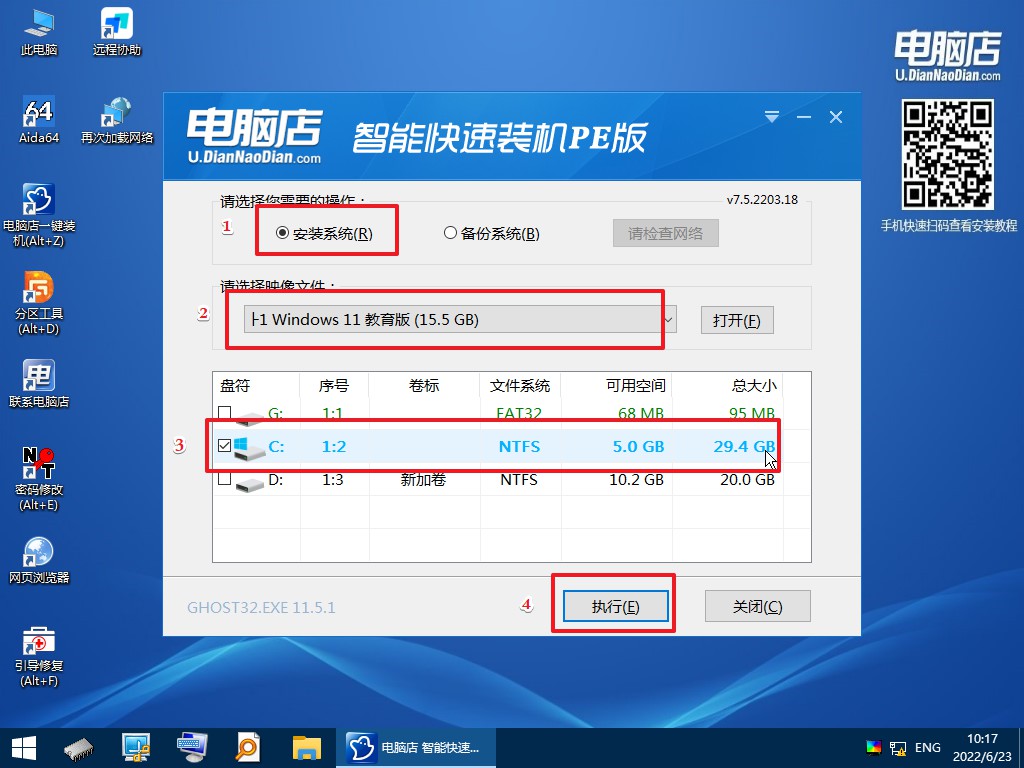
4、最后进入系统,我们就可以畅游在win11中啦!
电脑店u盘启动盘制作方法的全部内容就到此结束了。在使用u盘启动盘的时候,最好建立新的文件夹。这样就不会和u盘启动文件相互干扰,也不容易因为误操作破坏u盘系统文件。比如建立在u盘根目录建立“我的个人文件”文件夹,然后在下面存储和建立你的文件就可以了。
