如何制作u盘启动工具,U盘启动盘制作工具怎么使用详细教程
发布时间:2022-11-11 10:59:19
有了u盘启动盘,我们装系统就不需要到维修店花钱搞定了。而制作u盘启动盘的方法很简单,网上有各种制作工具,比如电脑店u盘启动盘制作工具,不仅支持一键在线重装系统,还可以用来制作u盘启动盘,进入winpe重装系统,多重装机方式任你选择。那么接下来,小编就跟大家分享一下U盘启动盘制作工具怎么使用详细教程。

如何制作u盘启动工具
一、u盘启动盘制作
1、插入u盘,打开电脑店u盘启动盘制作工具,点击【全新制作】。注意:u盘最好是8GB以上的。
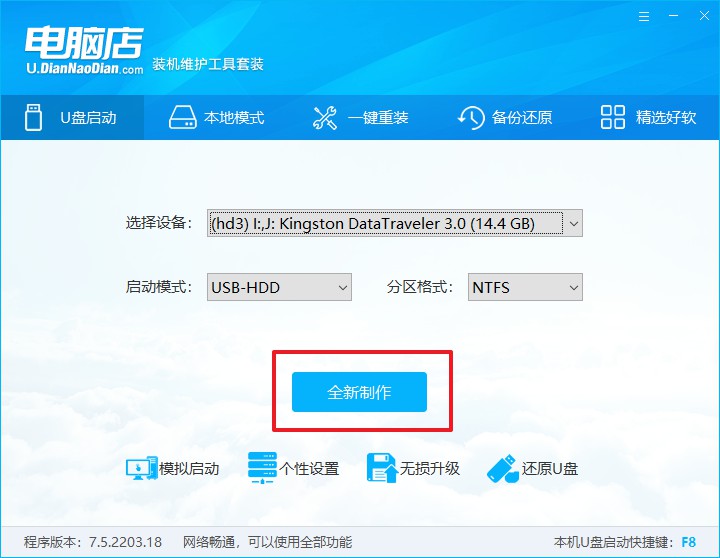
2、下载需要安装的系统镜像,将其保存在u盘启动盘的根目录下,或者除系统盘以外的其他分区中。
3、完成上述操作后,在电脑店官网上查询自己电脑的u盘启动快捷键,如下图所示:
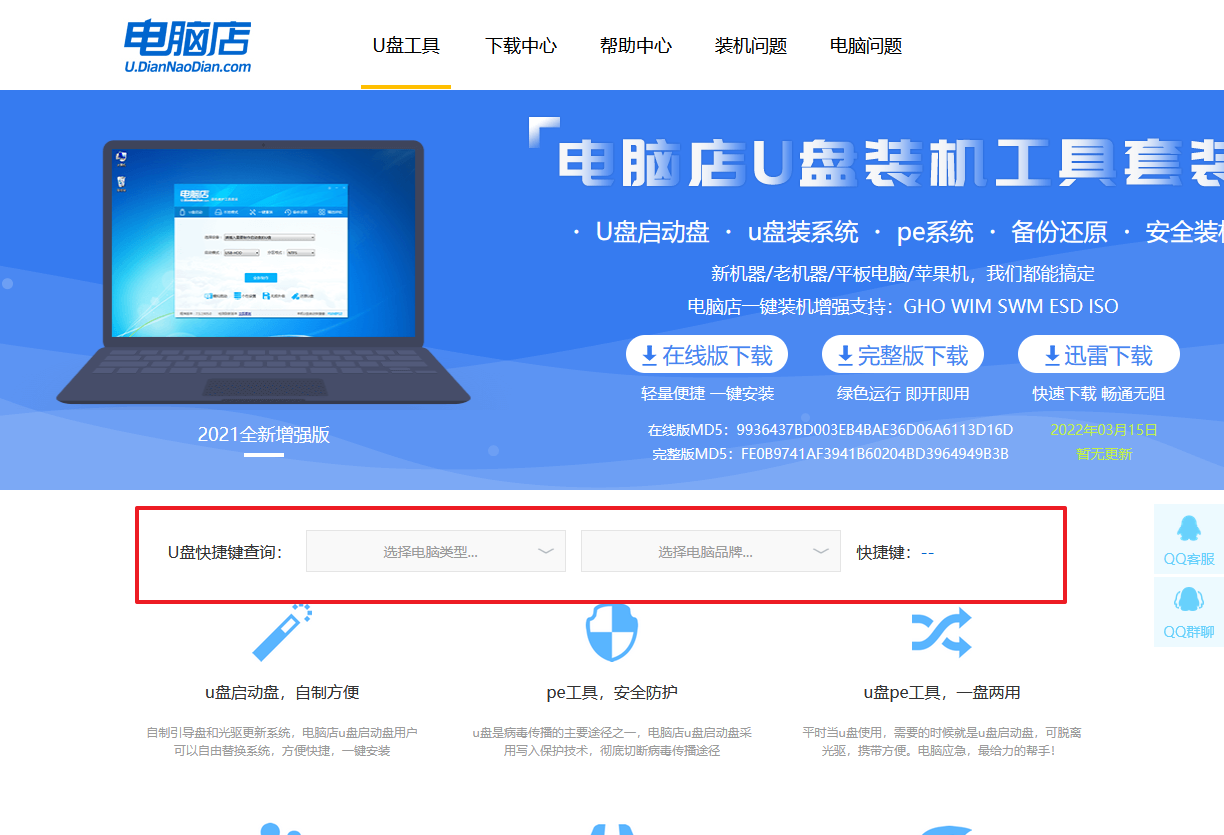
二、设置u盘进入PE
1、重启电脑,当出现开机画面的时候就迅速按下u盘启动快捷键。
2、此时就会弹出一个优先启动项的设置界面,大家只需选择u盘选项,回车即可。
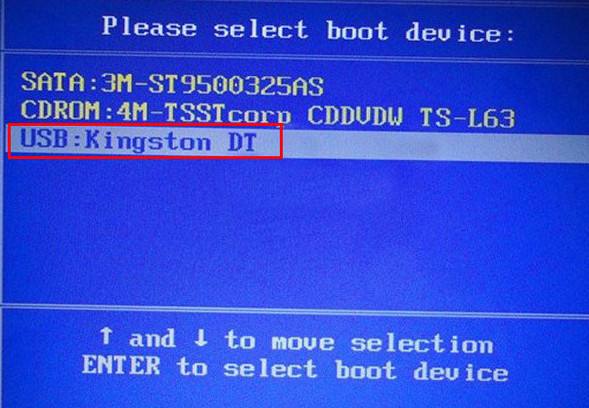
3、接下来就进入电脑店winpe主菜单了。
三、进入PE重装
1、在主菜单中选择第一项【1】Win10X64PE(2G以上内存),回车后进入PE。
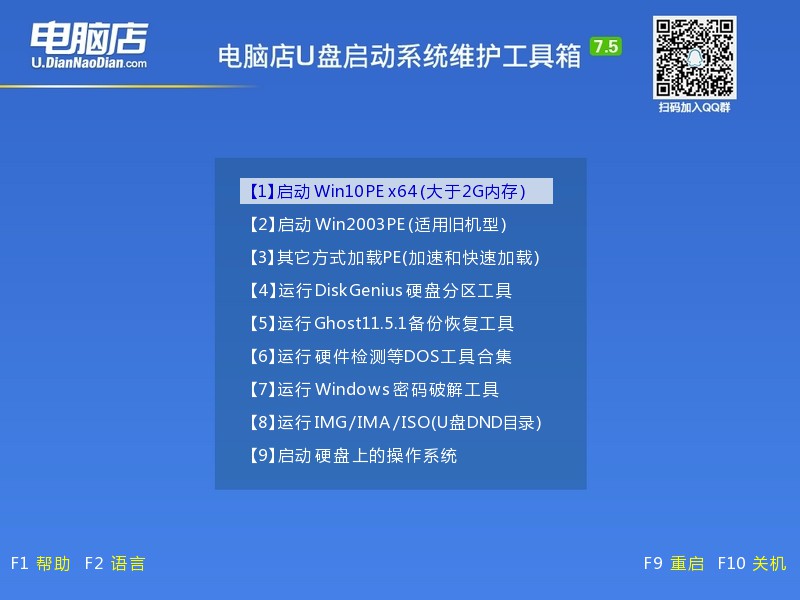
2、在winpe桌面双击打开一键装机软件,选择镜像和安装的分区后,点击【执行】。
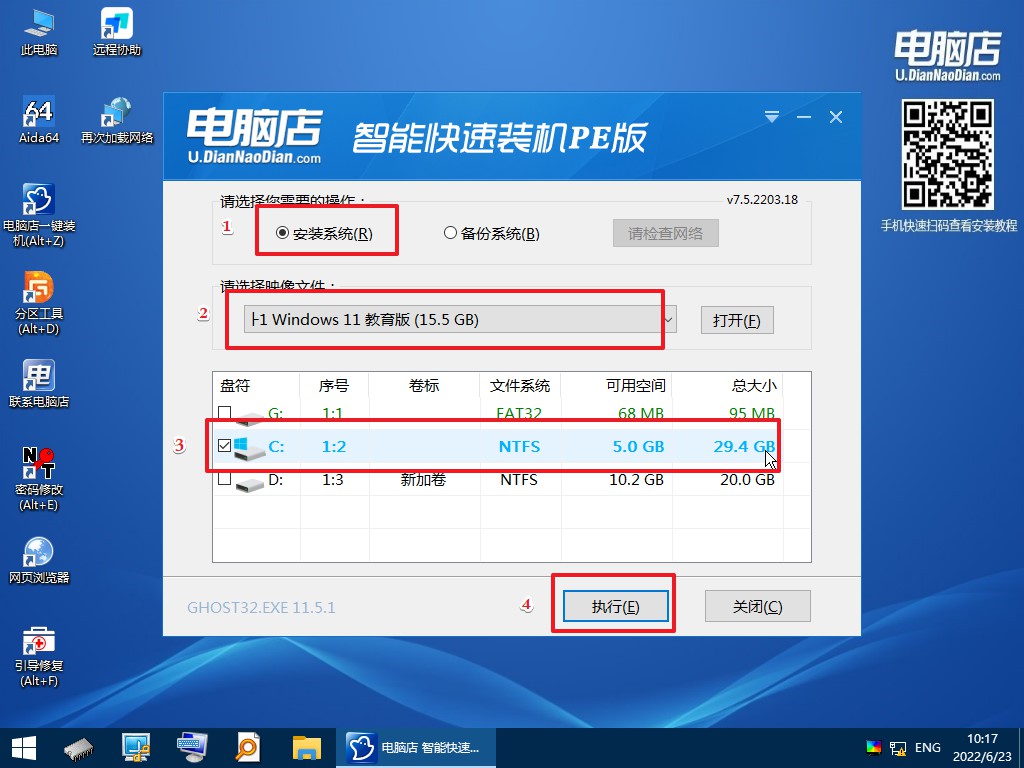
3、接下来等待安装完成,重启后即可进入系统。具体的重装教程,大家可参考:电脑店u盘装系统教程。
U盘启动盘制作工具怎么使用详细教程,到这里就跟大家分享完了,大家学会了没?但有一点需要注意,根据电脑的主板不同,设置u盘启动的页面也会有些差异,不过整体的思路都差不多。若大家在这一步有很大疑问,不知道在自己的电脑上怎么操作,那么可以联系咱们的技术客服哦!
