制作好的u盘怎么装系统,怎么用U盘重装系统
发布时间:2022-11-11 11:02:09
大家有想过安装win11系统体验一下吗?win11系统是微软公司最新推出的一款电脑操作系统,毕竟是新系统的原因,在使用的过程中有时会遇到一些系统问题,但这也抵挡不住人们对它的新鲜感,那么我们如何用制作好的u盘怎么装win11系统呢?接下来大家准备好一个8GB或以上的u盘,跟着小编一起来操作吧!
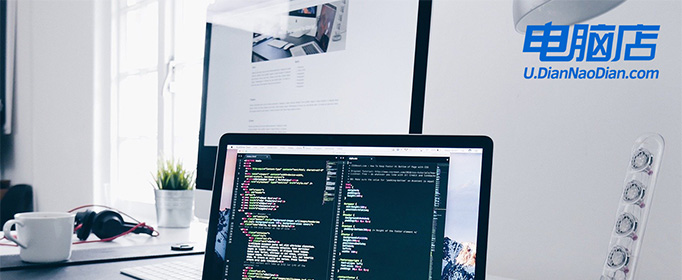
制作好的u盘怎么装系统
一、制作u盘启动盘
1、进入电脑店官网,下载u盘启动盘制作工具,以及在首页查询电脑型号所对应的u盘启动快捷键。
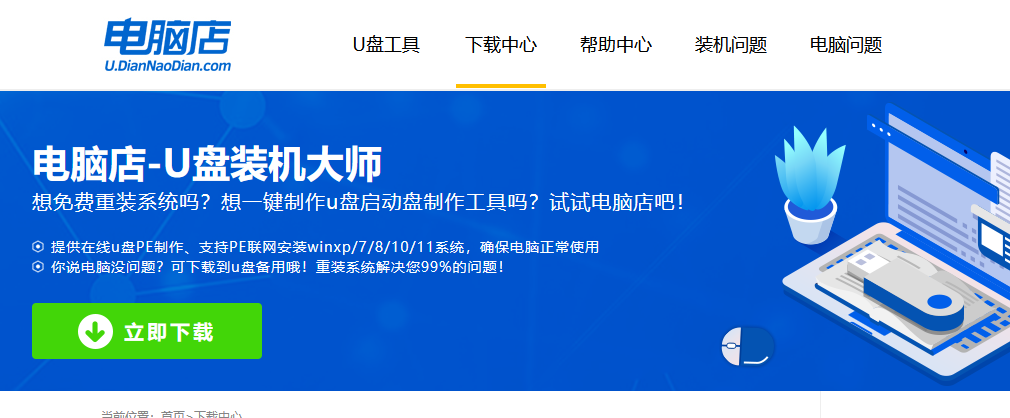
2、把u盘接入电脑,解压并打开电脑店u盘启动盘制作工具。
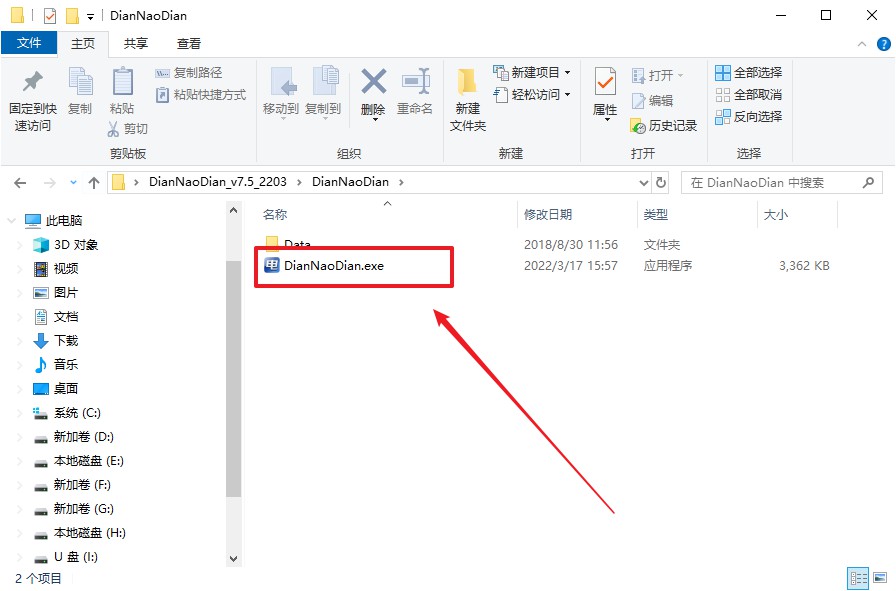
3、默认各项的设置,直接点击【全新制作】。
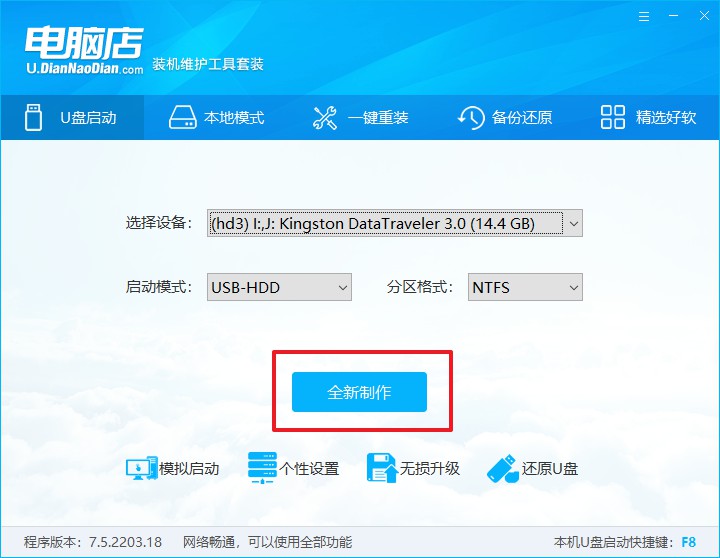
4、等待制作完成即可。
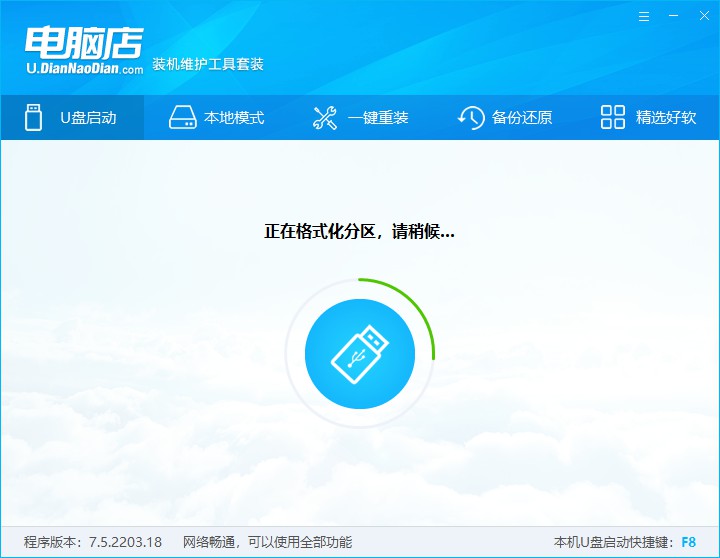
二、设置u盘启动
1、重启电脑,出现画面后按下u盘启动快捷键。
2、进入到UEFI/BIOS中,切换到【启动】-【主要启动顺序】。
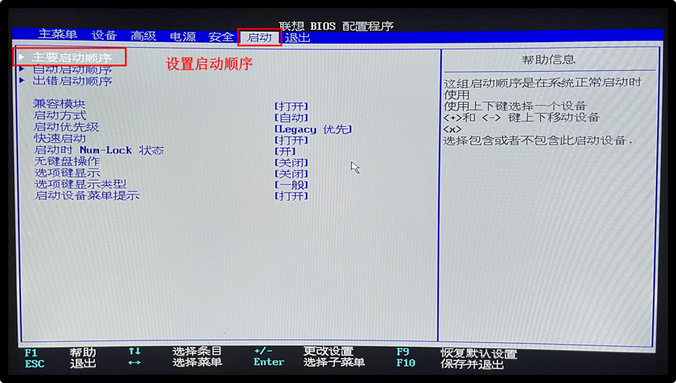
3、展开后,将u盘设置为第一启动项,最后按F10保存并退出。
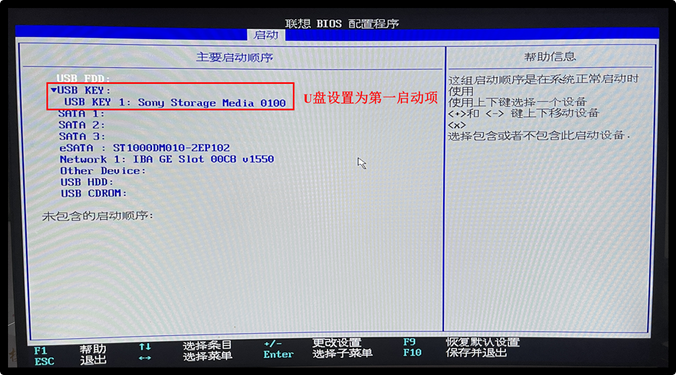
三、u盘装系统
1、打开装机软件,勾选【安装系统】,找到提前准备的镜像系统,安装路径为【C盘】,点击【执行】。
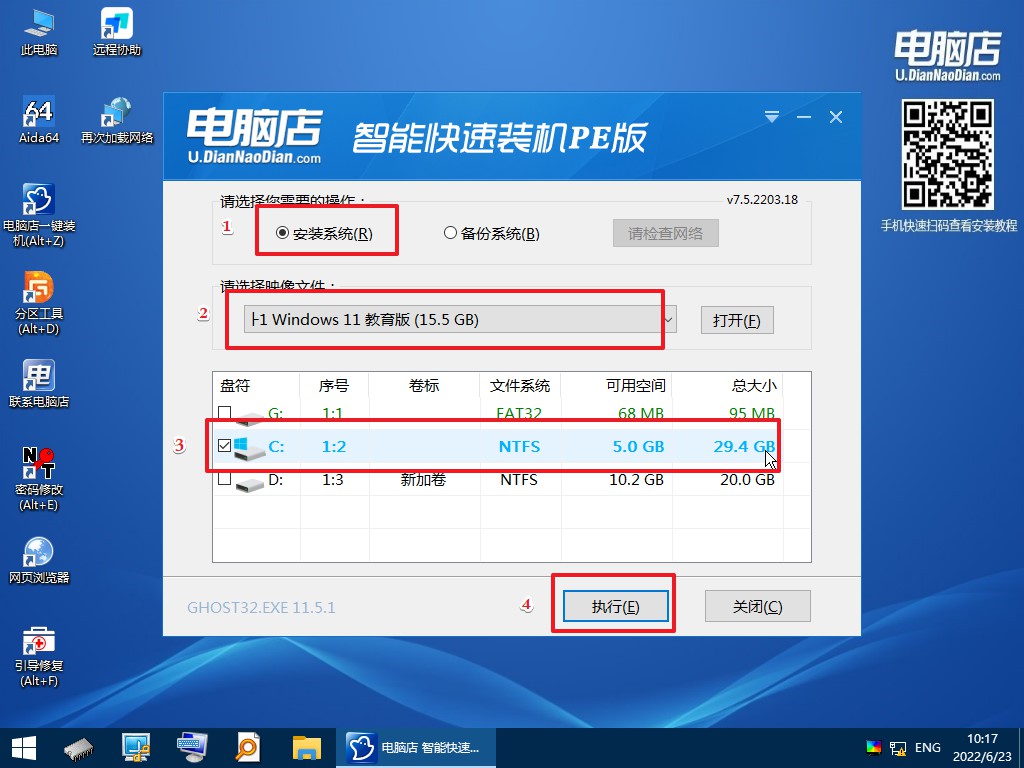
2、接下来大家根据提示框的引导,即可开始安装系统。具体步骤可参考:电脑店u盘装系统教程。
制作好的u盘怎么装系统,大家都学会了吧?最后有一个注意事项,大家需要清晰的,那就是安装系统之前,注意备份好系统盘的重要资料,关闭电脑杀毒软件,避免被拦截导致安装失败。假若没有关闭,那么在制作u盘启动盘的时候就会出现制作失败的提示,对此大家要知晓这一点哦!
