U盘装win10教程,u盘装系统win10图文教程
发布时间:2022-11-14 15:23:30

U盘装win10教程
一、制作电脑店u盘启动盘
1、下载后打开电脑店u盘启动盘制作工具,设置USB—HDD模式以及NTFS格式。
2、然后点击【全新制作】,耐心等待。
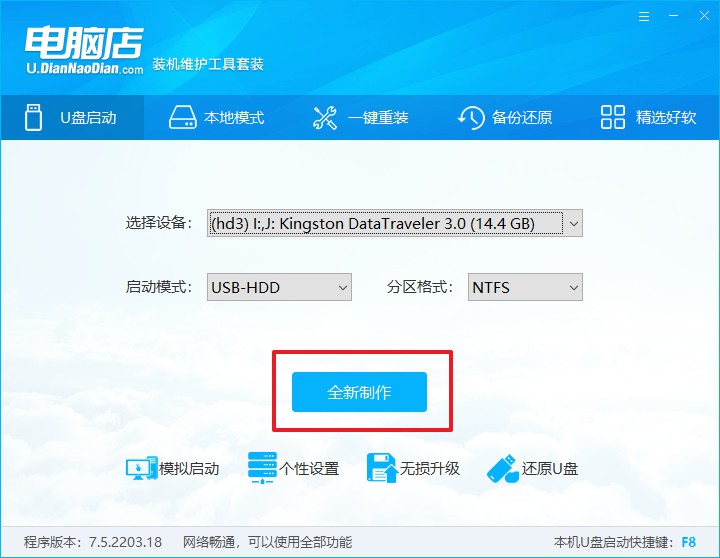
3、制作完成后就会弹出一个小窗口,可选择是否查看教程。
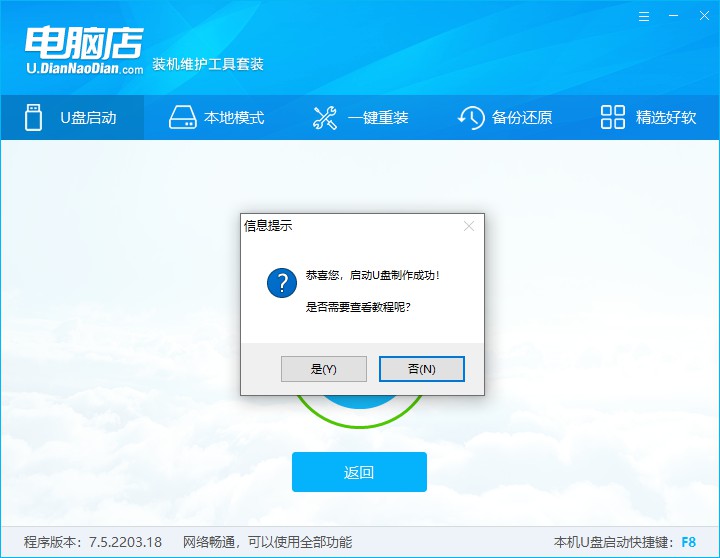
注意:下载的u盘启动盘制作工具的时候,需要把防火墙和第三方杀软关闭!另外,u盘需要提前做好数据备份。
二、启动电脑店u盘启动盘
1、由于不同品牌主板进入BIOS的按键有所不同,首先我们需要查询u盘启动快捷建。
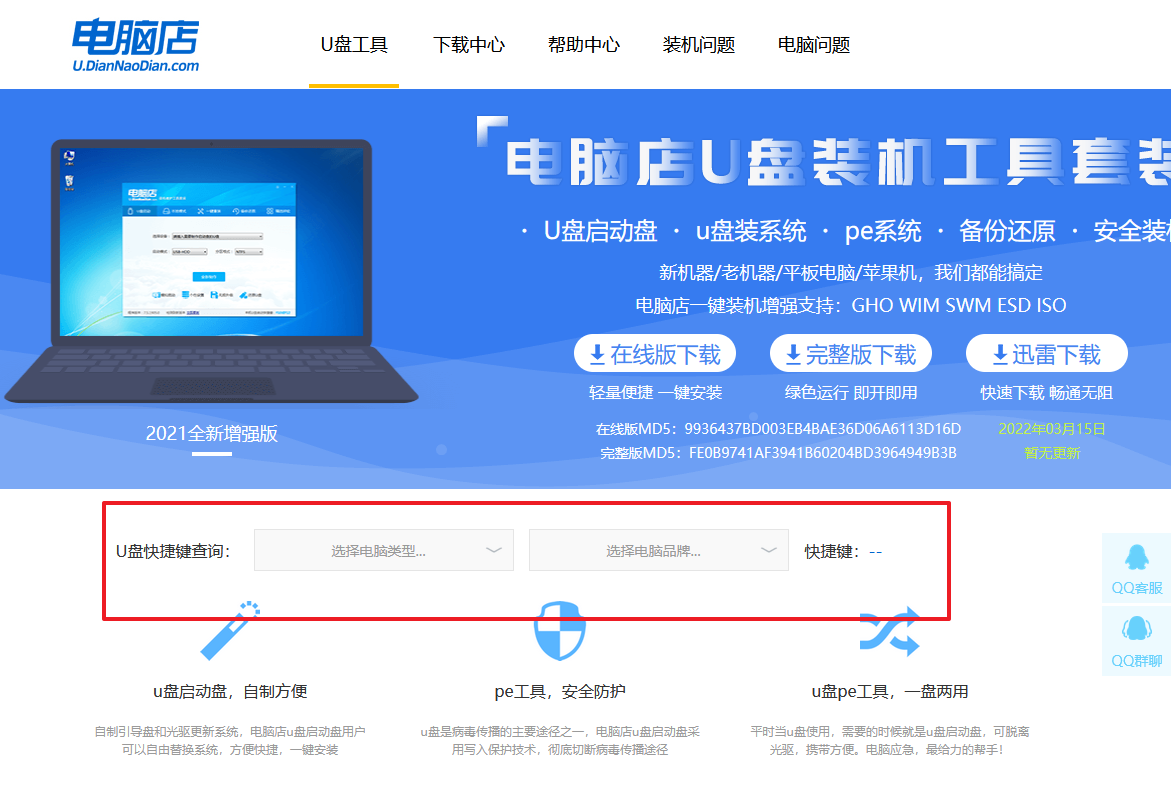
2、重启电脑,按下u盘启动快捷键,接下来会弹出一个界面。
3、此界面为优先启动项的设置界面,在这里找到pe启动盘的选项,回车即可。
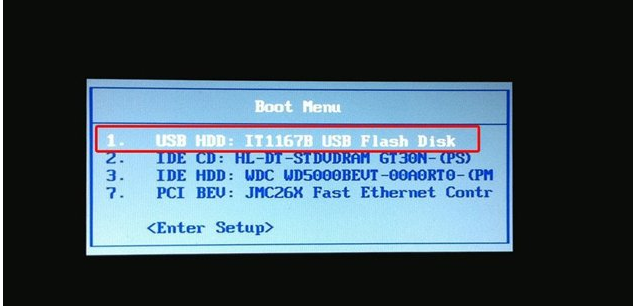
4、接下来就进入到电脑店的winpe主菜单,选择第一项后回车。
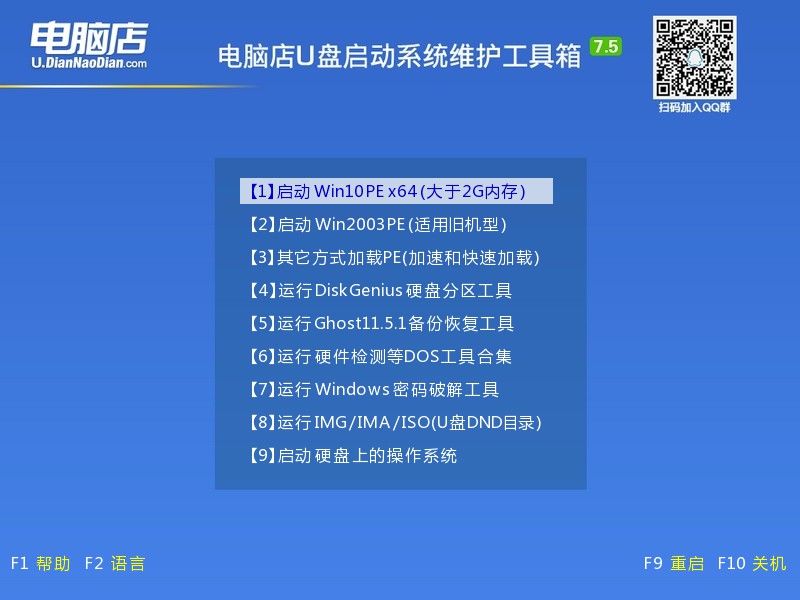
三、进入电脑店u盘启动盘
通过上面的设置,此时你已经进入了电脑店的pe系统。在桌面,你可以看到分区工具、密码修改、引导修复等内置工具。在这里你也可以一键重装系统,很是方便。
1、打开电脑店一键装机。
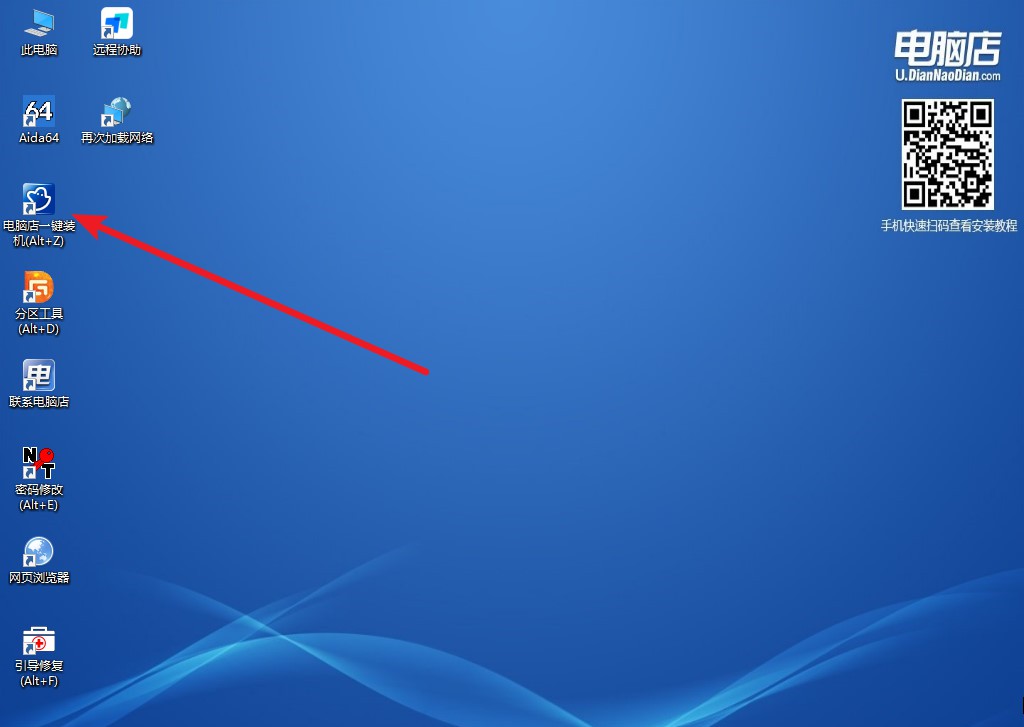
2、在界面中选择好镜像文件和安装盘符,点击【执行】即可一键重装。
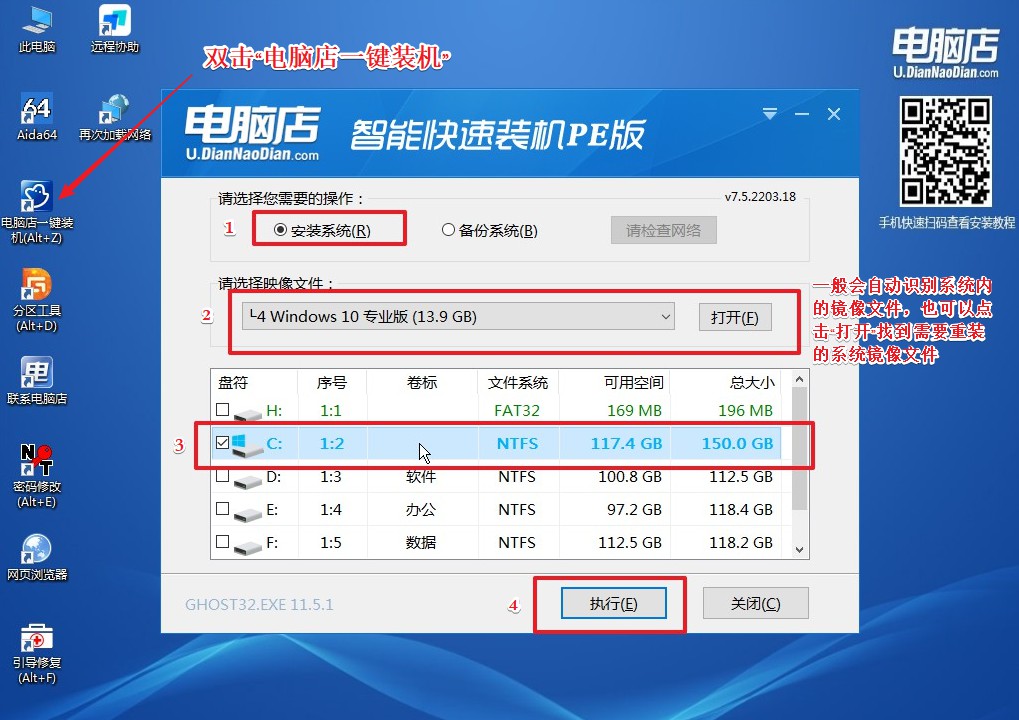
3、安装后重启电脑,系统就轻松重装好了!具体的重装教程,请见:电脑店u盘装系统教程。
u盘装系统win10图文教程就跟大家分享到这里了,重装系统过程简而言之就是制作系统启动U盘,接着就是将启动U盘插到电脑上进行BIOS设置,再接着就是进PE系统,最后就是将U盘里的系统拷贝到电脑的C盘上,等待系统解压成功就可以了。如果大家还没学会,那就跟着上面的步骤操作吧!
