小白一键装机u盘,告诉你电脑小白一键u盘装系统
发布时间:2022-11-14 15:27:24
作为电脑小白,该怎么一键u盘装系统呢?其实u盘安装也很简单,简单来说就是首先要把U盘制作成启动盘,再BIOS设置启动项为U盘,然后进入PE系统手动操作,这需要一定的电脑基础,对于没有重装经验的用户来说可能会有点困难。那么今天,为了人人都能够学会这个方法安装系统,小编就跟大家分享下小白一键装机u盘的具体操作步骤。

小白一键装机u盘
一、制作u盘启动盘
1、打开百度,搜索【电脑店】,认准如下图所示的官网点击进入:
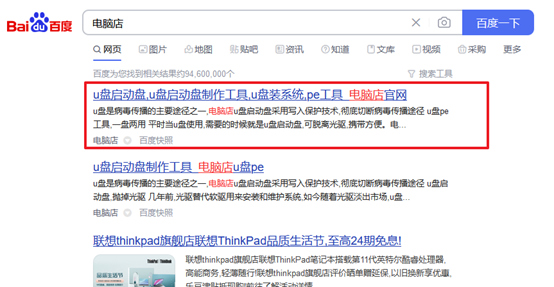
2、进入首页,切换到【下载中心】,点击【立即下载】,下载电脑店u盘启动盘制作工具。
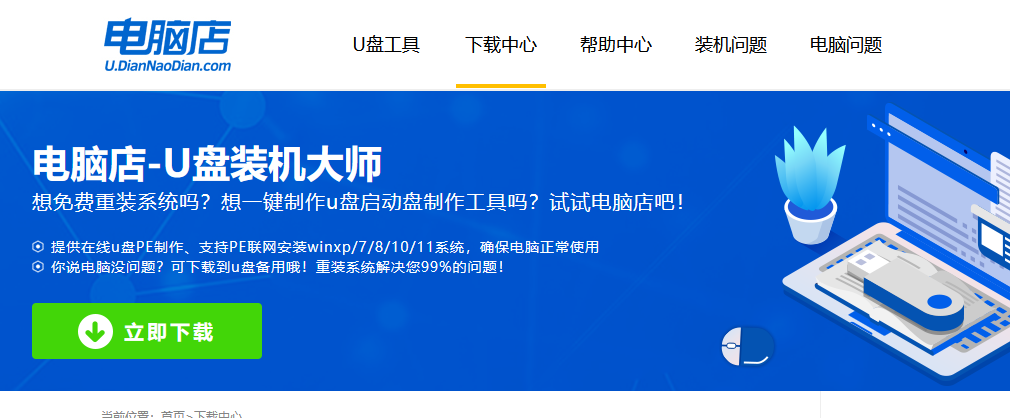
注意事项:下载前关闭电脑的防火墙及第三方杀毒软件,避免误删工具的组件!
3、下载完成,解压并打开即可开始制作。
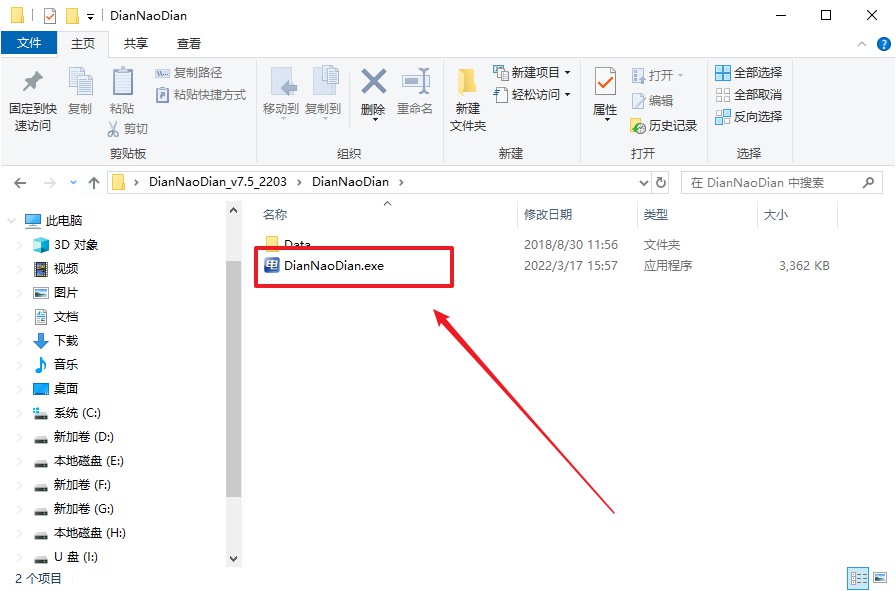
4、插入u盘,打开软件。可默认界面的选项,直接点击【全新制作】。
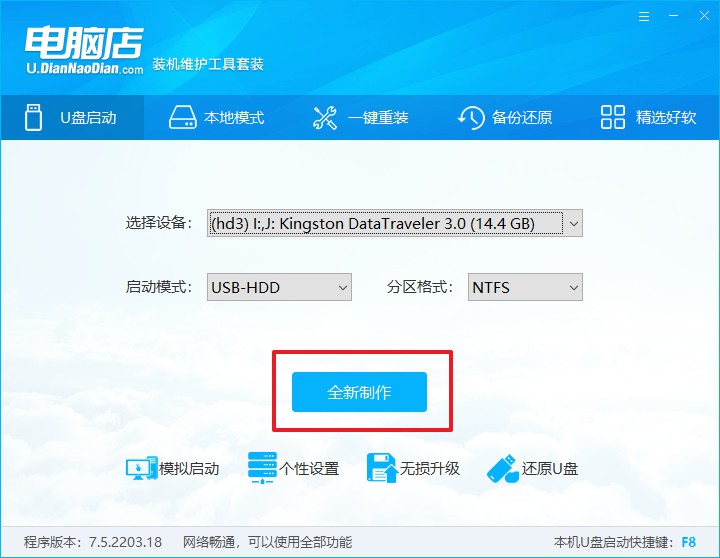
5、弹出格式化提示,点击【确定】开始制作,等待完成即可。
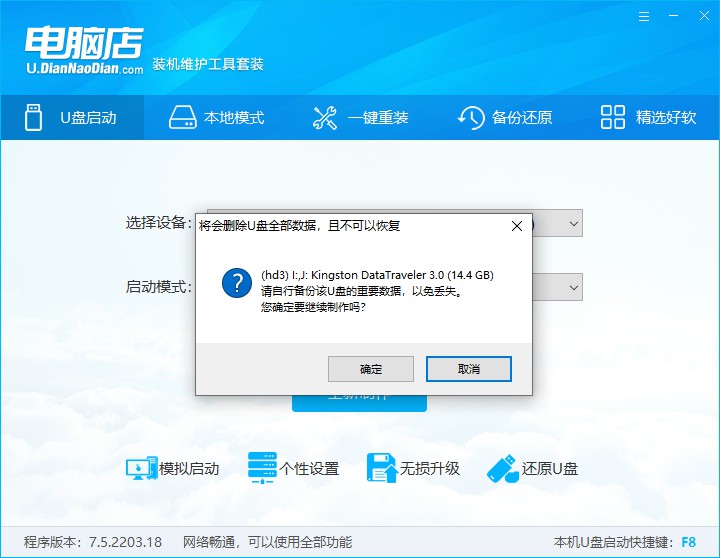
二、bios设置u盘启动
1、在电脑店首页即可查询u盘启动快捷键,主要用于设置进入BIOS界面。
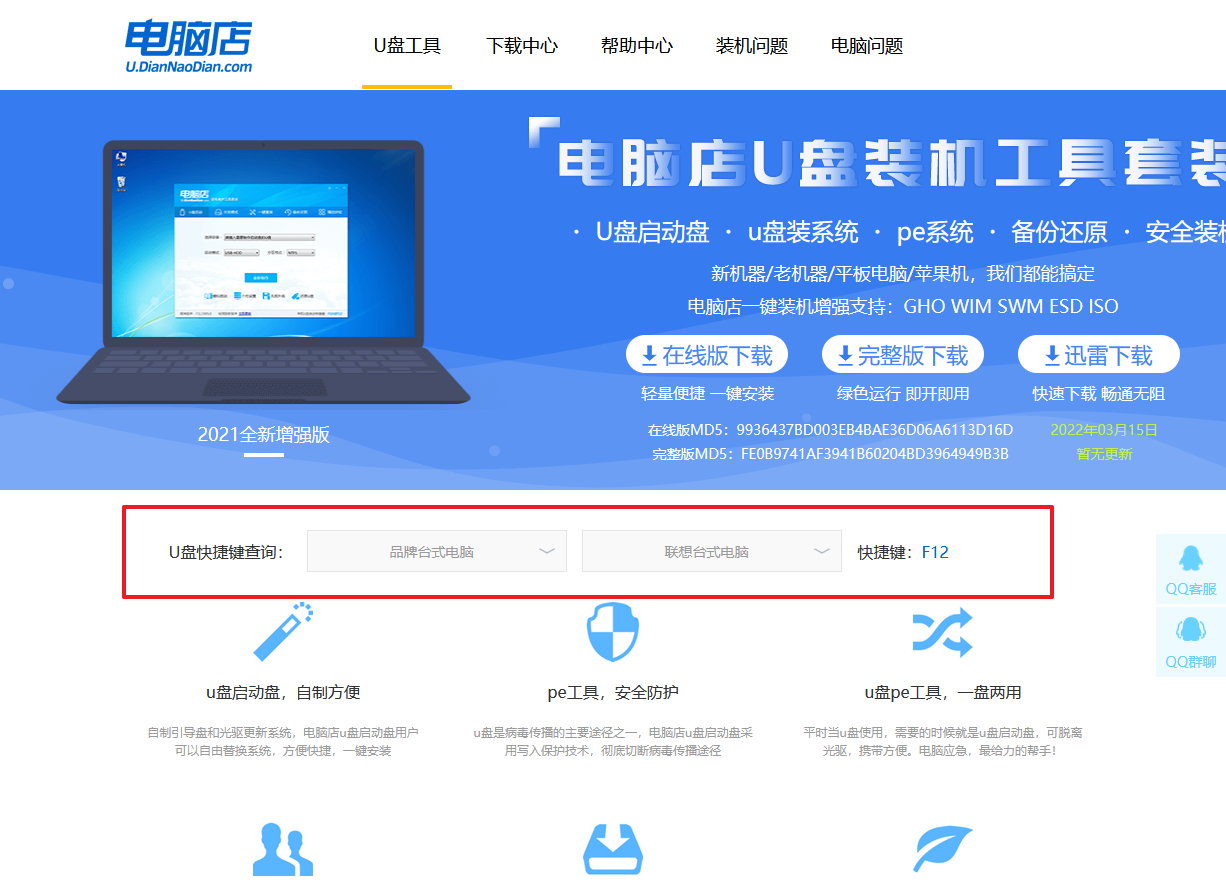
2、开机按u盘启动快捷键进入UEFI BIOS界面,其实这在开机页面也有提示。
3、如果是英文界面,点击菜单栏中的【startup】选项;如果是中文界面,点击【启动】那一项即可。
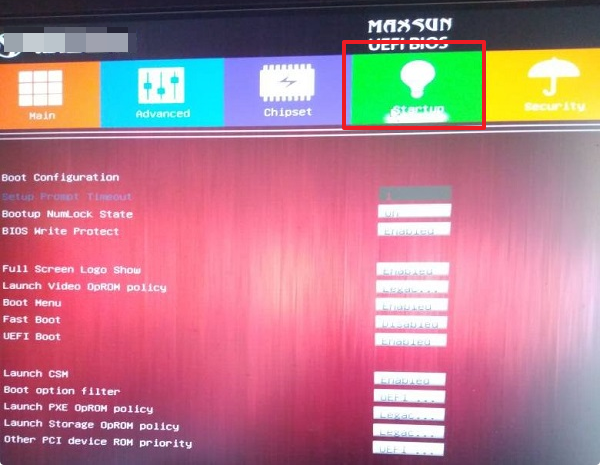
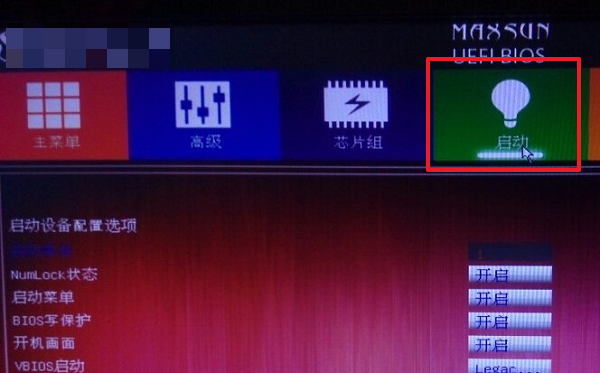
4、将UEFI启动给开启。
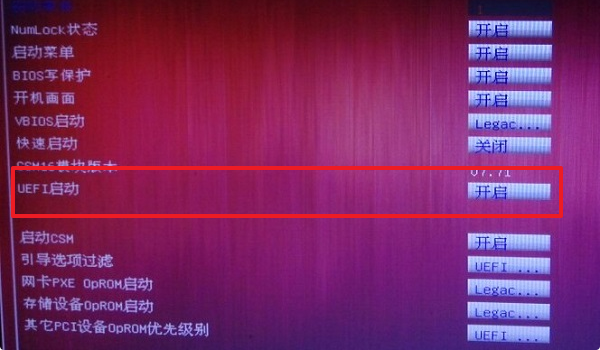
5、启动菜单已启用,插上做好的u盘,在开机logo界面有boot menu的热键提示,按下F11,选择u盘后回车即可。
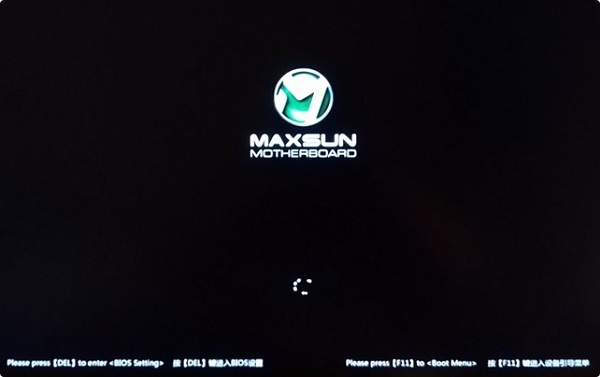
三、u盘重装win11
1、进入到主菜单,选择【1】启动win10 pe x64(大于2G内存)这一选项,回车。
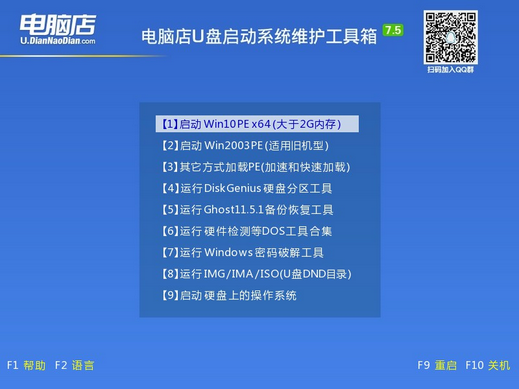
2、进入系统后,打开装机工具,根据界面提示设置选项即可。
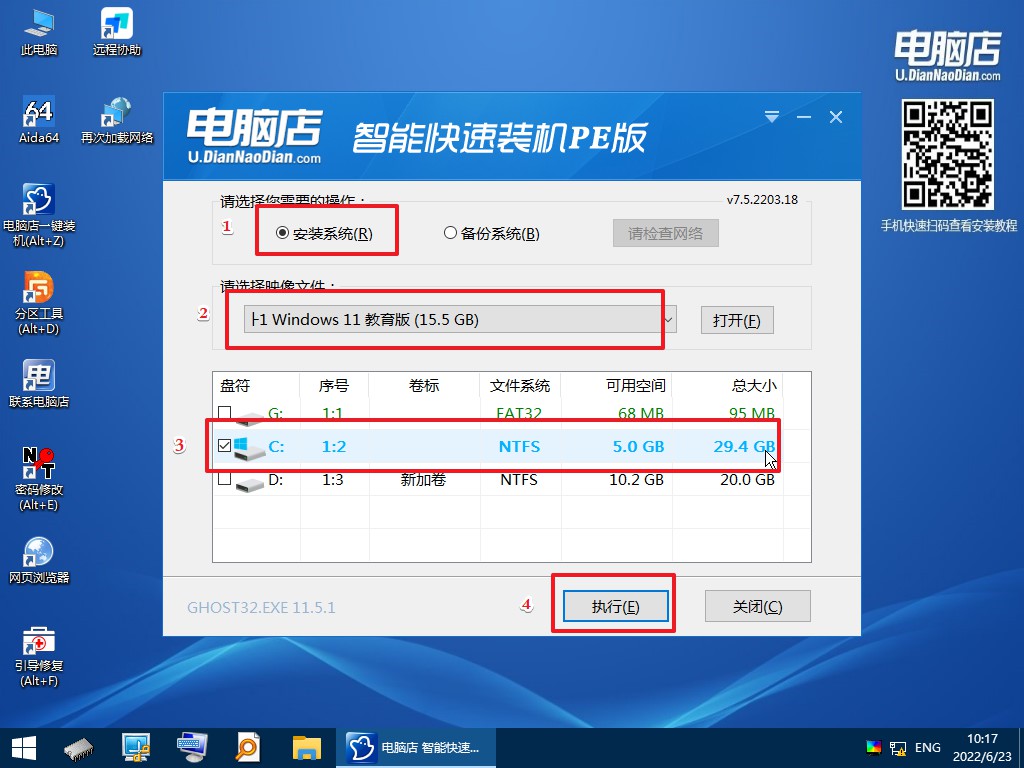
3、等待安装完成,重启电脑后就可以进入系统了。
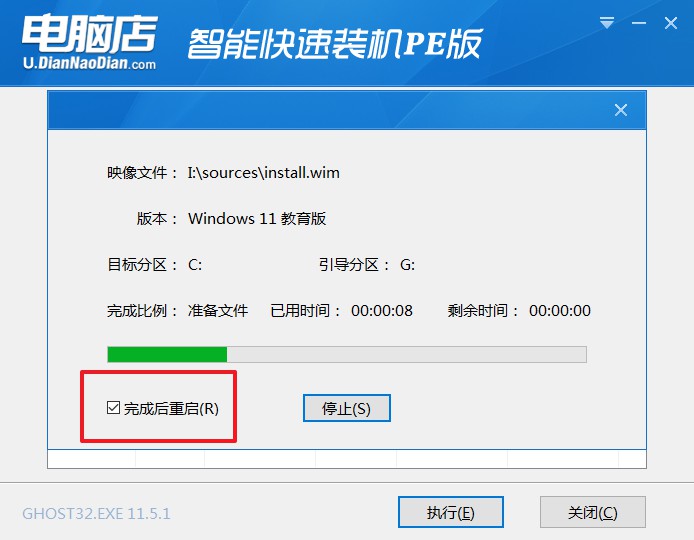
告诉你电脑小白一键u盘装系统的详细教程,看完后跟着操作试试,相信你总会学成功的!但在制作u盘启动盘的过程中,制作工具会提醒用户一定要备份U盘中的数据,防止数据丢失造成损失,届时大家定要看提示,跟着提示的要求去做,否则在制作启动盘后,u盘数据丢失可是不好恢复的哦!
