u盘win7系统装机教程,u盘怎么一键装机win7系统
发布时间:2022-11-21 15:00:51
据说再好用的电脑在使用过程中,你也会产生100次想重装系统的冲动,不知大家是否同感深受呢?但重装系统这一操作,不少朋友就觉得繁琐且不知所措,从何开始第一步。如果你是电脑小白,那么小编推荐你尝试下使用u盘启动盘一键装机。接下来以安装win7为例,跟大家伙分享下u盘怎么一键装机win7系统,希望对大家有所帮助!

u盘win7系统装机教程
一、制作u盘启动盘
1、进入电脑店的官网下载u盘启动盘制作工具,切换到【下载中心】,点击【立即下载】,下载前切记关闭防火墙和杀毒软件!
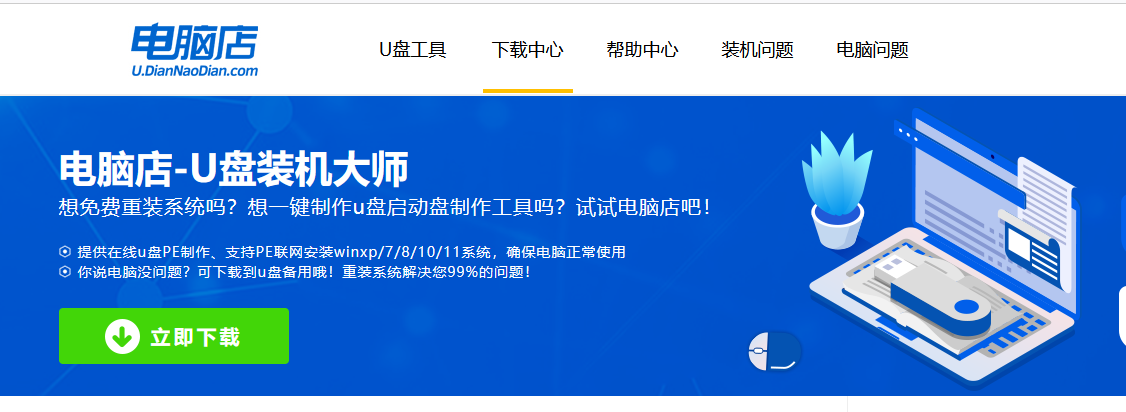
2、下载后解压,打开工具,插入u盘连接电脑。
3、在界面中选择u盘设备,设置启动模式和分区格式。
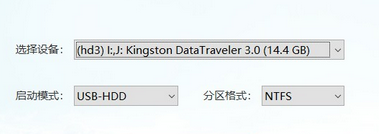
4、最后点击【全新制作】。
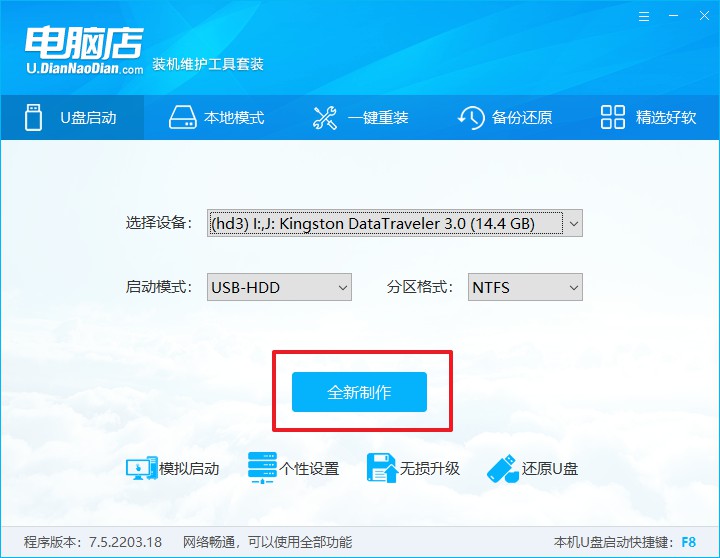
二、设置u盘启动
1、在电脑店官网首页,查询u盘启动快捷键。
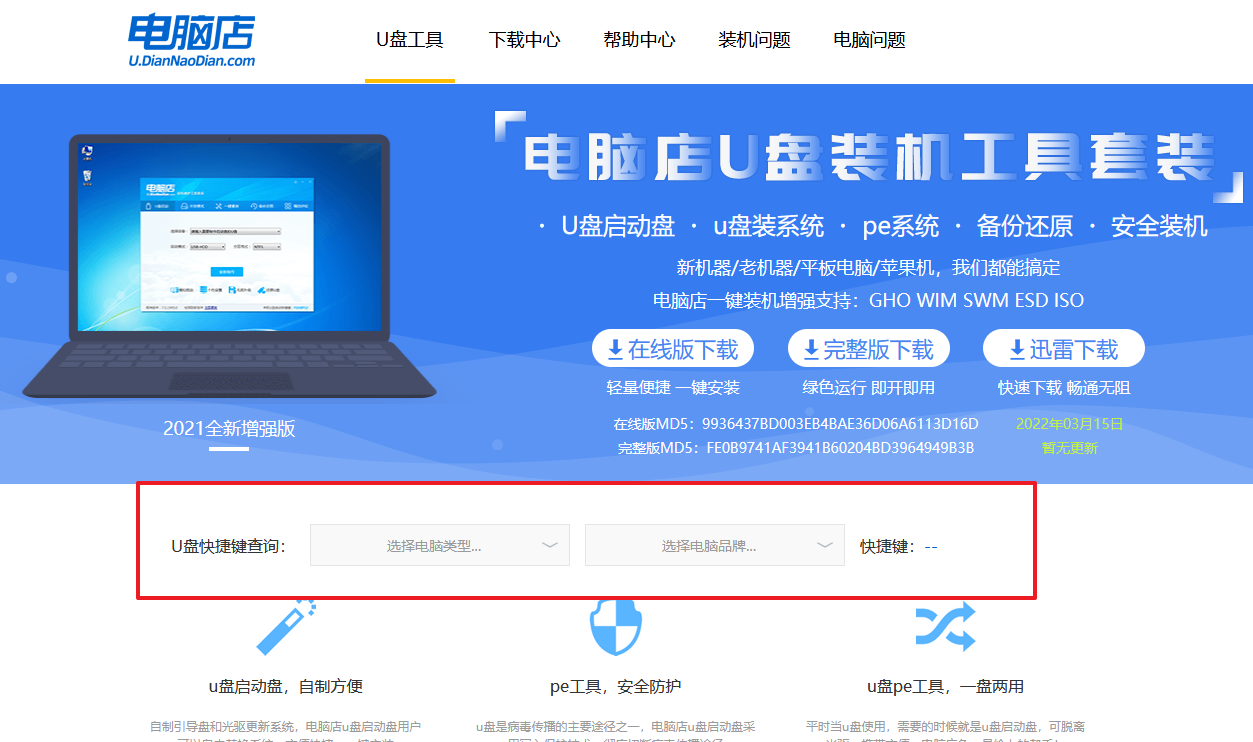
2、开机后出现画面,按下u盘启动快捷键即可进入BIOS设置。
3、点击Secure Boot后选择打开,并修改为【Disabled】。
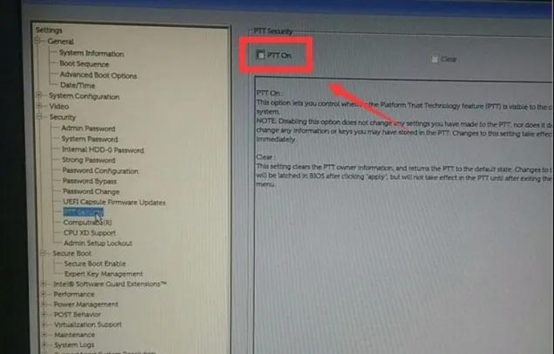
4、点击【General】-【Boot Sequence】,接着在右边窗口中勾选启动选项,下拉页面选择【Legacy】。
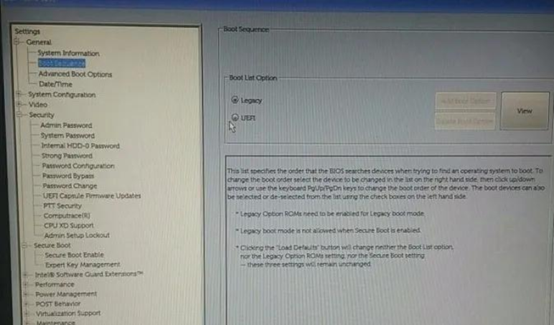
5、在System Configuration菜单中选择【SATA Operation】,接着在窗口右侧设置硬盘模式为【AHCI】,最后保存设置并重启。
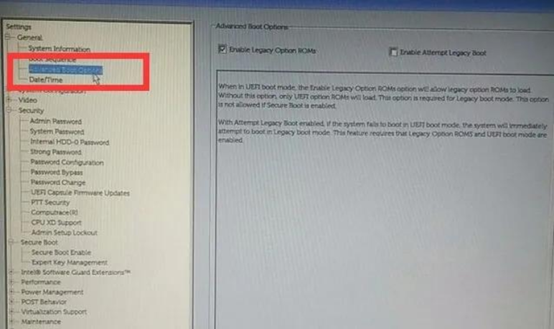
6、插入u盘启动盘,重启后按下快捷键,在弹出的窗口中选择u盘选项,回车即可。
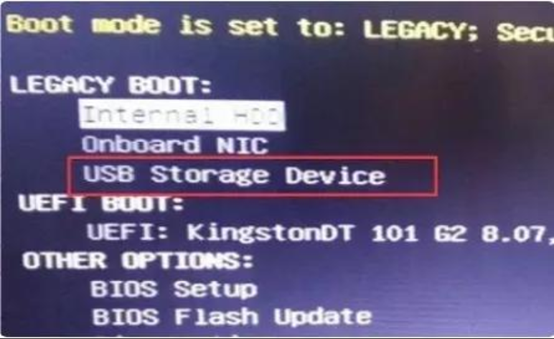
三、u盘装系统
1、进入到电脑店winpe主菜单后,我们选择第一项,回车。注意,如果你的机型很老,那么请选择第二项进入。
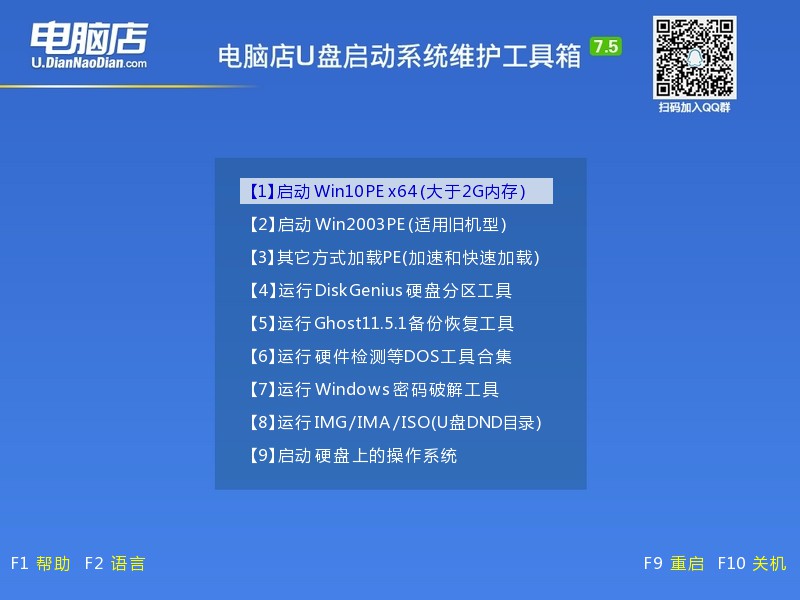
2、在电脑店PE系统桌面,打开【电脑店一键装机】软件。
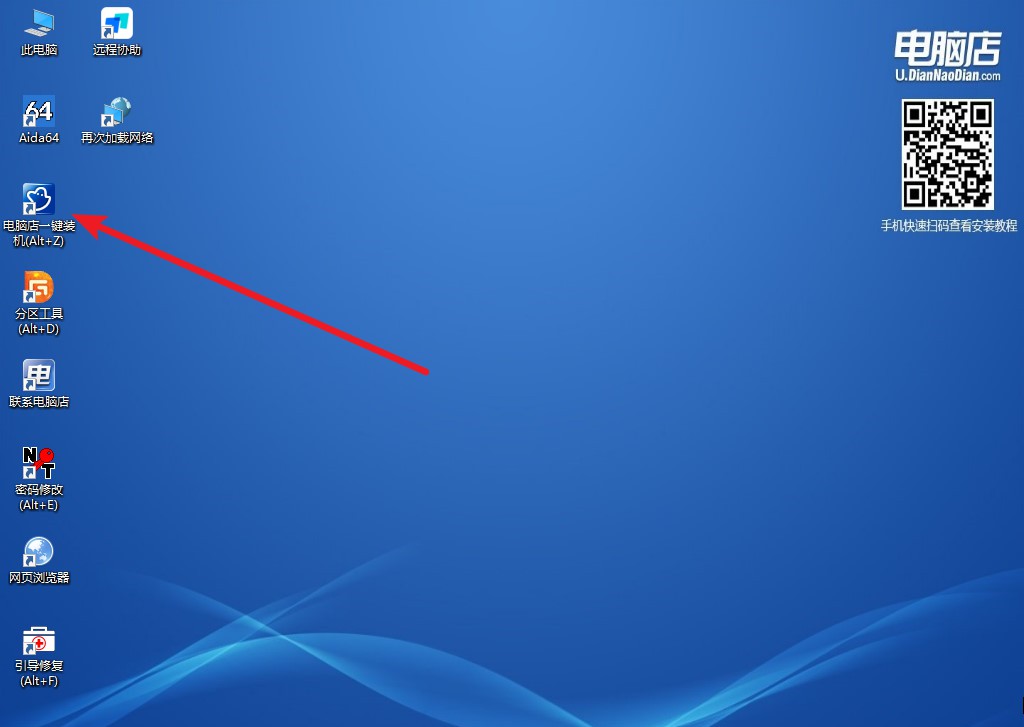
3、在界面中,根据提示完成安装即可。
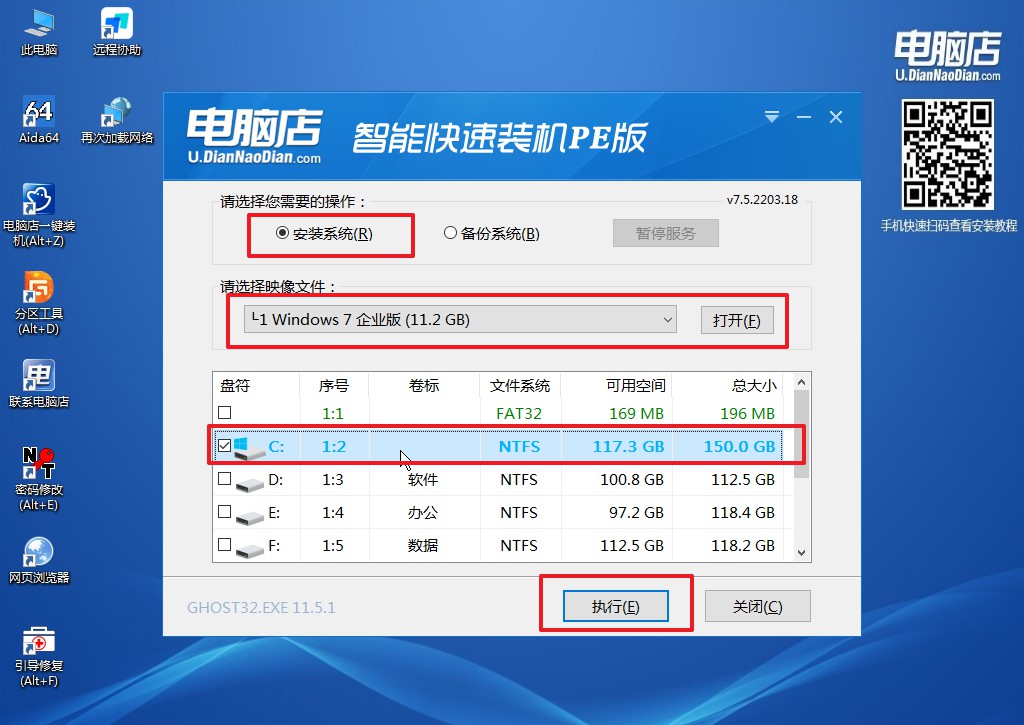
4、最后进入系统,我们就可以畅游在win7中啦!

u盘win7系统装机教程的相关内容到这里就结束了。但需要注意,电脑能不能装win7,主要取决于主板而不是CPU,确切来说是主板芯片组。原生支持win7指的是主板芯片组驱动为官方原生驱动而非兼容驱动。但是从Intel 6代酷睿和AMD Ryzen系列CPU开始,USB控制器从EHCI更换为XHCI,直接安装win7会出现USB接口全部失灵的情况。届时遇到这样的问题,大家也可以安装win10系统,操作步骤是一样的。
