电脑店u盘怎么装系统,电脑店u盘装系统教程
发布时间:2022-11-22 15:00:49
很多人想要重装系统,却不知道选择什么哪一款u盘启动盘制作工具,那么今天小编安利大家电脑店u盘启动盘,它不需要任何技术基础,突破英文障碍和笨重的光驱,菜鸟也能u盘装系统,可以说这是实现了全民普及的电脑技术。通过它制作的启动盘,平时你可以当u盘使用,需要的时候就是u盘启动盘,不得不说它就是电脑应急,最给力的帮手!接下来一起看看电脑店u盘装系统教程吧。

电脑店u盘怎么装系统
一、制作电脑店u盘启动盘
1、下载电脑店u盘启动盘制作工具,在下载中心点击【立即下载】。
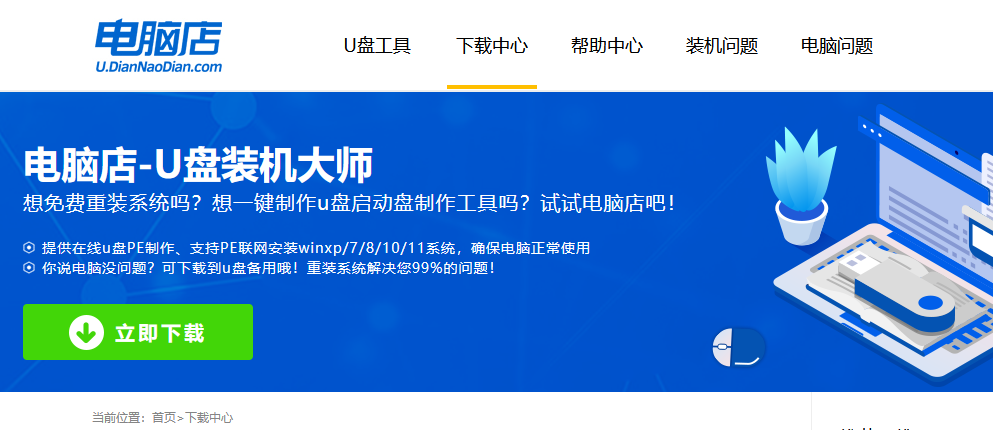
2、如图所示,打开电脑店u盘启动盘制作工具,点击【全新制作】即可。
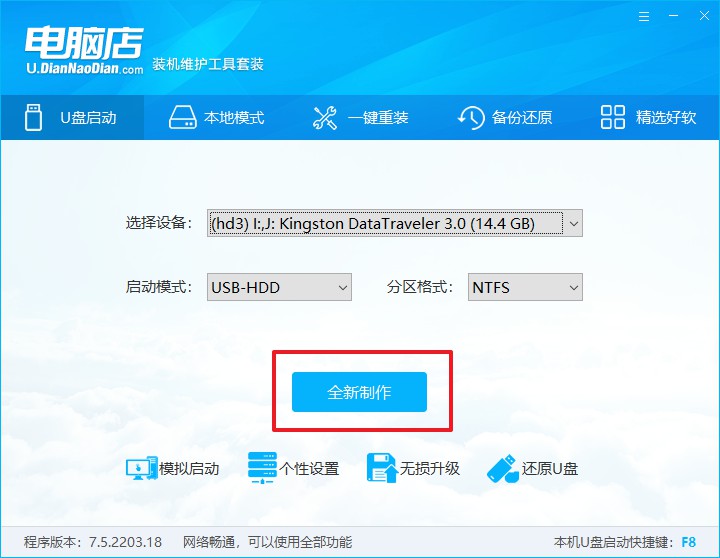
3、另外,如果你是想重装系统,那么需要自行下载好Windows镜像,保存在u盘启动盘根目录下。
二、设置u盘为开机首选
1、查询u盘启动盘快捷键,重启电脑后按下该键,进入启动设置界面。
2、选中u盘选项,回车。
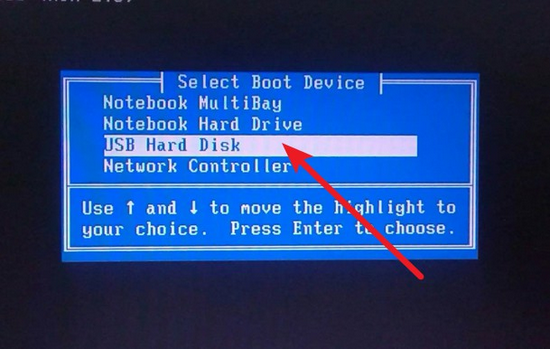
3、这时候就会进入到电脑店winpe主菜单,一般选择第一项后回车即可。
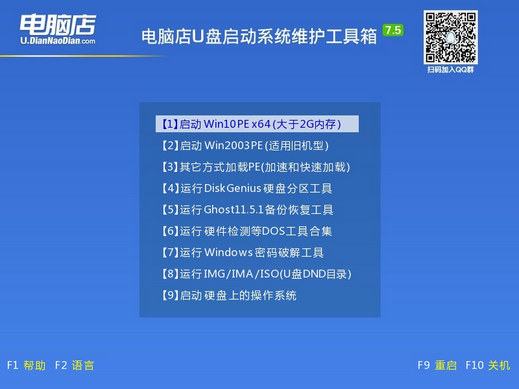
三、u盘装系统
1、通过设置电脑店的主菜单,我们就可以进入到winpe,打开电脑店一键装机的软件。
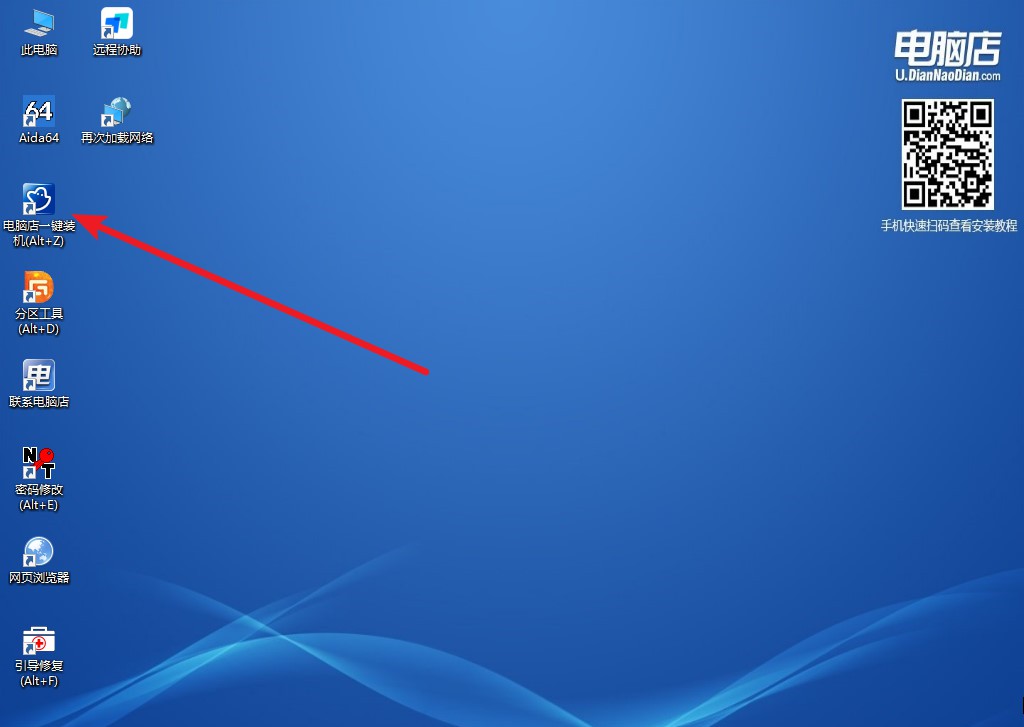
2、选择安装系统,找到之前下载好的系统镜像,安装在C盘,点击【执行】。
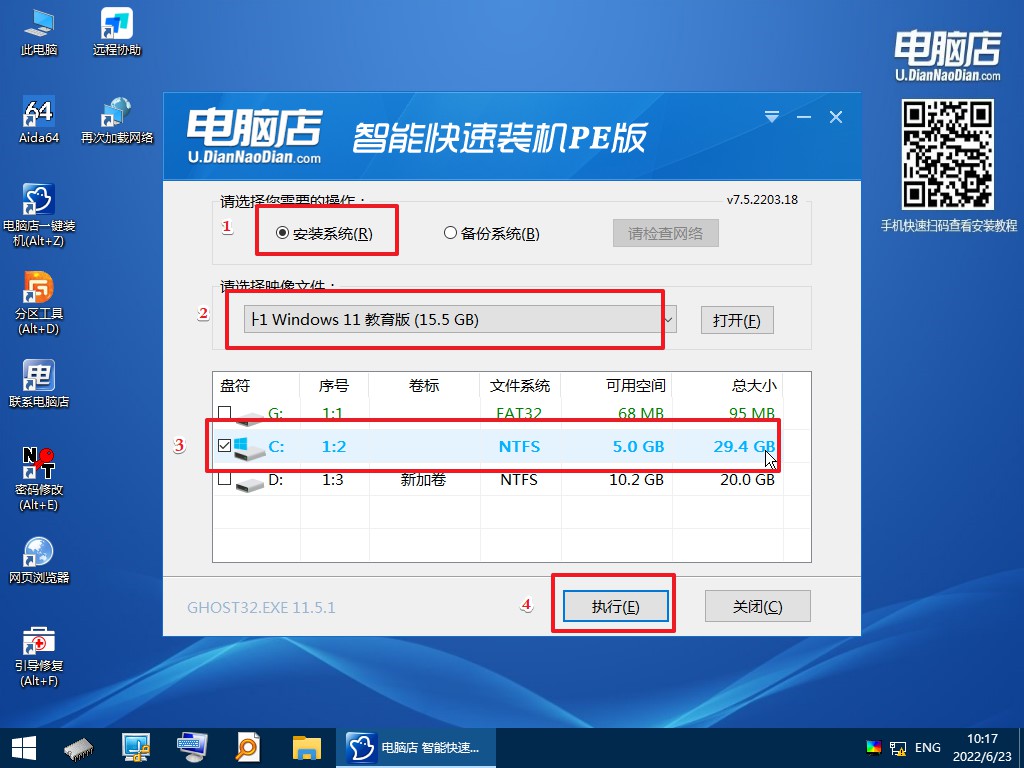
3、稍后按照提示操作,等待安装后重启即可进入新系统了。具体的操作流程,大家可参考:电脑店u盘装系统教程。
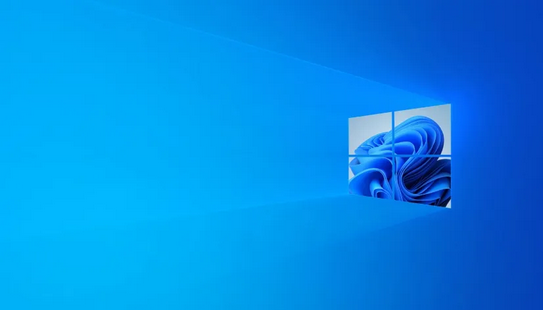
电脑店u盘怎么装系统,看完上述内容后相信你也可以掌握!重装好系统之后,我们就可以对系统进行一些设置,比如减少C盘不必要的存储空间被占用,这时候我们就可以通过移动存储位置、避免软件直接安装在C盘等等方式来实现。还没学会u盘重装系统的朋友们,赶紧跟着上述的步骤动手起来吧!
