电脑怎么u盘启动装系统,电脑u盘启动装系统教程
发布时间:2022-11-22 15:14:16
当电脑系统进不去的时候,此时我们可以将电脑重新开机,当电脑开机后,立马按键盘上的F8快捷键。当屏幕出现一个黑色的菜单界面的时候,我们用键盘上的上下键移动,选择“最后一次正确的配置”然后回车。但如果还是无法解决问题,那么很大可能我们就需要重装系统了。这时候问题也随之而来,电脑怎么u盘启动装系统呢?下面咱们看看详细的操作步骤吧!
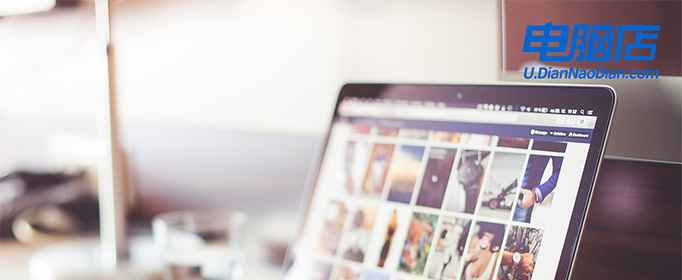
电脑怎么u盘启动装系统
一、u盘启动盘制作
1、百度搜索【电脑店】进入官网,将栏目切换到【下载中心】,点击【立即下载】,即可下载u盘启动盘制作工具。
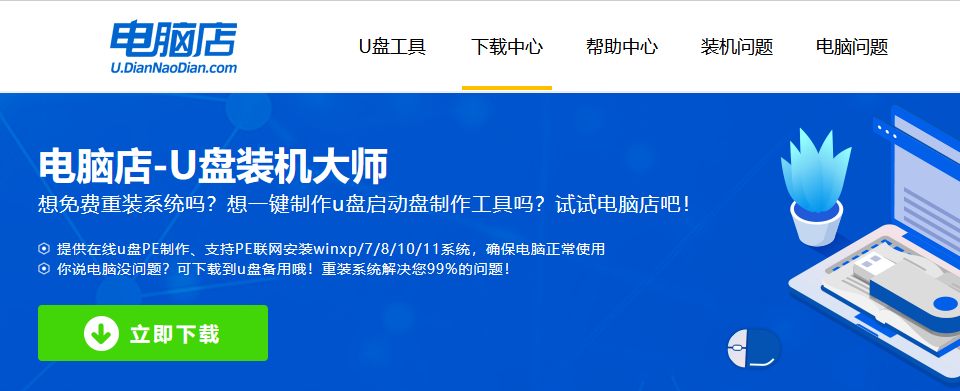
2、下载完成,解压并打开即可开始制作。
3、工具会自动识别u盘,默认【启动模式】和【分区格式】,点击【全新制作】。
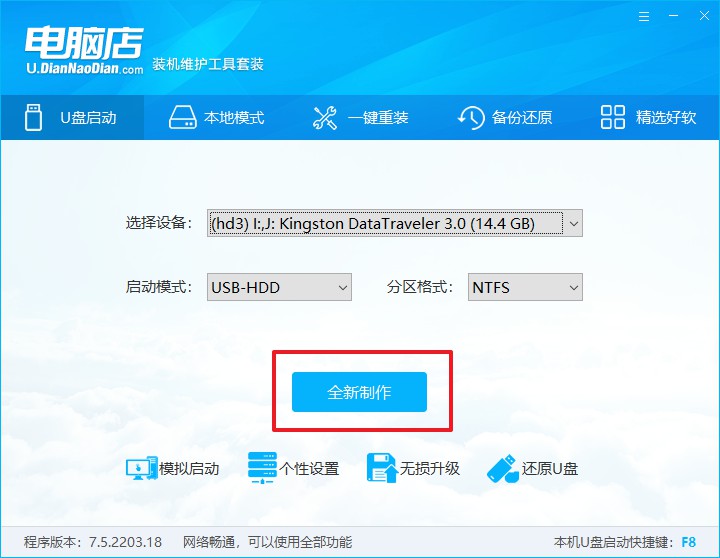
4、等待制作,完成后会有提示框提示。
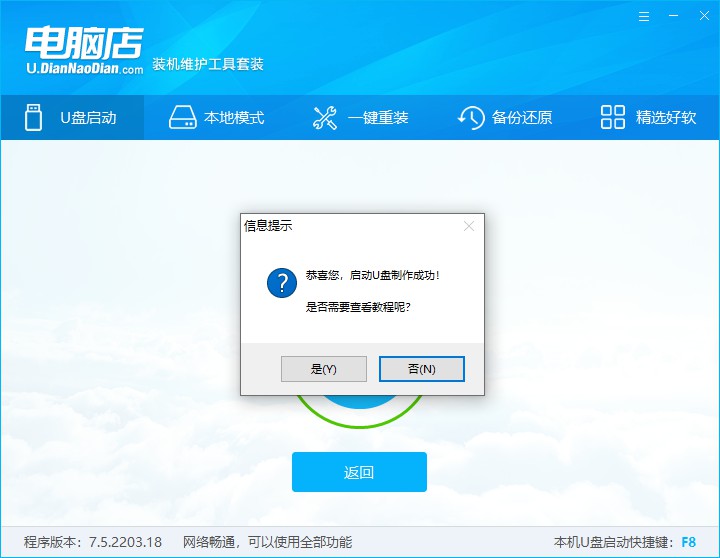
二、BIOS启动u盘
1、在电脑店首页,输入重装电脑的相关信息,查询u盘启动快捷键。
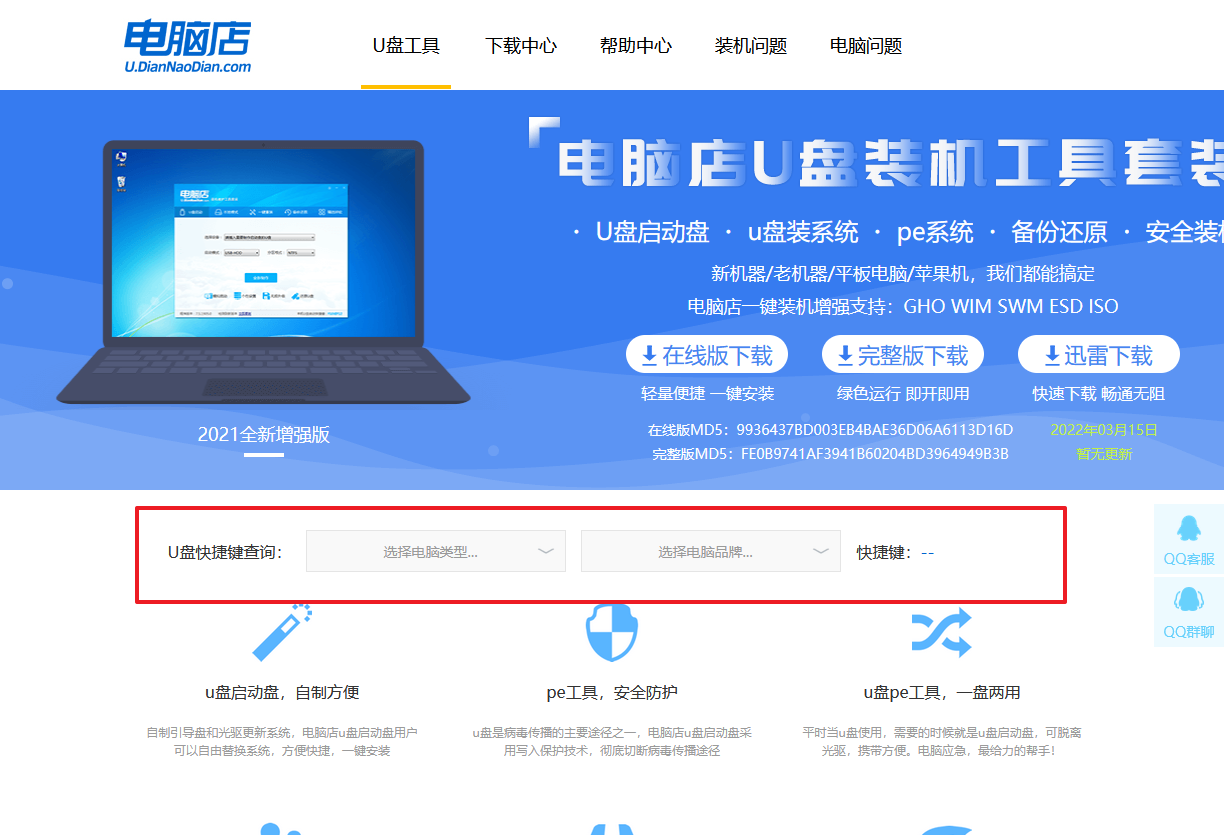
2、将制作好的u盘启动盘插入电脑USB接口,开机或重启,出现画面后按下u盘启动快捷键。
3、在窗口中,移动光标选择u盘启动为第一启动项,之后按F10键保存并且重启电脑即可。
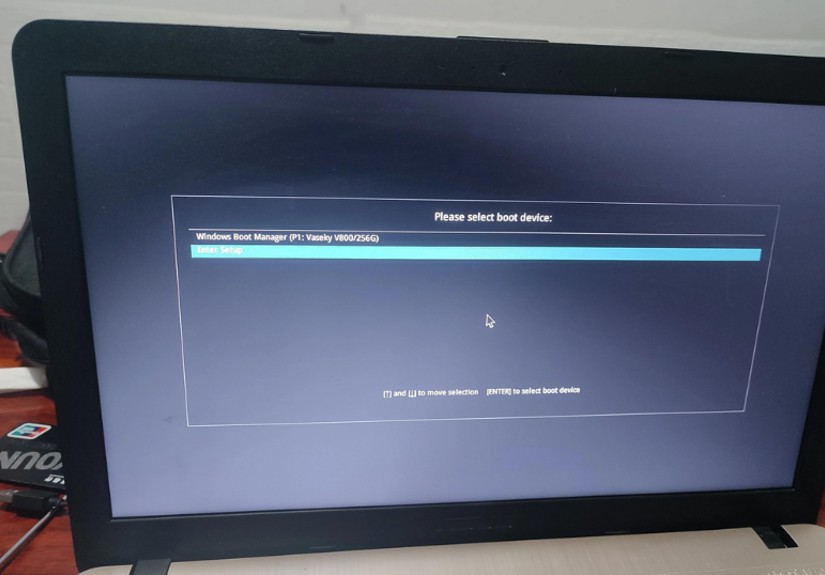
4、此时就会进入电脑店主菜单,选择【1】这一选项后回车。
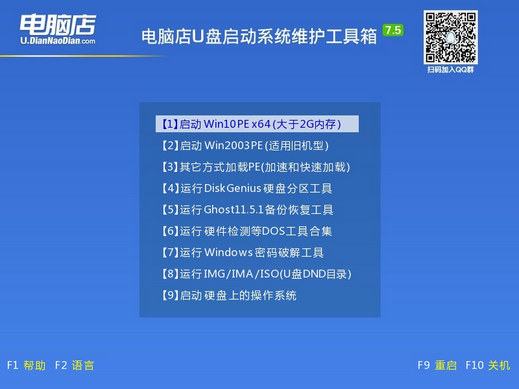
三、u盘装系统
1、u盘启动后即可进入电脑店PE系统,双击打开【电脑店一键装机】。
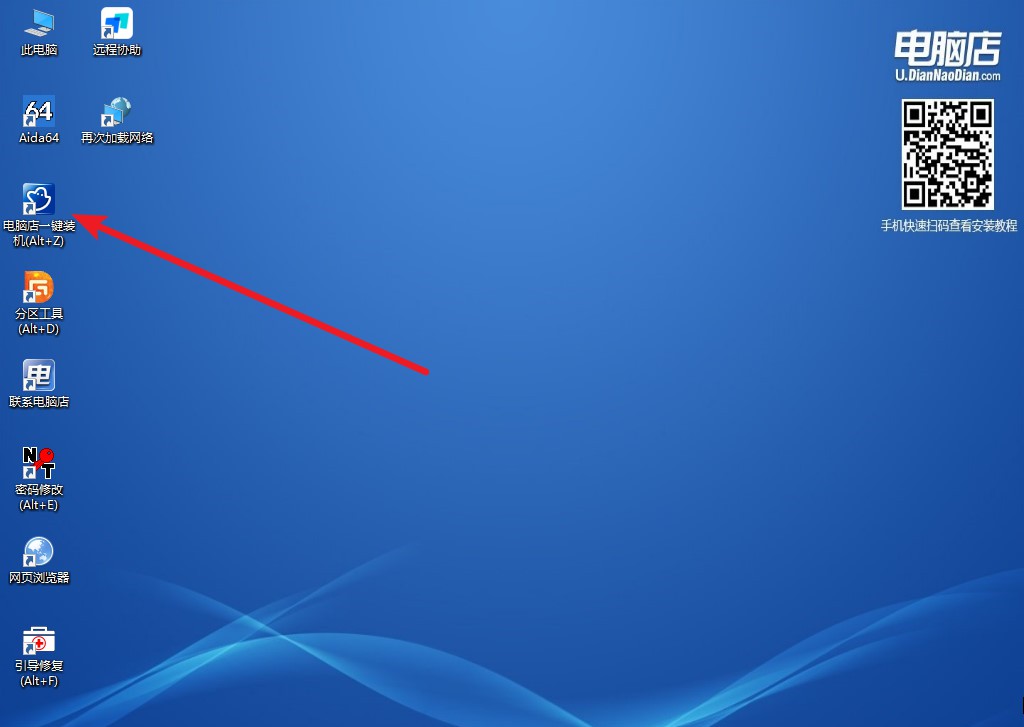
2、在界面中,根据下图所示的提示,选择操作方式、镜像文件以及系统盘符,点击【执行】。
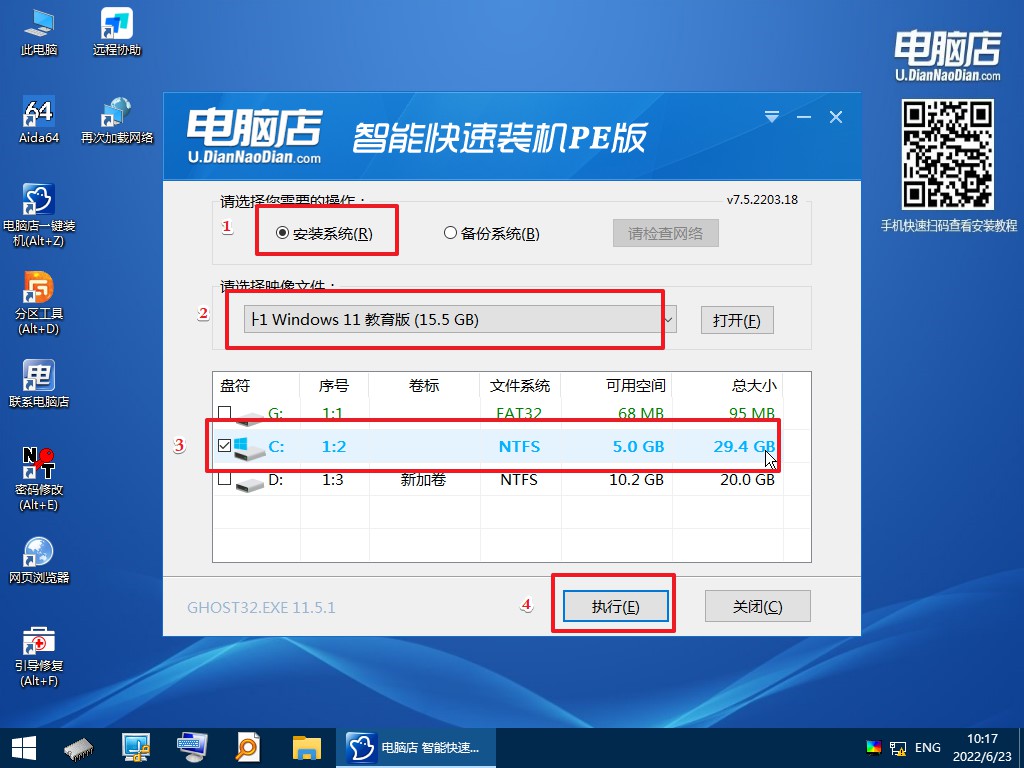
3、在还原窗口中,默认设置点击【是】。接着勾选【完成后重启】,等待安装即可。
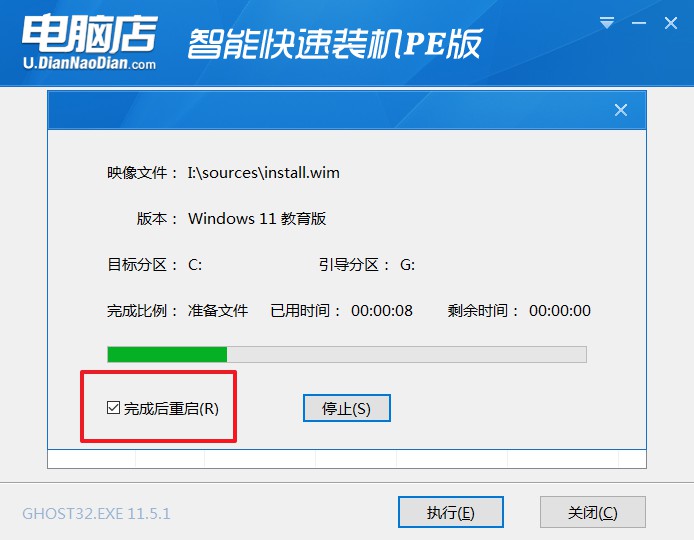
4、等待安装部署完成,进入系统桌面。
电脑u盘启动装系统教程的全部操作就到这里完成了,大家还有哪些地方是有疑问的吗?如果在重装的过程中,遇到无法自己解决的问题,大家是可以在电脑店官网上联系技术客服寻求帮助的。另外提醒一下,在重装前我们将u盘制作成启动盘了,在重装后其实u盘无需格式化,也是可以正常使用的,而此时的u盘就多了一个功能,给大家充当紧急盘了。
