u盘重装Win10系统,u盘重装win10系统有那些步骤
发布时间:2022-11-24 14:48:57
windows10系统出来已经有5年的时间了,现在全球市场占有率已经达到了64%,已经远远超过了windows7的20%占有率。为什么这么多人喜欢用windows10系统呢?简单来说,windows10系统所带来的有很多具有代表性的功能,个个都是非常实用的,如果你使用过了,就会爱上。那么你知道win10系统怎么安装吗?今天小编就跟大家分享下u盘重装Win10系统。

u盘重装Win10系统
一、制作u盘启动盘
1、在电脑店官网中,切换到下载中心,点击【立即下载】,即可下载电脑店,这一制作启动盘所需的工具。
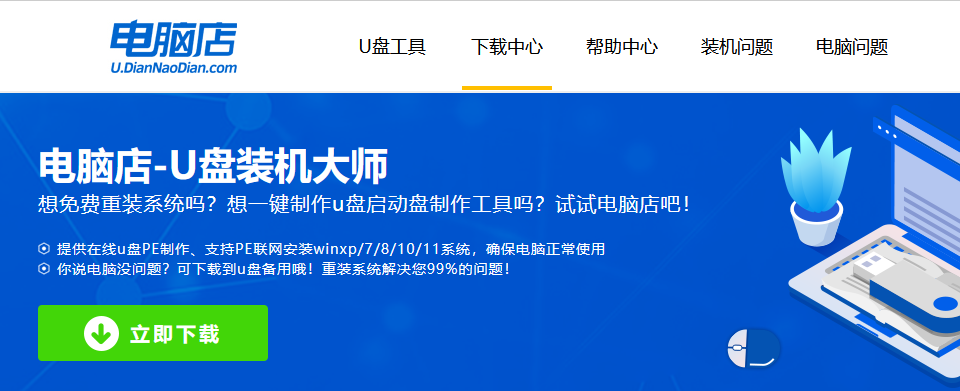
2、下载好电脑店u盘启动盘制作工具后,解压并打开。
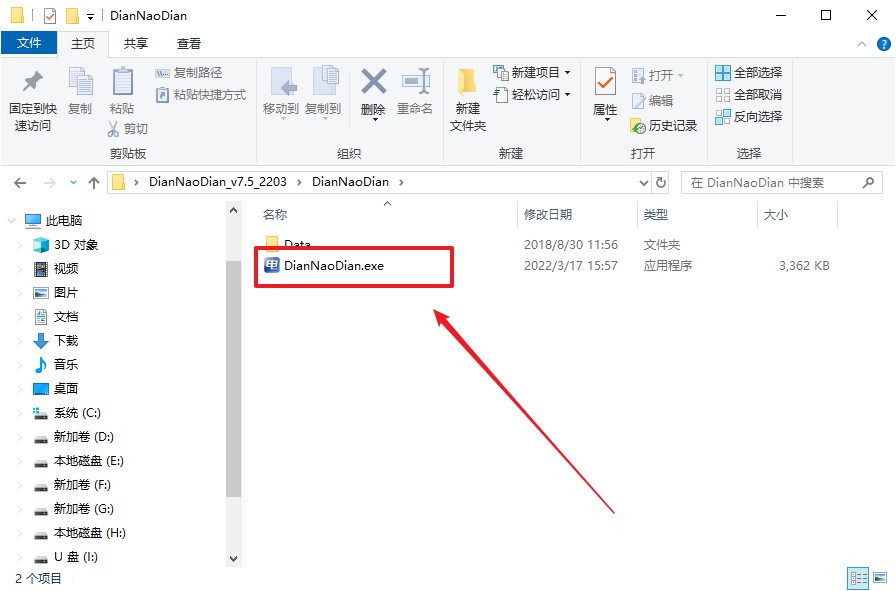
3、在界面中选择u盘,以及【启动模式】和【分区格式】,点击【全新制作】。
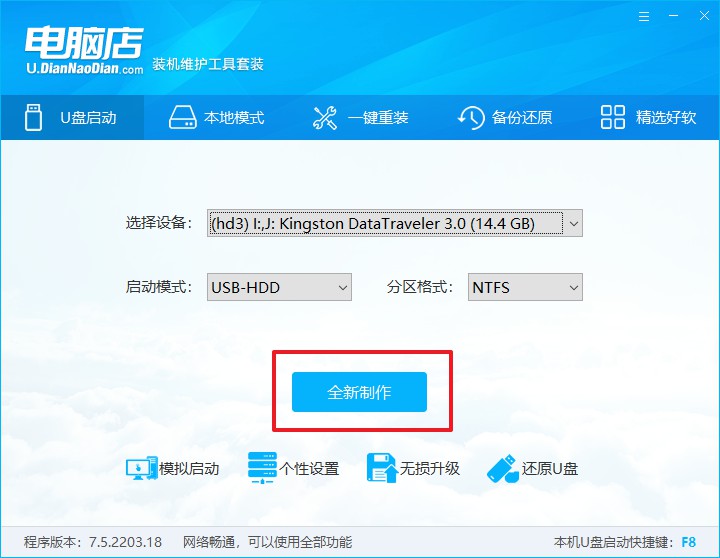
4、等待制作,制作成功后会有弹框提示,你可以根据自己的需要点击查看教程。
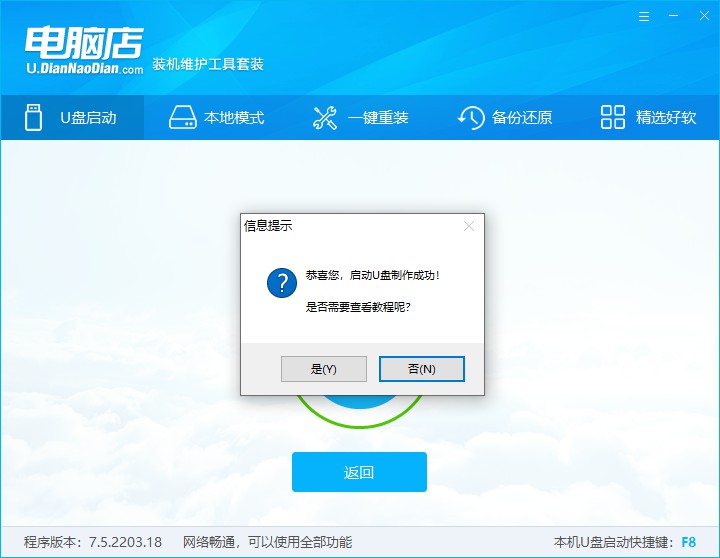
二、启动u盘
1、进入电脑店官网,首先查询好u盘启动快捷键,输入电脑类型和品牌即可查询。
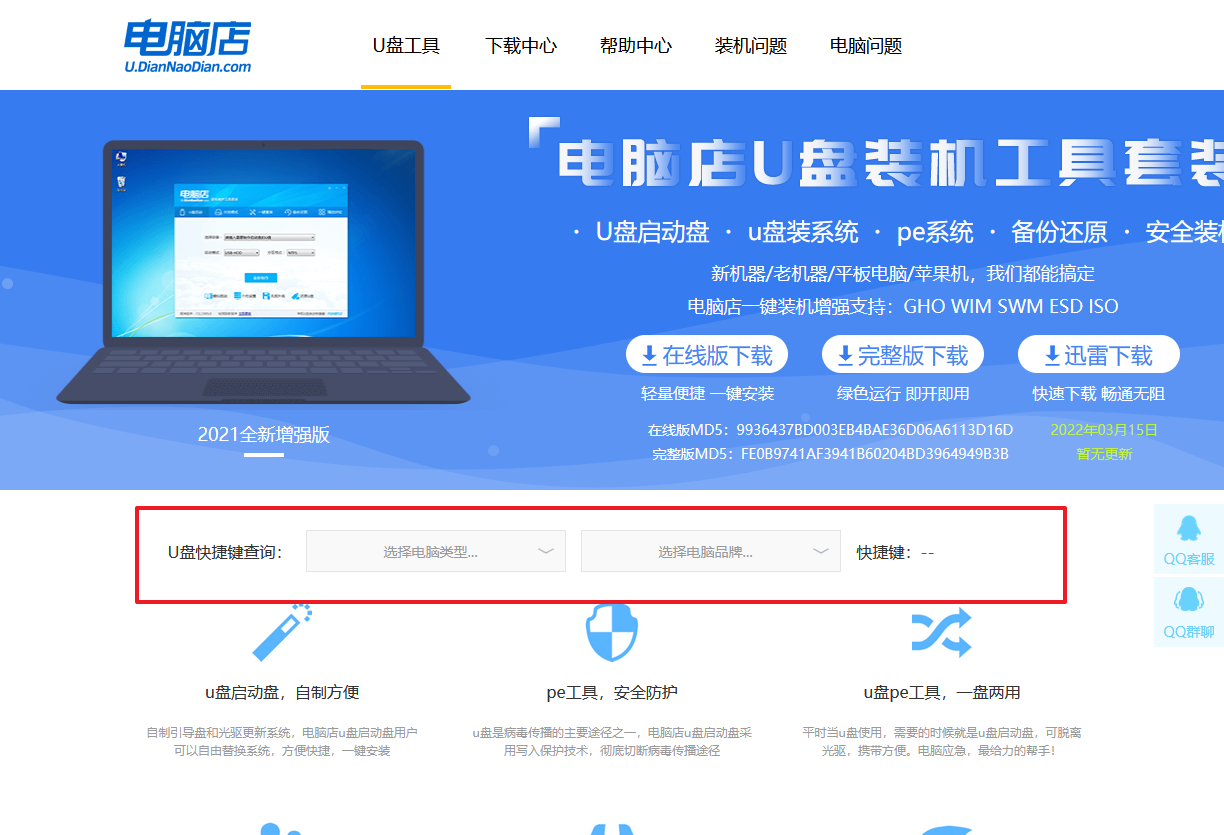
2、u盘启动可直接使用启动快捷键,插入u盘启动盘后开机,不停按下快捷键,即可进入选择界面。
3、在启动项设置界面,大家找到u盘启动盘,选中后回车确认就可以了。
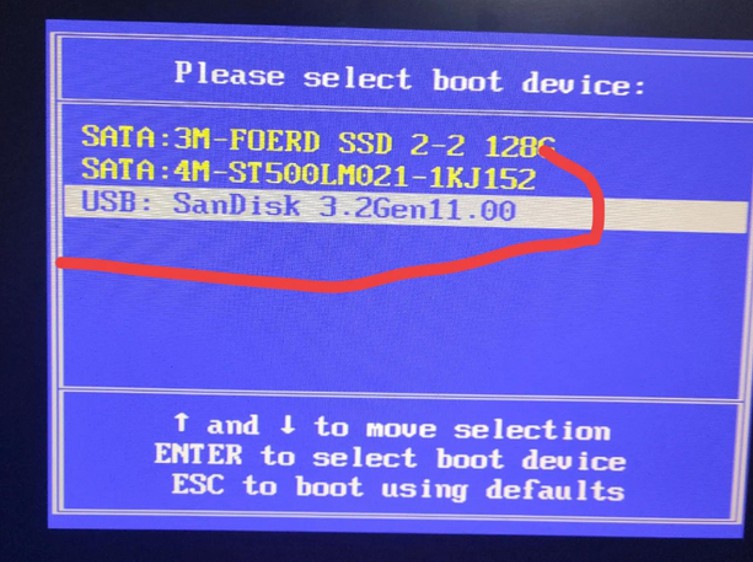
4、再次重启后,电脑会进入电脑店winpe主菜单,新机型电脑选择【1】,旧机型选择【2】,回车。
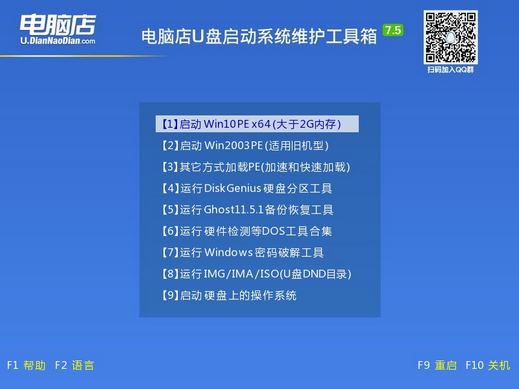
三、u盘装系统
1、在pe系统中,打开电脑店winpe一键装机这个软件,即可开始重装操作。
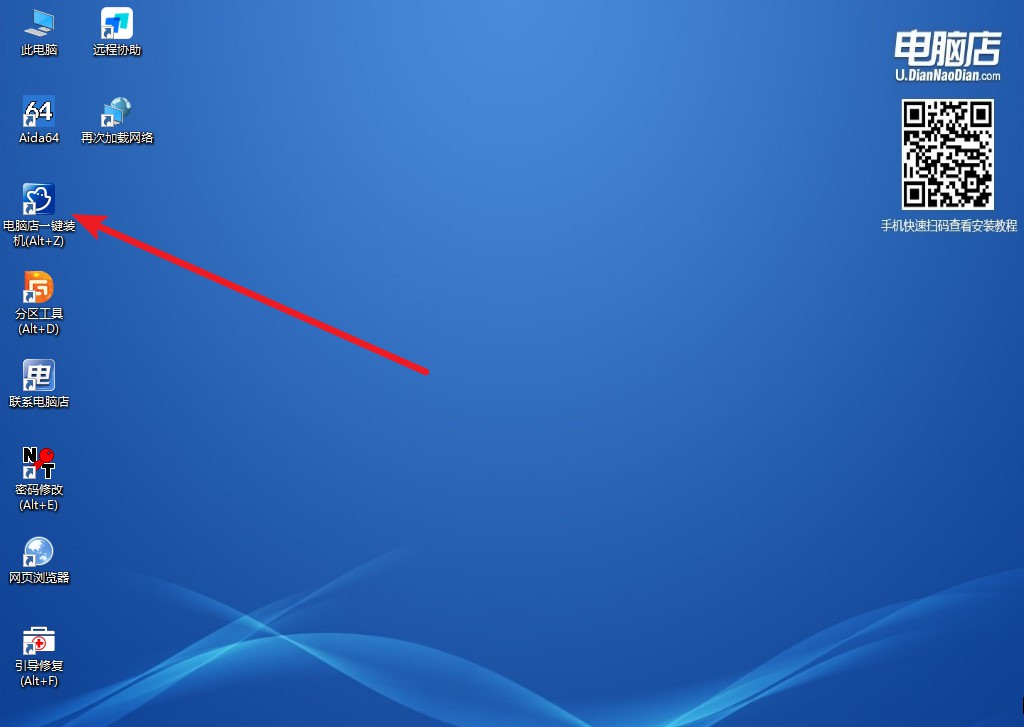
2、根据界面提示设置选项即可,设置之后点击【执行】。
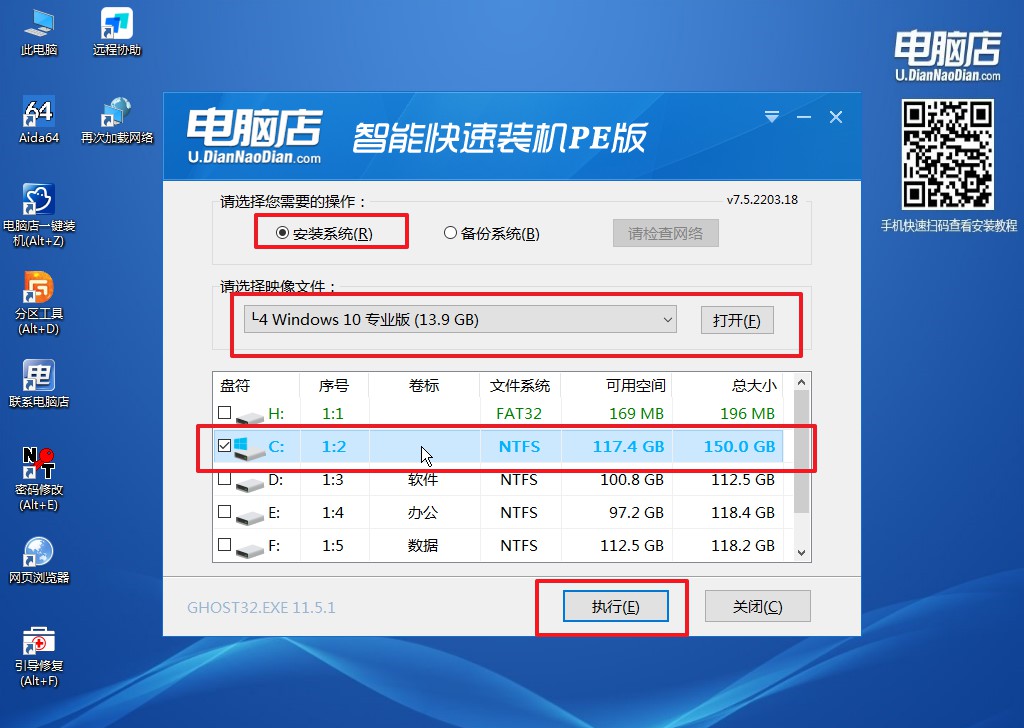
3、这一步大家可以勾选【完成后重启】,待进度条完成后即可自动进入系统部署。
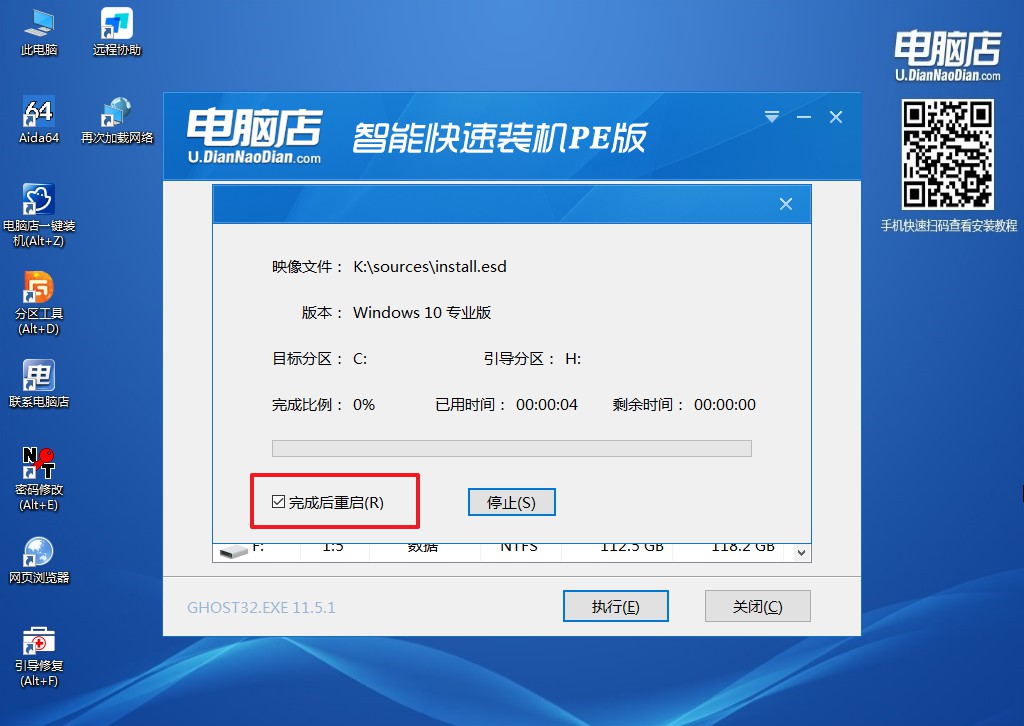
4、接下来等待安装,完成后重启电脑,拔出u盘启动盘即可进入系统。
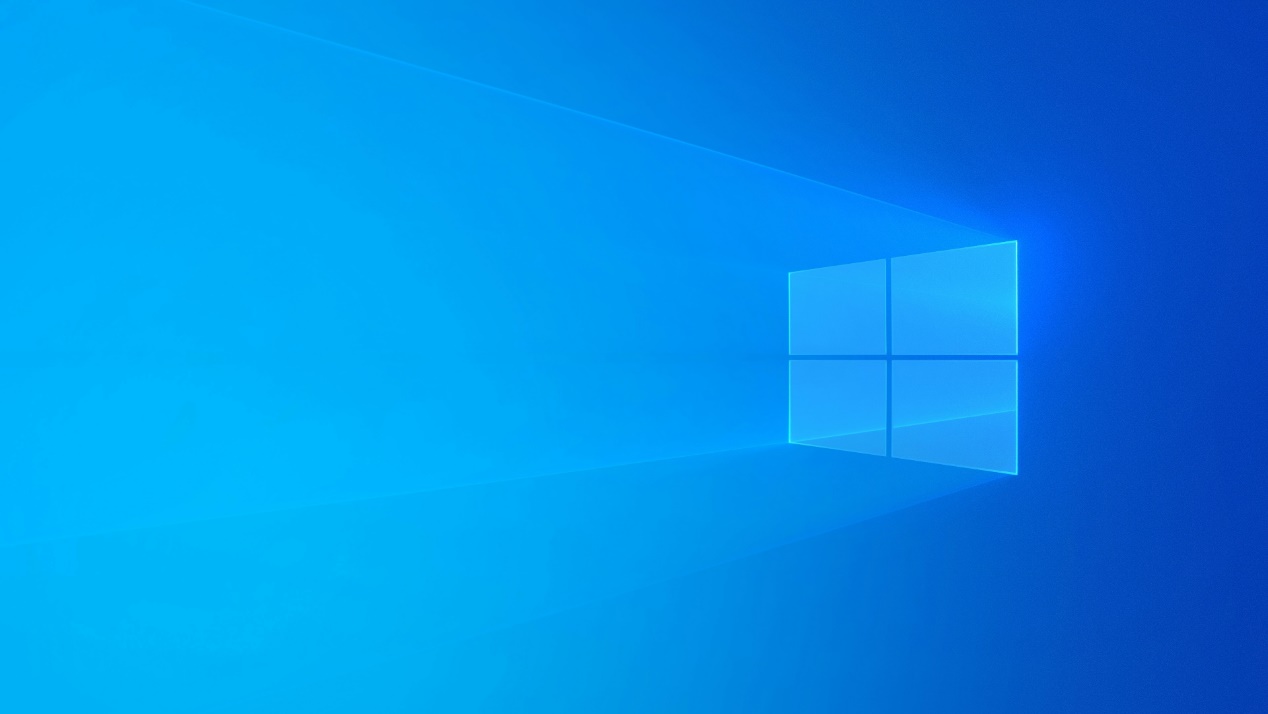
u盘重装win10系统的详细步骤就到这里分享完毕了,大家假若不会安装,不妨跟着上述的步骤尝试自己动手安装,如果有问题,可在电脑店官网联系技术客服。win10系统有很多好用的功能,比如自带录屏功能、究竟共享、无线投屏等等,听起来就很“高大上”,感兴趣的朋友可以在安装后详细了解一番哦!
