怎么重装系统win10,重装系统win10方法和详细教程
发布时间:2022-11-29 12:50:05
Win10系统有太多好用的功能了,比如截屏工具,只要使用【Windows+shift+S】就可以快速打开截图工具,而且可以选择矩形、自由形状、窗口截图、全屏截图等。又或者是批量重命名,只要同时选择需要重命名的文件及图片,按下F2快捷键,重命名其中一个并确定,这样同样被选择的文件会在末尾加上递增的数字,等等,如此实用的功能难道你不想体验吗?但在这之前,你首先需要一个win10系统,那么接下来,小编就跟大家分享下重装系统win10方法和详细教程。

怎么重装系统win10
一、制作u盘启动盘
1、在电脑店官网中,切换到下载中心,点击【立即下载】,即可下载电脑店,这一制作启动盘所需的工具。

2、下载之后解压,插入一个8G以上的u盘,双击打开电脑店的程序。
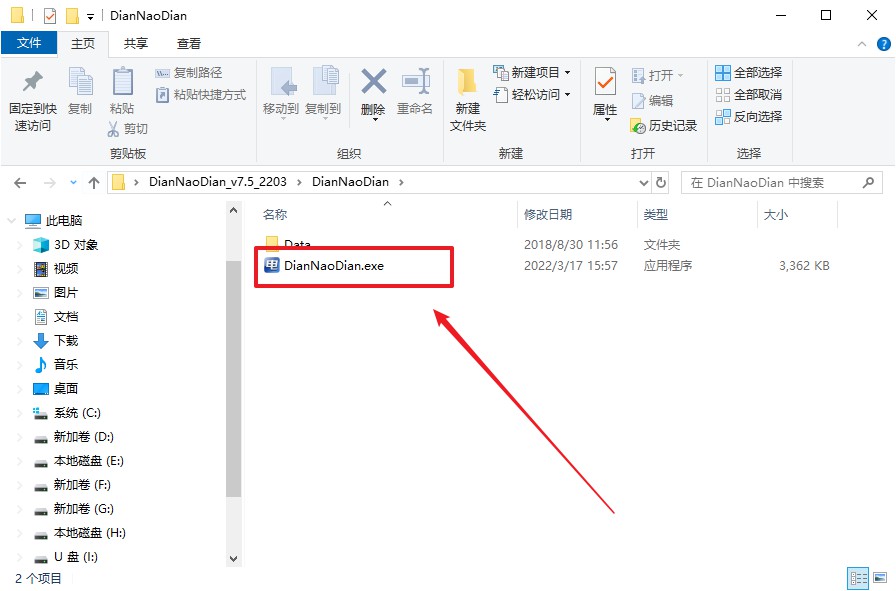
3、工具会自动识别u盘,默认【启动模式】和【分区格式】,点击【全新制作】。
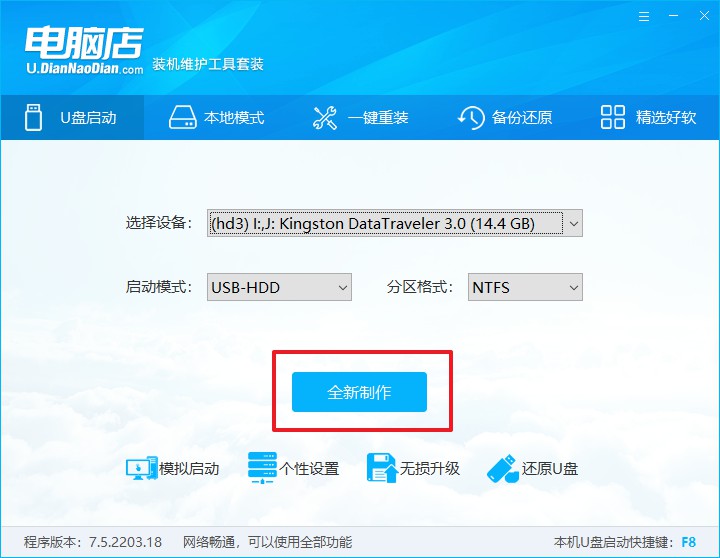
4、u盘启动盘制作完毕后,电脑会弹出提示框弹出,你可以点击【是】查看教程,也可以点击【否】关闭页面。

二、bios设置u盘启动
1、在电脑店官网首页查询u盘启动快捷键,如下图所示:

2、插入启动盘,开机或重启后,按u盘启动快捷键进入启动项设置界面,其实这在开机页面也有提示,大家可留意一下。
3、在界面中,移动光标至u盘选项,回车即可。

4、此时就会进入电脑店主菜单,选择【1】这一选项后回车。
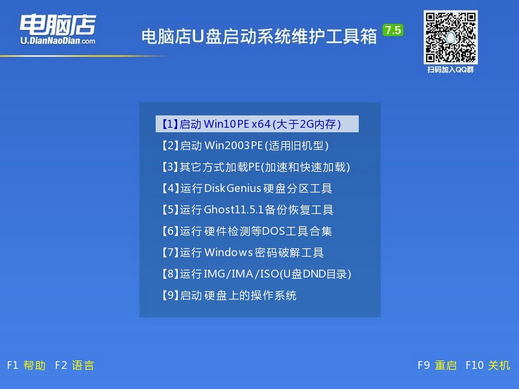
三、u盘装系统
1、在pe系统中,打开电脑店winpe一键装机这个软件,即可开始重装操作。
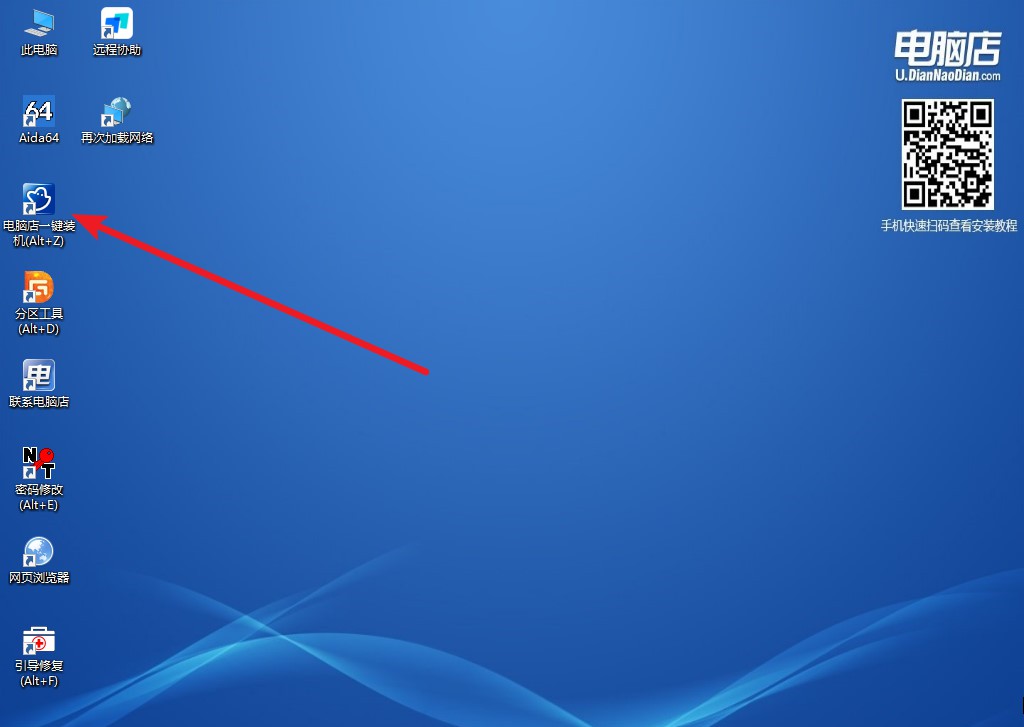
2、在窗口中选择操作方式,打开win11的镜像,以及勾选系统盘,点击【执行】。

3、在这窗口中,可勾选【完成后重启】,亦可在安装后手动点击重启。

4、等待安装部署完成,进入系统桌面。
重装系统win10方法和详细教程就跟大家分享到这里了,在win10系统中,会有很多实用且少数人知道的功能,大家在安装好win10系统后,不妨好好了解一番,这些功能或许可以让你的工作效率得以提升,或许在使用电脑的过程,让你有着更好的体验,让你爱上win10这一系统!
