winpe启动u盘教程,winpe启动u盘怎么装系统
发布时间:2022-11-29 12:59:29
重装系统的方法有很多,而现在市面上一键重装、傻瓜式重装的工具也越来越多,并且已经成为了一种趋势。然而,这种一键式的重装系统的方式,虽然非常方便,门槛较低,小白也能轻松操作。但是,也有其不稳定性的存在。相比之下,使用u盘重装系统这种方式更适合小白学习,重装率高且稳定,很少会在重装过程中出现意外,今天小编就跟大家分享winpe启动u盘教程吧。
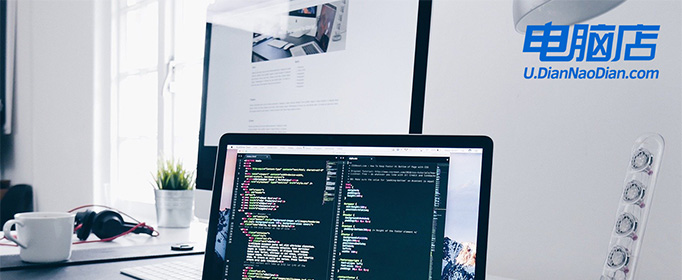
winpe启动u盘教程
一、制作系统u盘
1、搜索并打开电脑店官网,点击【立即下载】,即可下载u盘启动盘制作工具。
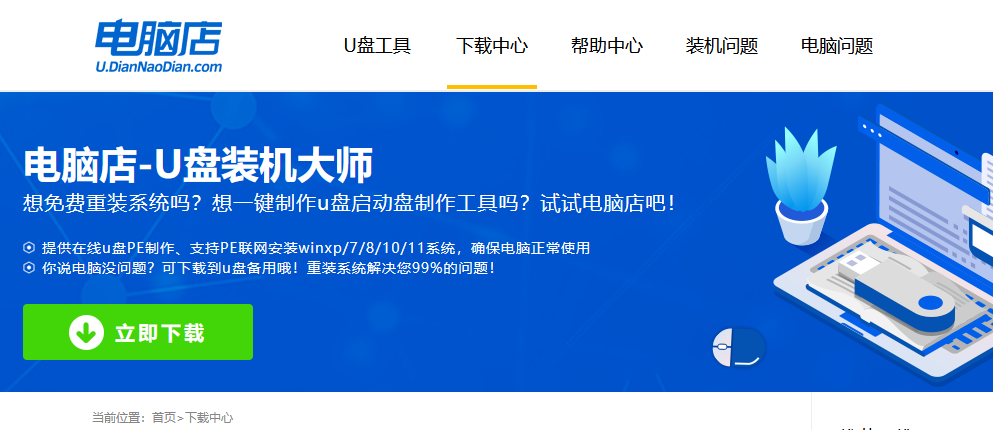
2、插入u盘,打开制作工具。
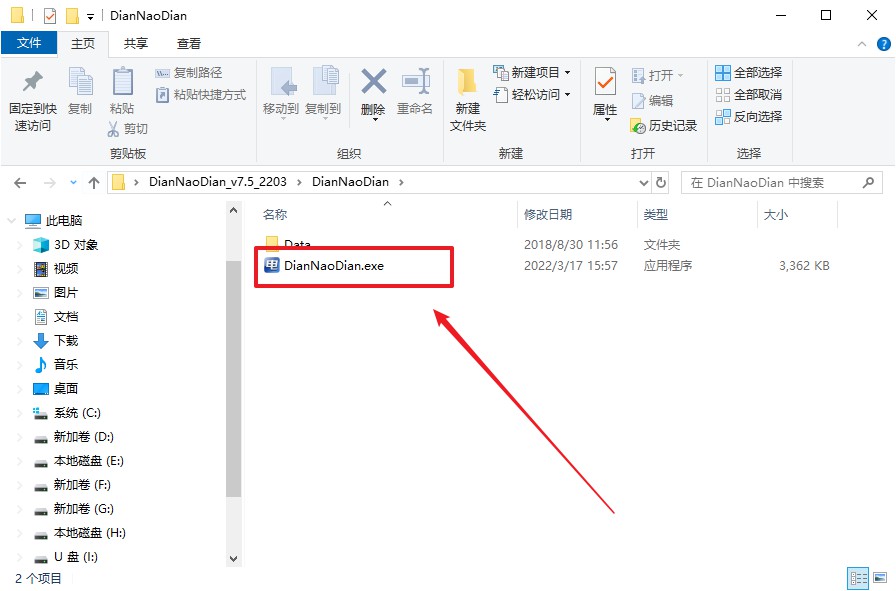
3、默认选项的设置,点击【全新制作】即可。
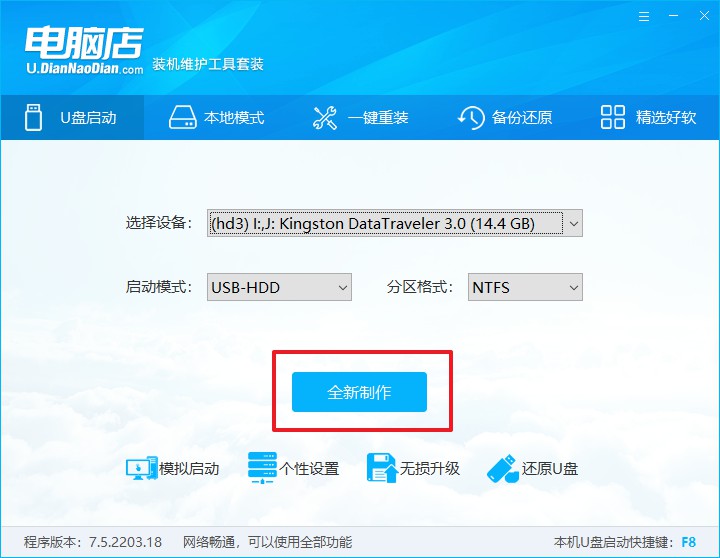
4、等待制作完成即可开始使用。
二、启动系统u盘
1、制作好u盘启动盘后,我们就需要设置u盘启动了,首先查询u盘启动快捷键。
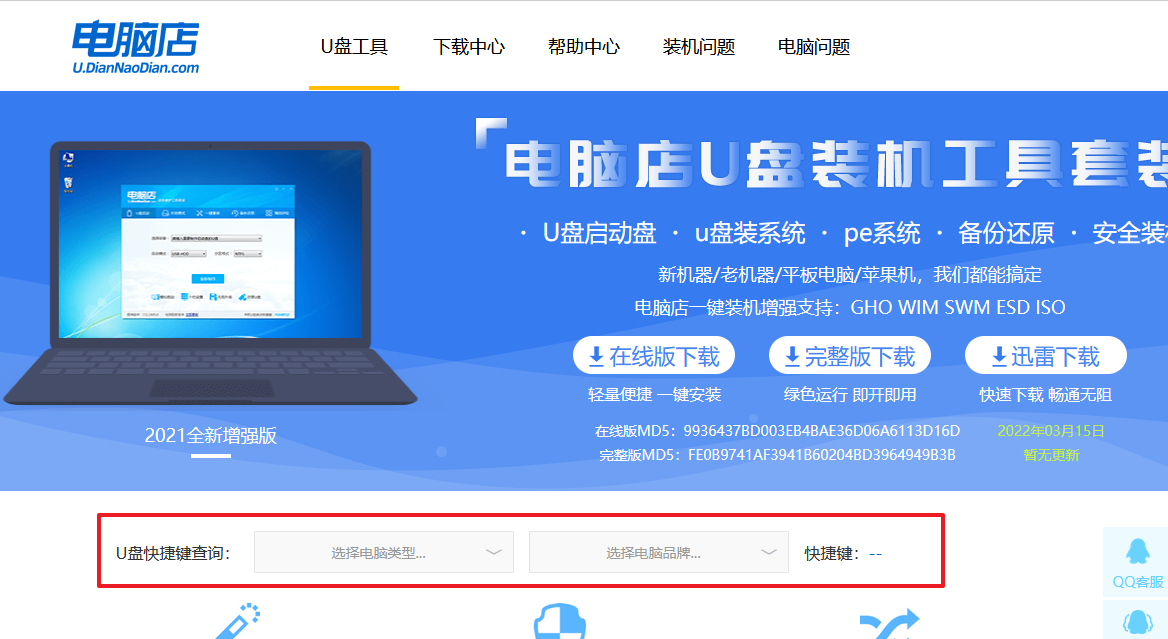
2、插入u盘,重启并按下u盘启动快捷键,选中u盘选项后回车。
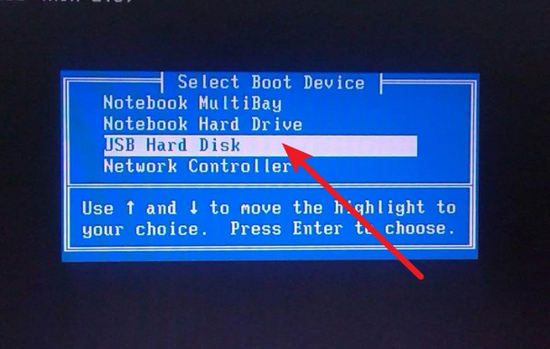
3、紧接着我们就进入到电脑店winpe主菜单,选择【1】选项后回车。
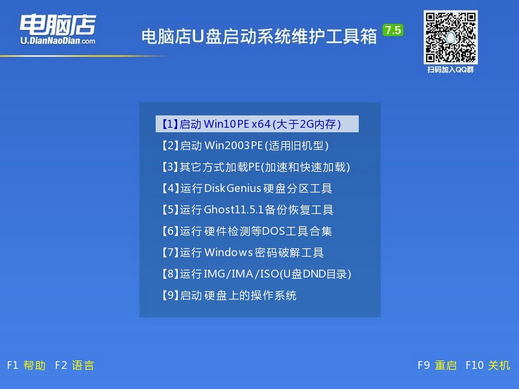
三、进入电脑店winpe
到这里我们就进入winpe的桌面了,打开电脑店一键装机软件,我们即可进行重装系统的操作。具体教程可见:电脑店u盘装系统教程。
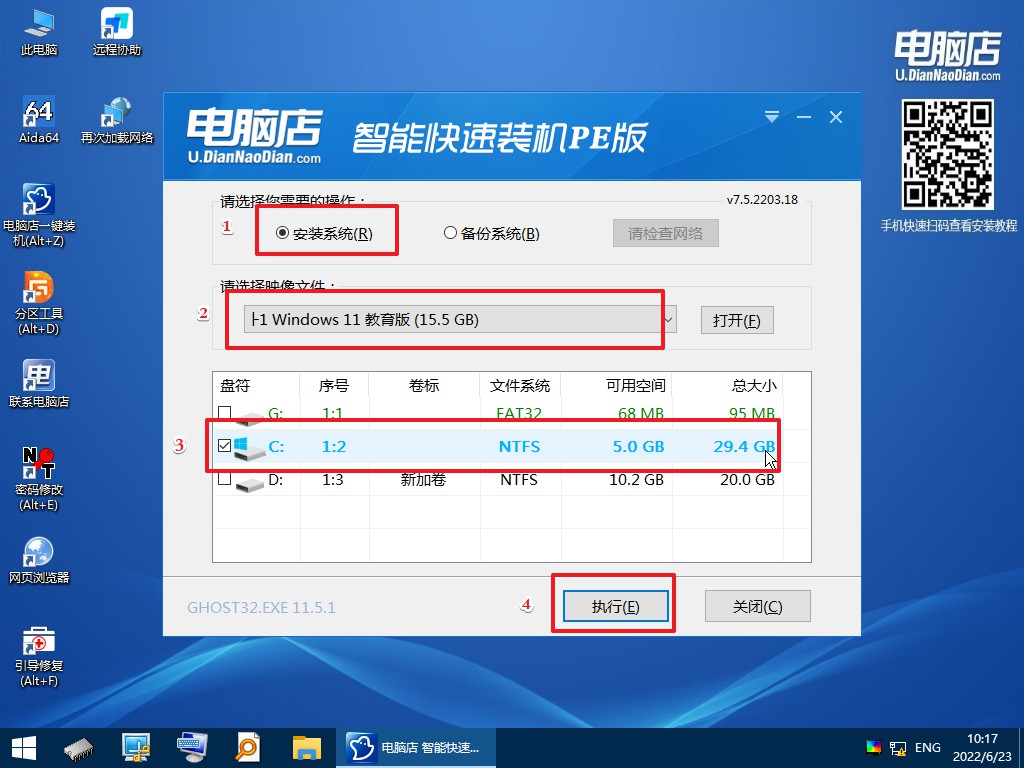
最后,等待重装完成就可以进入系统啦!

总的来看,winpe启动u盘装系统虽然看着操作复杂,但是几乎都是可以一键点击完成重装的,除此之外,u盘的传输速度快,安全性高,并且u盘内的系统和电脑本身的系统式完全独立的,不会相互影响,增加了容错率。以上的winpe启动u盘教程,确实是电脑新手学习重装的不二之选!
