电脑怎么U盘装系统,笔记本电脑怎么u盘装系统
发布时间:2022-12-08 15:18:23
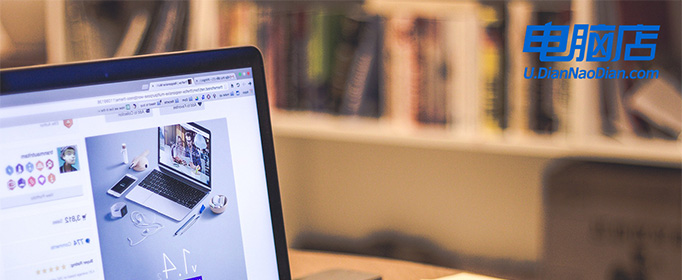
电脑怎么U盘装系统
一、制作系统u盘
1、搜索并打开电脑店官网,点击【立即下载】,即可下载u盘启动盘制作工具。
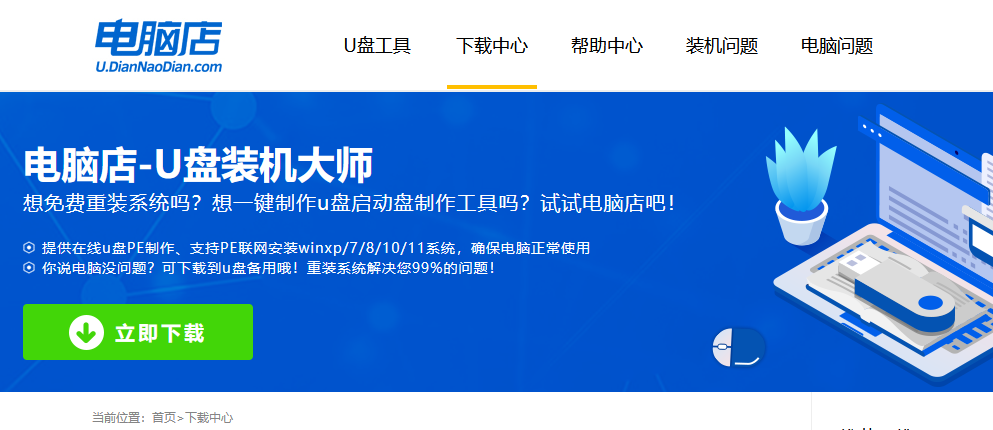
2、插入u盘,打开制作工具。
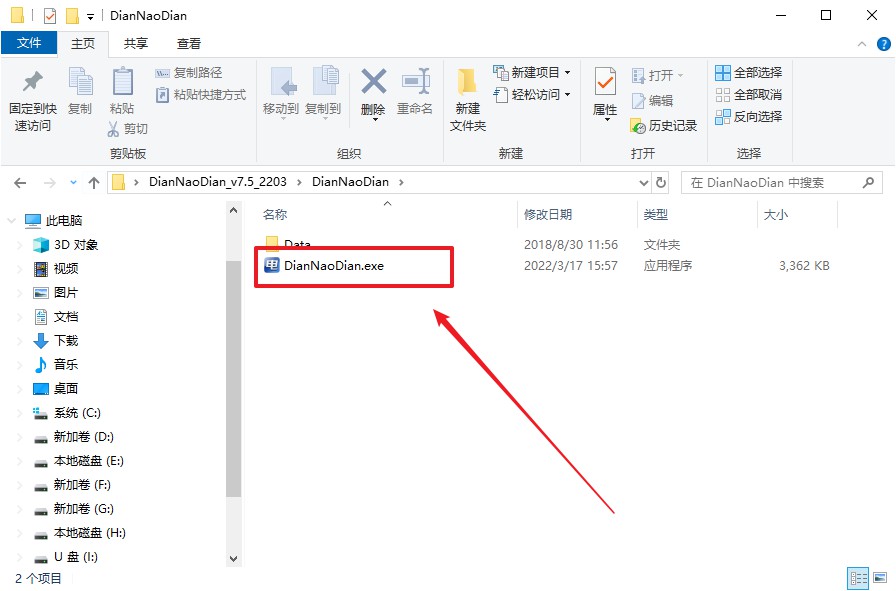
3、默认选项的设置,点击【全新制作】即可。
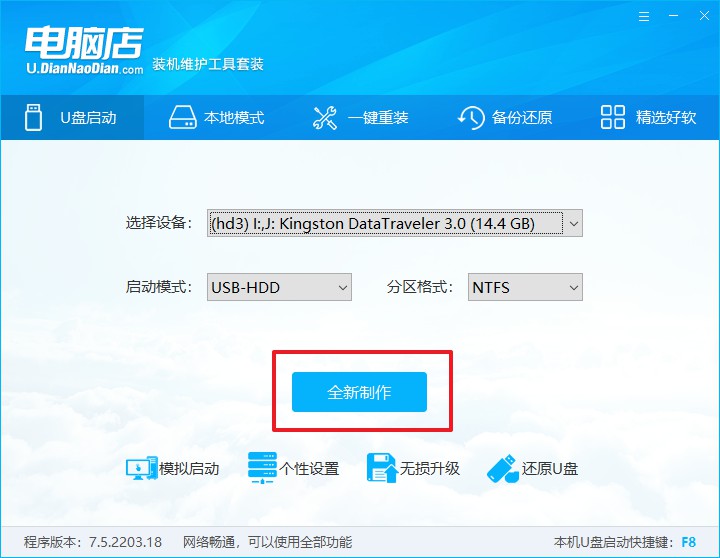
4、等待制作完成即可开始使用。
二、启动系统u盘
1、制作好u盘启动盘后,我们就需要设置u盘启动了,首先查询u盘启动快捷键。
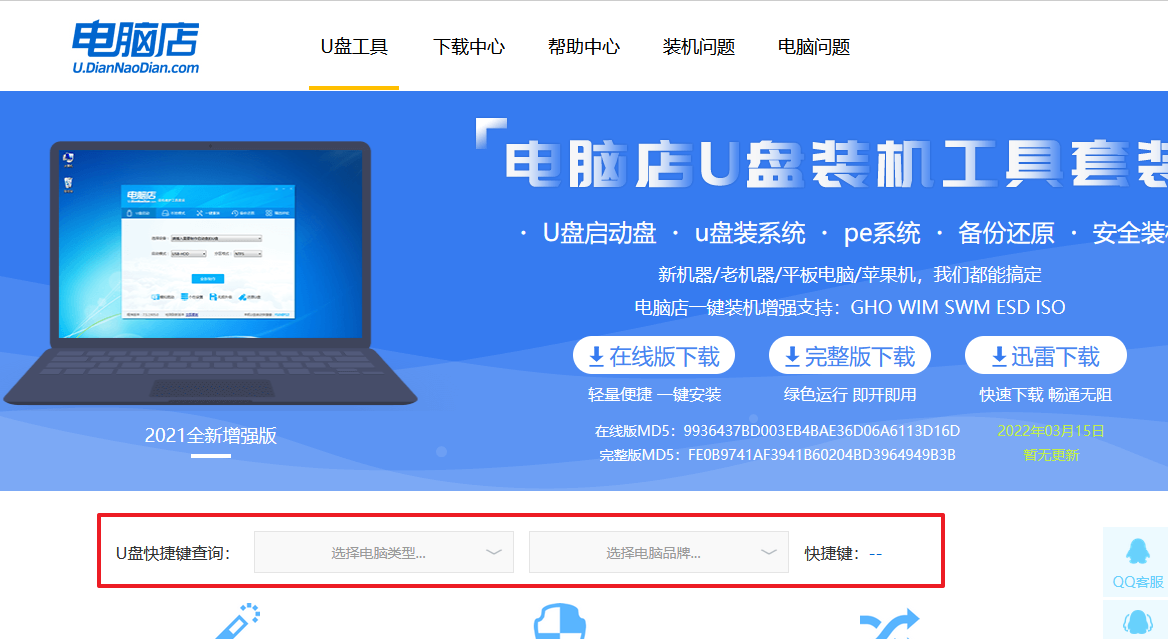
2、插入u盘,重启并按下u盘启动快捷键,选中u盘选项后回车。
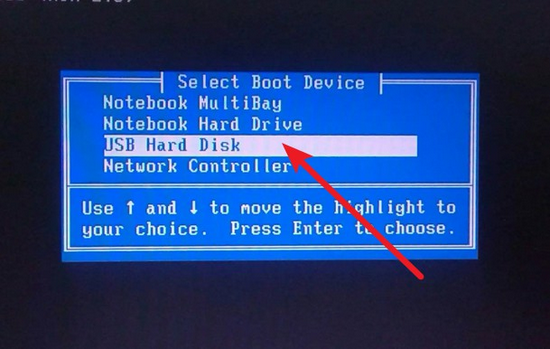
3、紧接着我们就进入到电脑店winpe主菜单,选择【1】选项后回车。
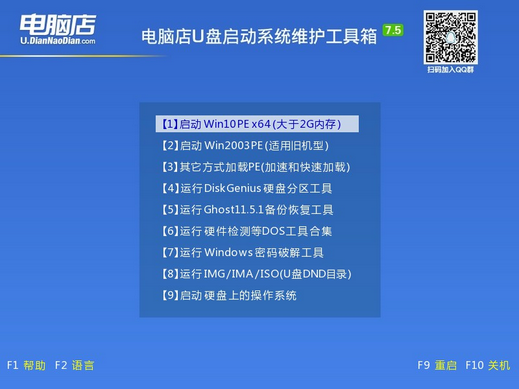
三、进入电脑店winpe
到这里我们就进入winpe的桌面了,打开电脑店一键装机软件,我们即可进行重装系统的操作。具体教程可见:电脑店u盘装系统教程。
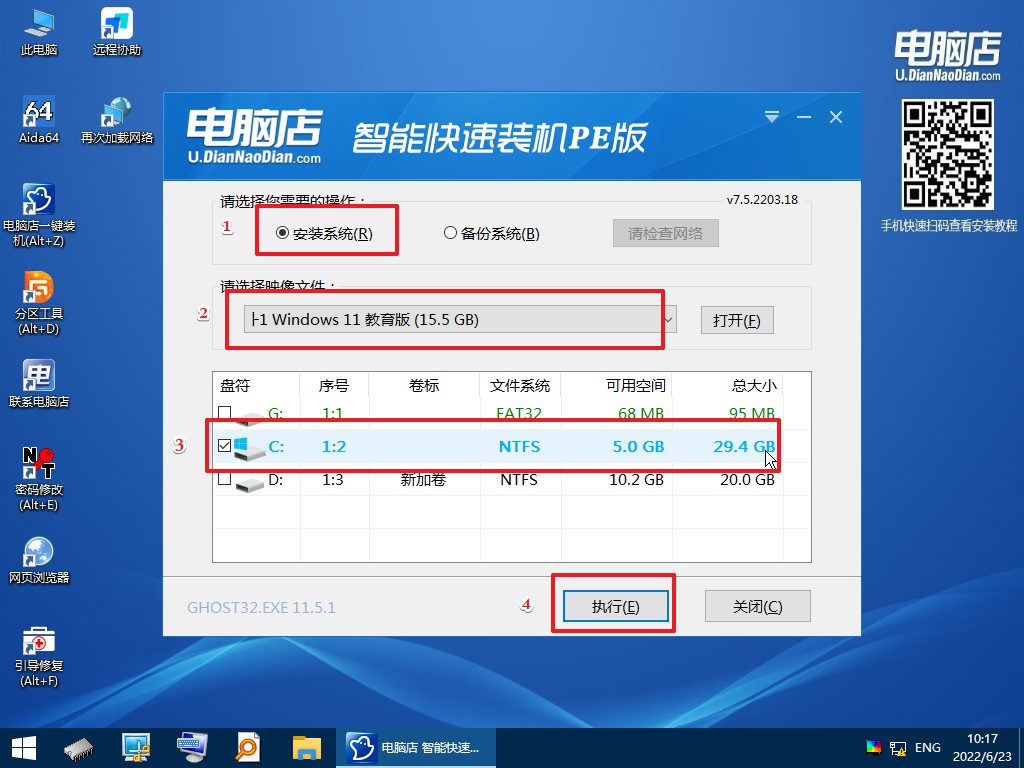
最后,等待重装完成就可以进入系统啦!

电脑怎么u盘装系统,看完上述教程后还有什么问题吗?如若有,可在电脑店官网咨询技术客服哦!另外需要注意的是,以上教程分享的是使用u盘启动盘快捷键设置进入BIOS,当然你也是可以用传统的BIOS按键的,但后者的步骤会多一点,如果你是电脑小白,建议用小编的方法更好。
