笔记本怎么用u盘装系统,笔记本用u盘装系统教程【图文】
发布时间:2022-12-12 15:16:46
最近很多朋友都对Win10专业工作站版有着浓厚的兴趣,大家都追捧的版本,毕竟它可以支持服务器级别的硬件以及高负载场景设计,而且兼容性超好,甚至被誉为win10最好用的版本!这么多人喜欢也是有它的理由,那么你觉得呢?但是,即使知道这个版本的系统好用,但很多朋友却不知道怎么安装,那么接下来小编就跟大家分享下笔记本怎么用u盘装系统,学会你就知道怎么重装系统了。
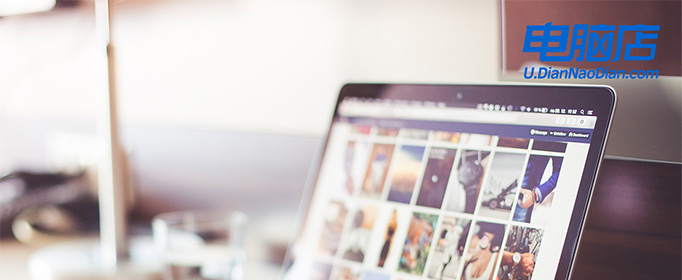
笔记本怎么用u盘装系统
一、u盘启动盘制作
1、进入首页,切换到【下载中心】,点击【立即下载】,下载电脑店的制作工具。注意事项:下载前关闭电脑的防火墙及第三方杀毒软件,避免误删工具的组件!
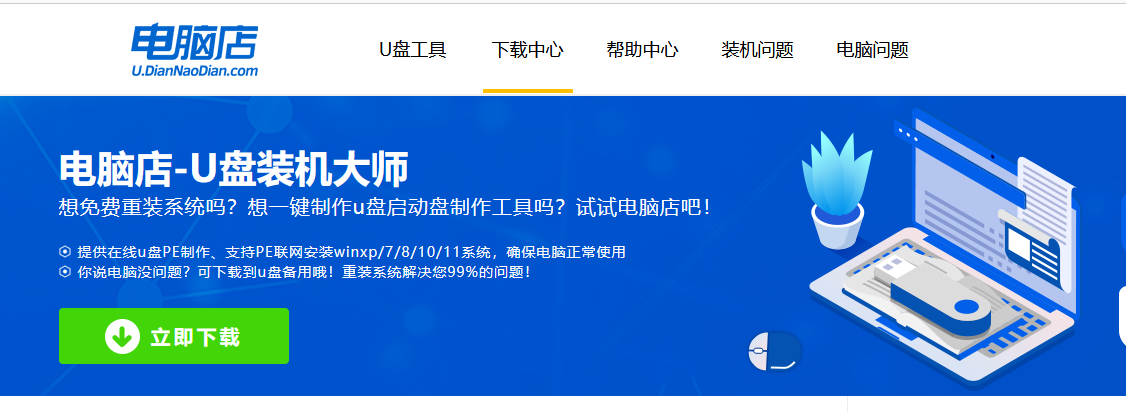
2、下载完成,解压并打开即可开始制作。
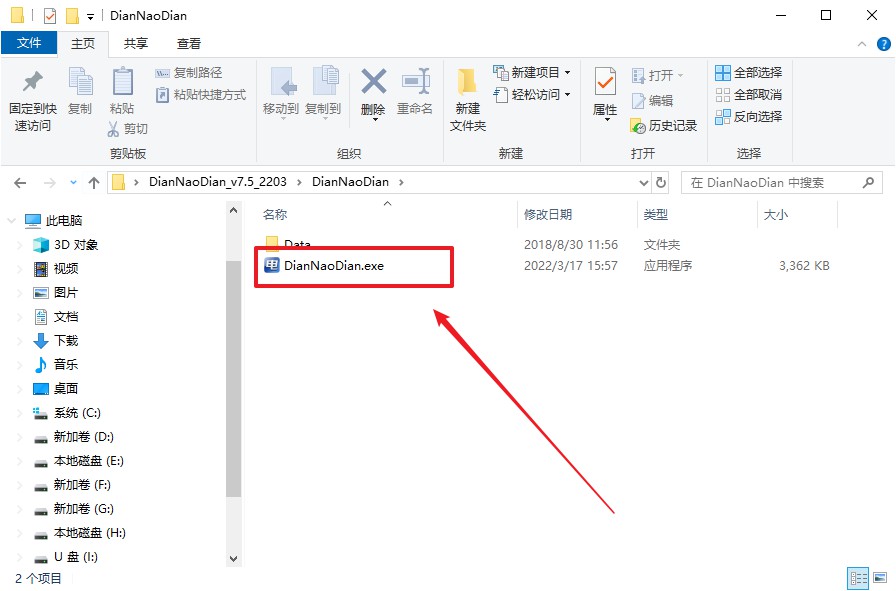
3、插入u盘,打开软件。可默认界面的选项,直接点击【全新制作】。
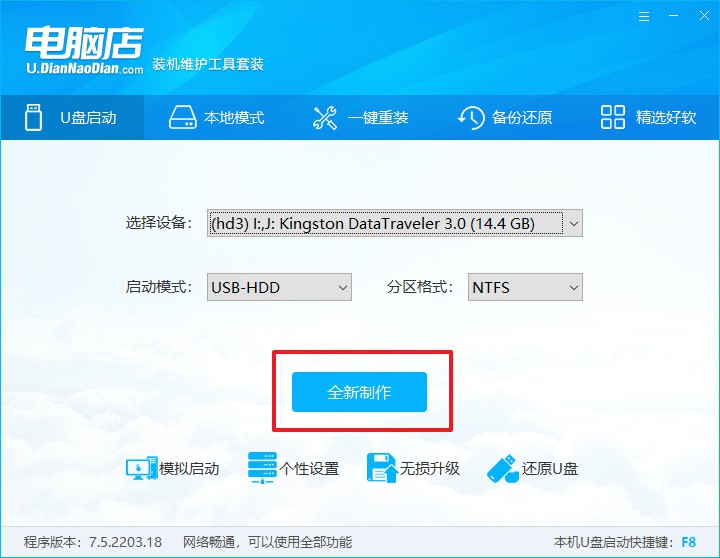
4、弹出格式化提示,点击【确定】开始制作,等待完成即可。
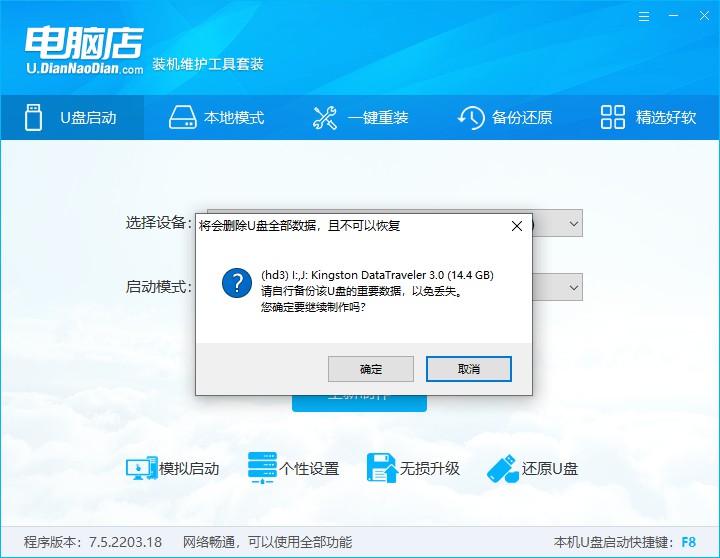
二、BIOS设置u盘启动
1、打开电脑店官网首页选择电脑类型和品牌,查询u盘启动快捷键。
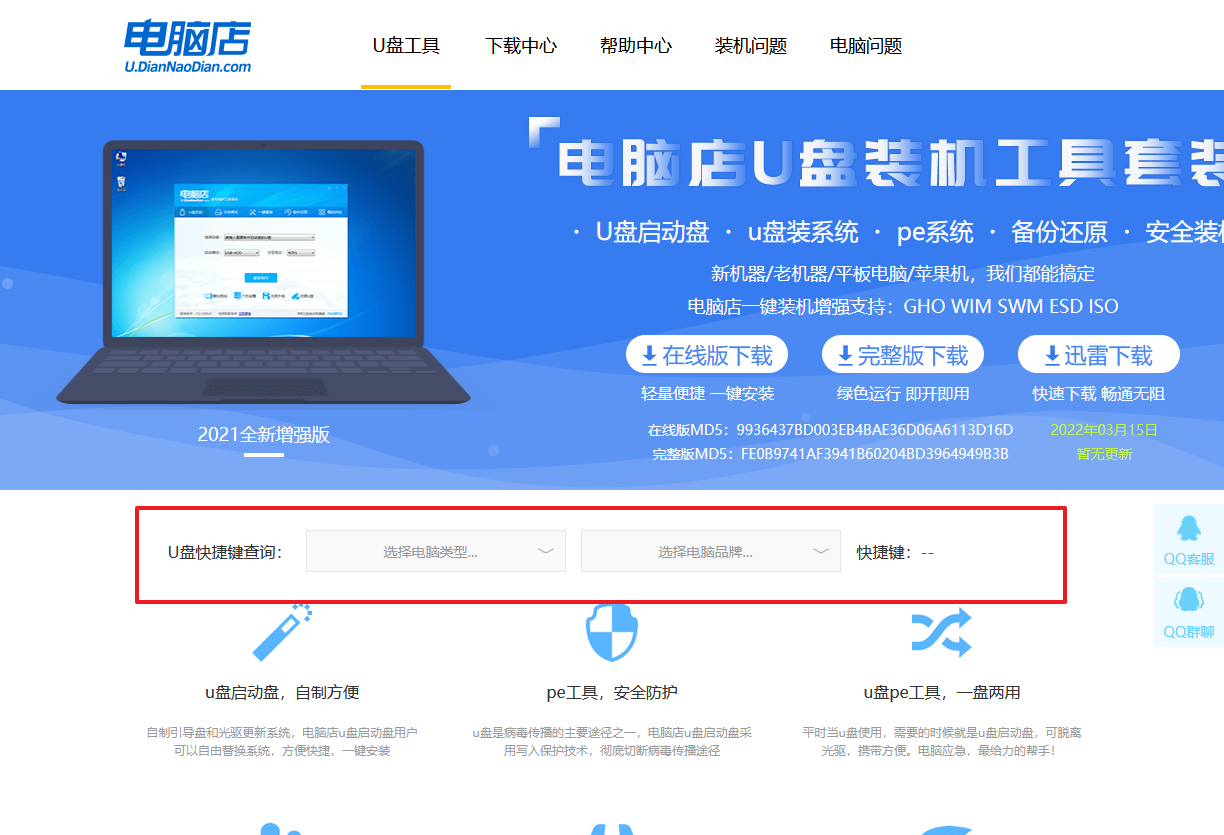
2、将制作好的u盘启动盘插入电脑USB接口,开机或重启,出现画面后按下u盘启动快捷键。
3、弹出快速启动选项的窗口,我们选择u盘进入即可。
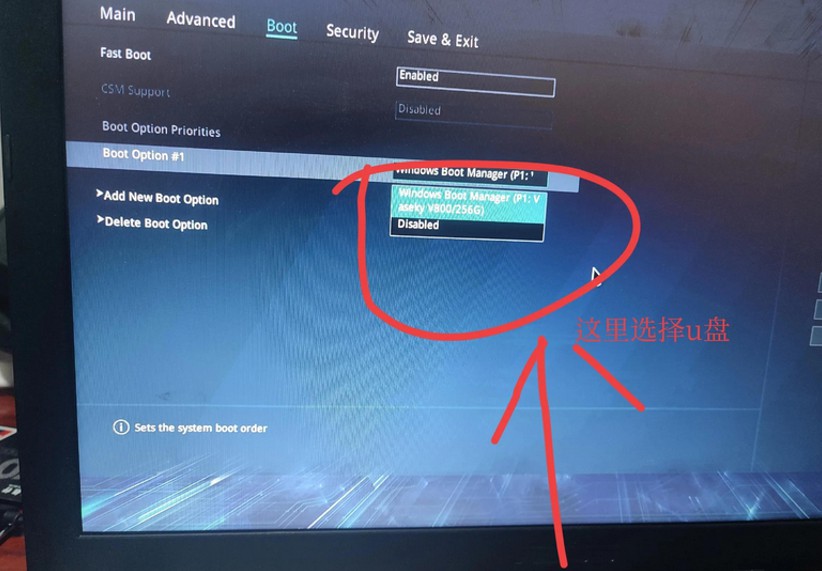
4、回车后就可以进入电脑店winpe主菜单了。
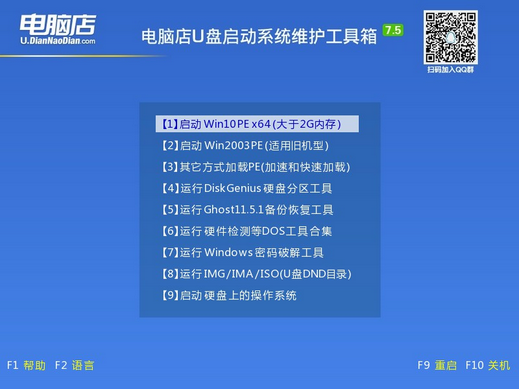
三、u盘装系统
1、如安装win10系统,进入winpe桌面后,打开【电脑店一键装机】。
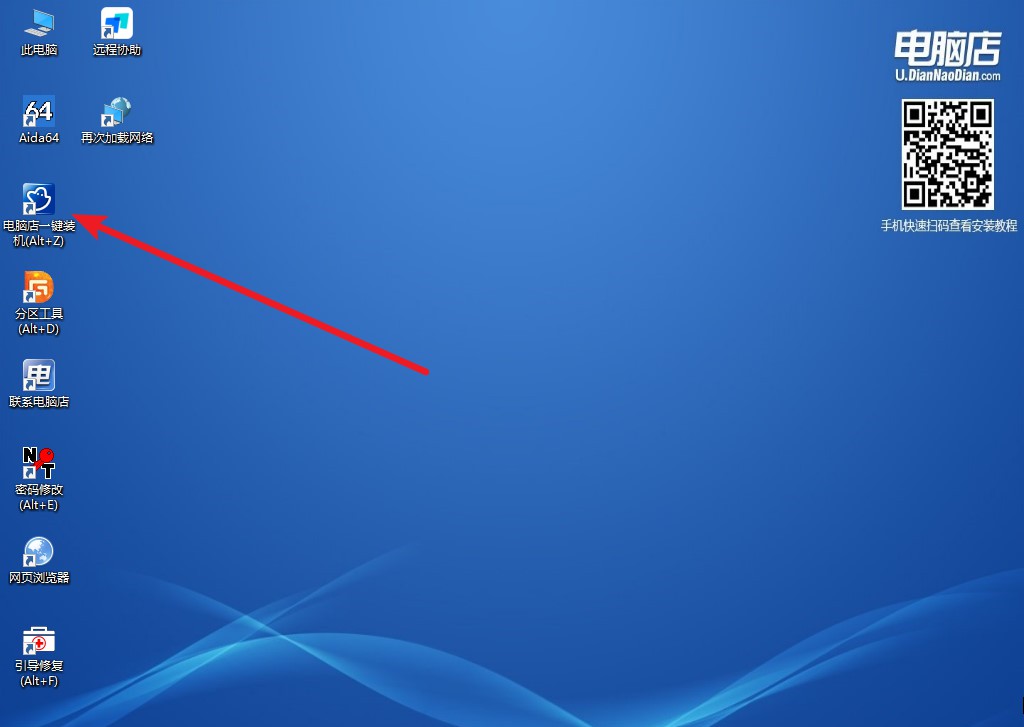
2、如下图所示,选择镜像和系统分区,点击【执行】即可开始安装。
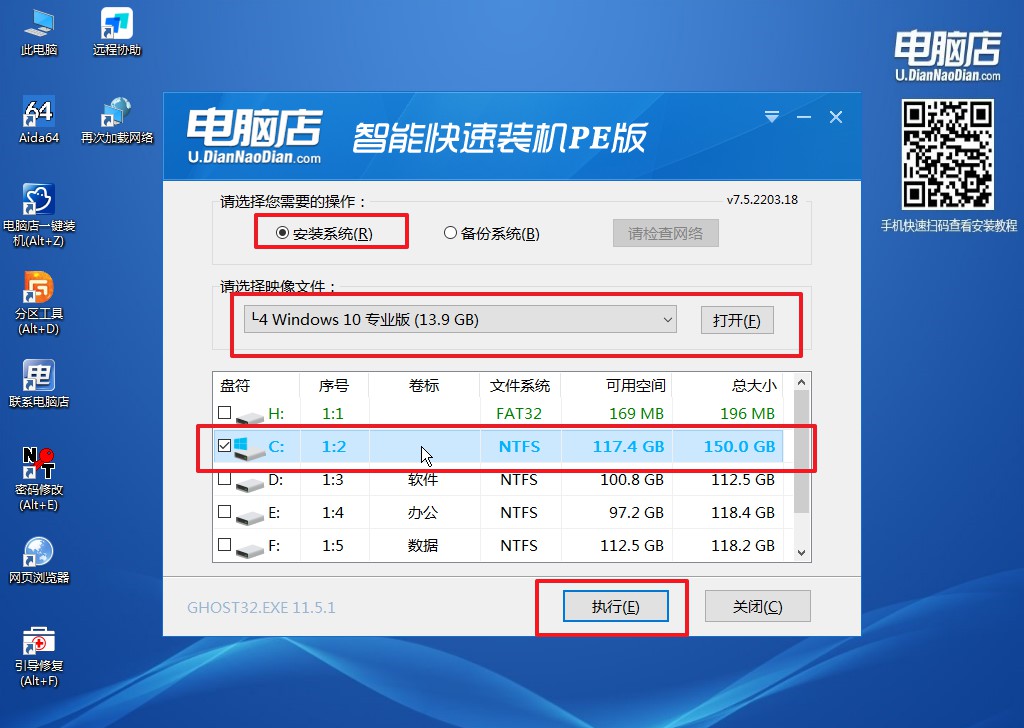
3、跟着提示操作,最后勾选【完成后重启】,等待安装重启。
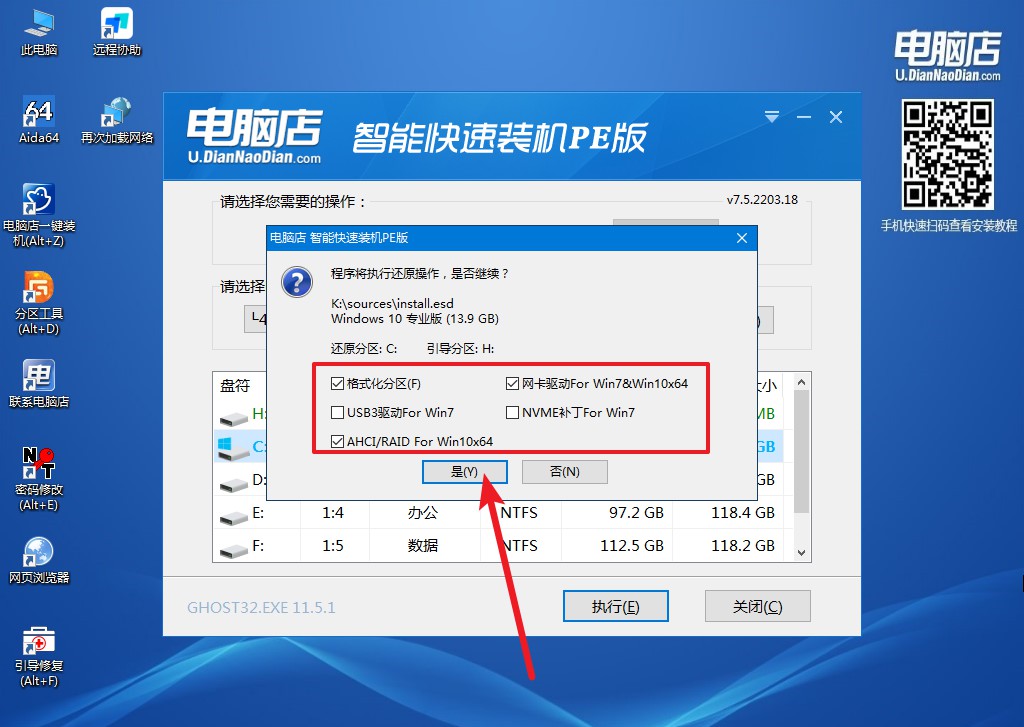
4、安装完成后即可进入系统!
笔记本怎么用u盘装系统就分享到这里了。大家需要注意的是,Win10专业工作站版对电脑配置有点要求,如果你电脑配置较好,可以安装专业工作站版。但如果电脑配置没有这么好,不妨退而选其次,考虑下安装Win10 LTSC版,流畅度和功能都能拥有,完美!具体体验如何,大家不妨跟着上述的教程重装下试试。
