怎么u盘启动装系统,u盘启动装系统步骤和详细教程
发布时间:2022-12-13 15:20:19

怎么u盘启动装系统
一、制作u盘启动盘
1、在电脑店官网中,切换到下载中心,点击【立即下载】,即可下载电脑店,这一制作启动盘所需的工具。

2、插入u盘,打开下载好的制作工具。
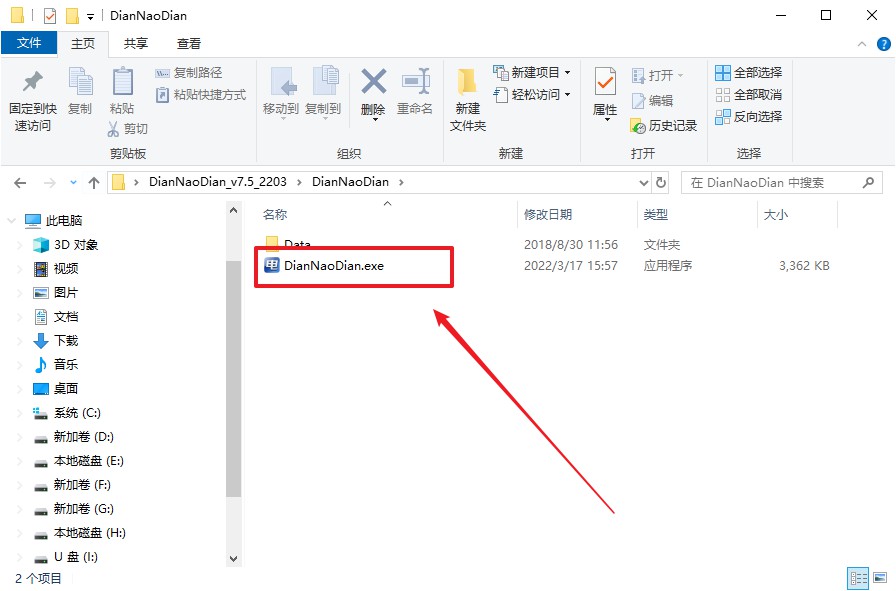
3、默认设置,点击【全新制作】。
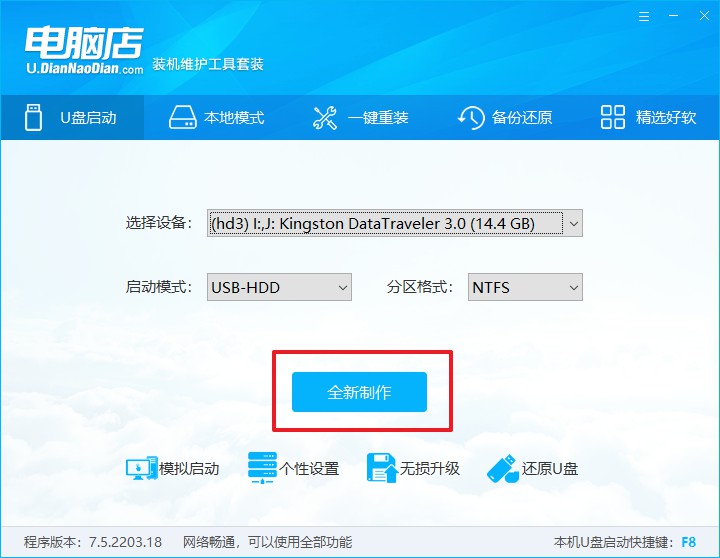
4、u盘启动盘制作完毕后,电脑会弹出提示框弹出,你可以点击【是】查看教程,也可以点击【否】关闭页面。
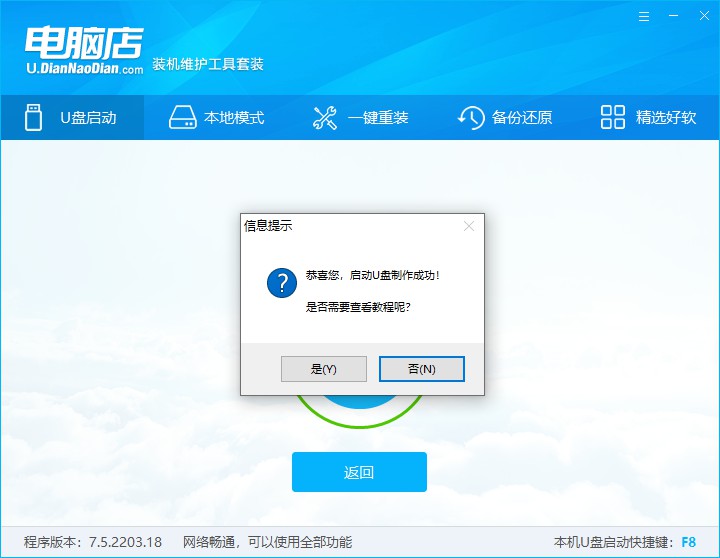
二、u盘启动步骤
1、进入电脑店官网,首先查询好u盘启动快捷键,输入电脑类型和品牌即可查询。
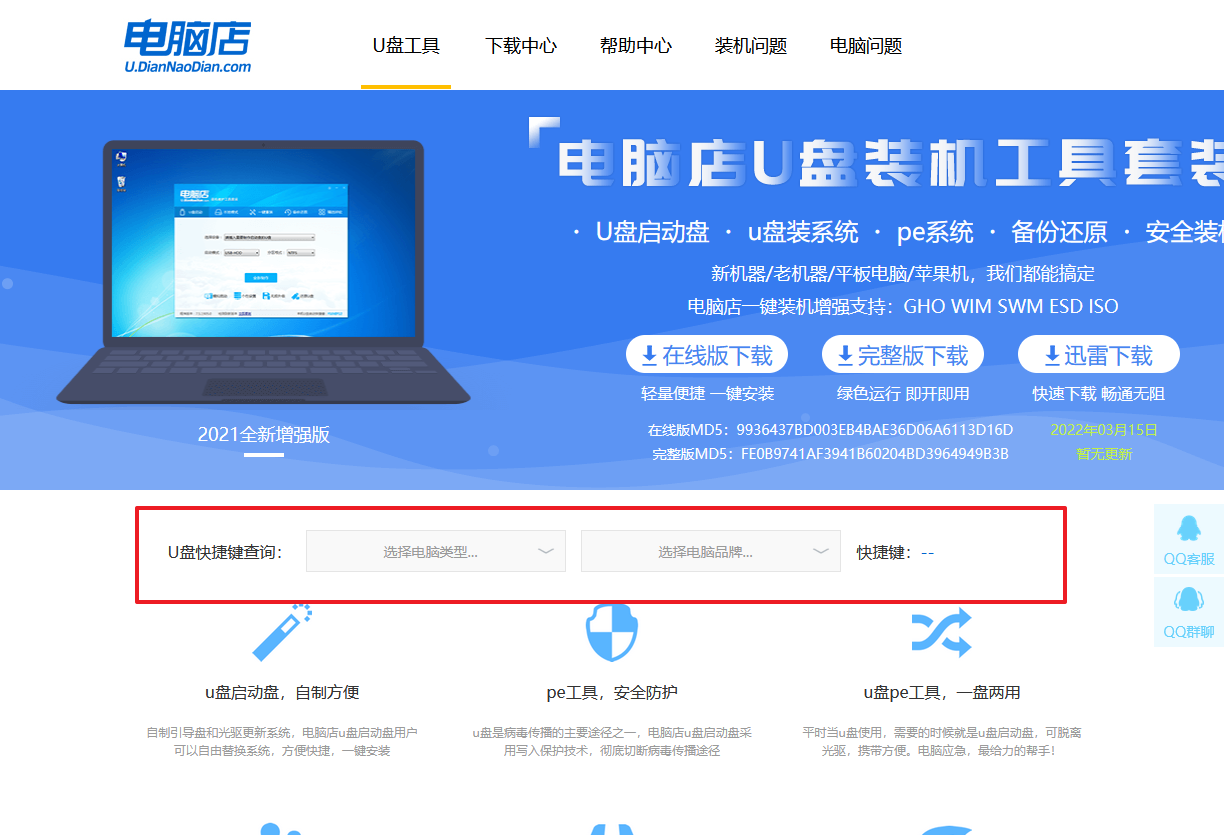
2、u盘启动可直接使用启动快捷键,插入u盘启动盘后开机,不停按下快捷键,即可进入选择界面。
3、在界面中,移动光标至u盘选项,回车即可。
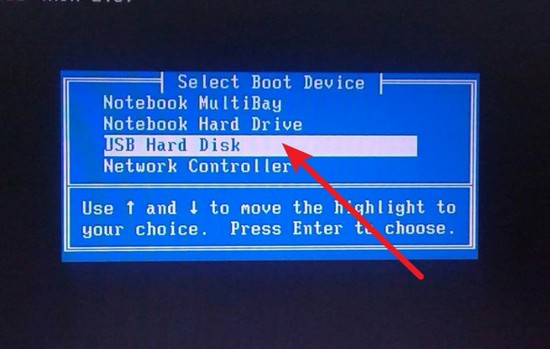
4、接下来就会进入到电脑店winpe界面,选择第一项回车即可进入PE系统。
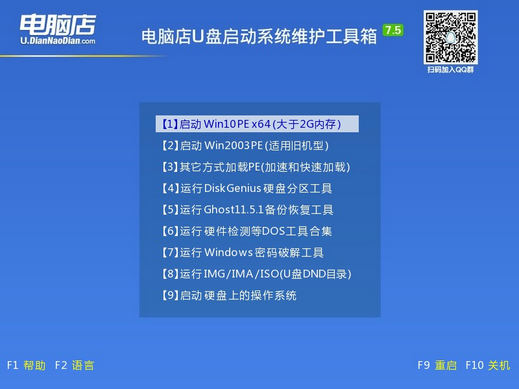
三、u盘装系统
1、在pe系统中,打开电脑店winpe一键装机这个软件,即可开始重装操作。
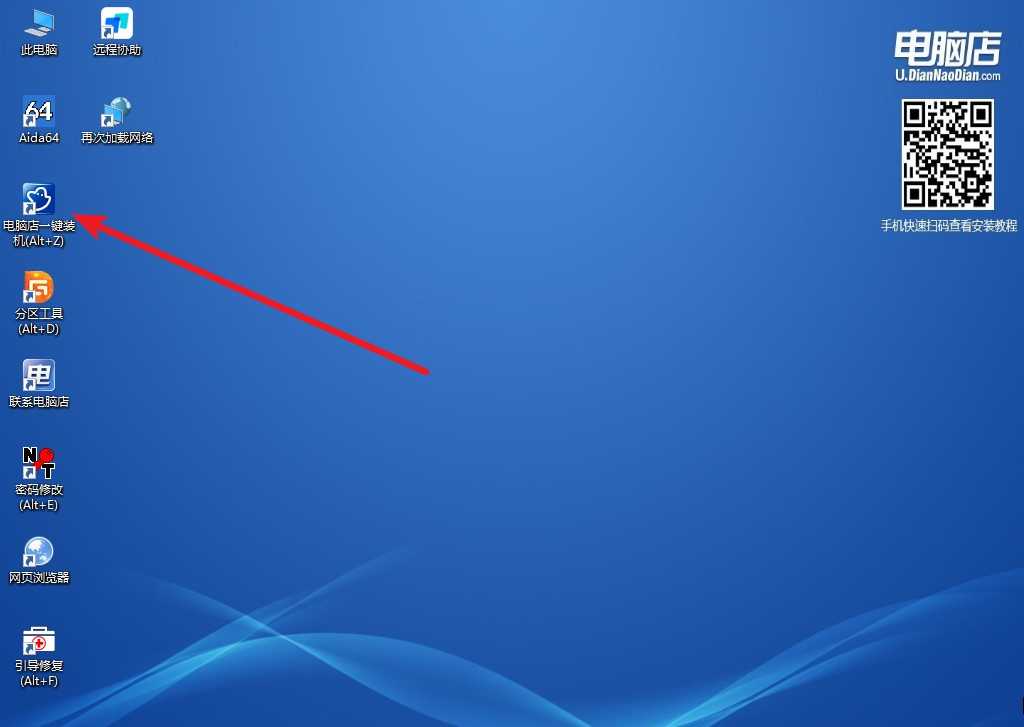
2、点击【打开】选择已下载的镜像系统,注意勾选安装盘符,最后点击【执行】即可开始下一步。
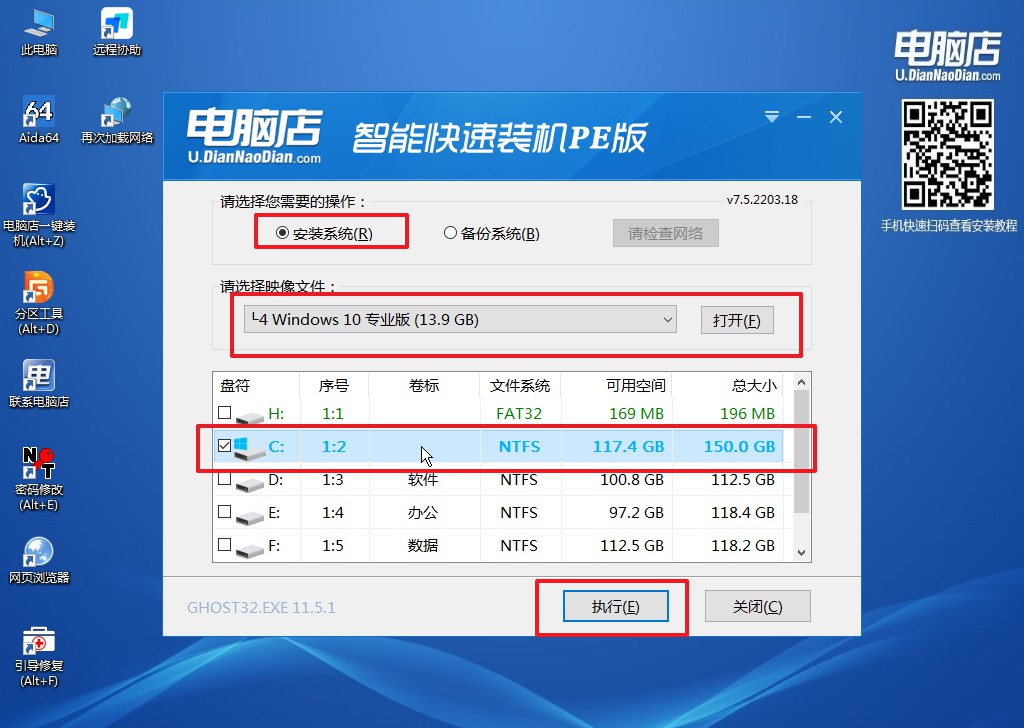
3、默认还原设置,勾选【完成后重启】,接下来就是等待安装完成了。
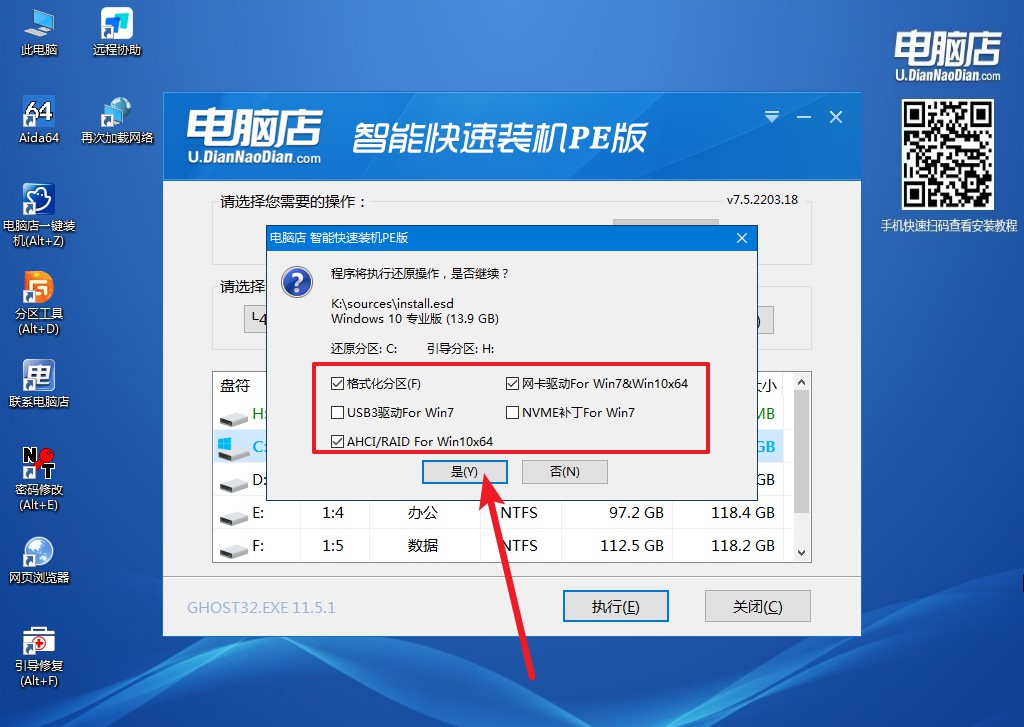
4、等待安装部署完成,进入系统桌面。

u盘启动装系统步骤和详细教程就到这里分享完了,开头提及到的问题,最后小编补充一点关于u盘启动盘制作的,我们要知道,下载和制作u盘启动盘制作工具前,需要暂时关闭防火墙和第三方杀毒软件,否则组件被删即使显示安装完成,也是进不去系统的,这一点很重要大家要悉知哦!
