怎么用u盘装系统,用u盘装系统教程操作
发布时间:2022-12-14 15:17:12

怎么用u盘装系统
一、制作启动盘
1、打开百度,搜索【电脑店】,认准官网点击进入。切换到【下载中心】,点击【立即下载】,下载电脑店制作工具。
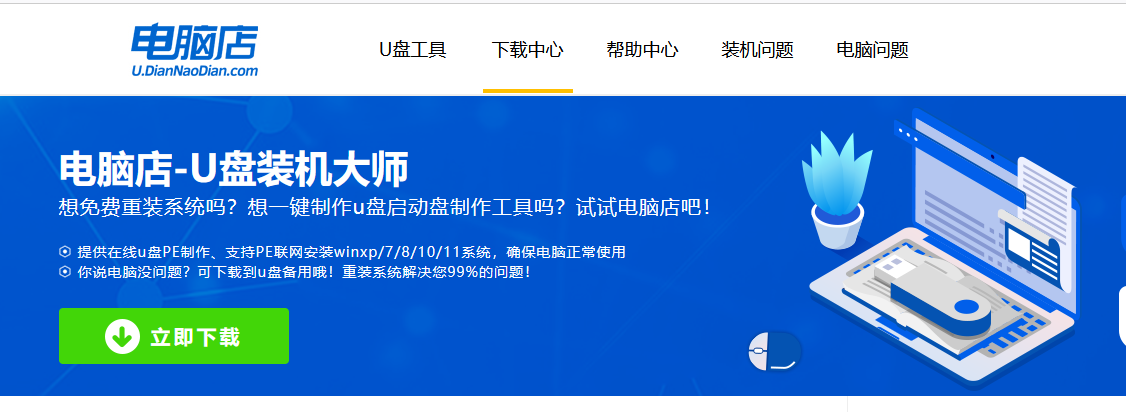
2、制作工具下载完成后,解压并打开电脑店的程序。
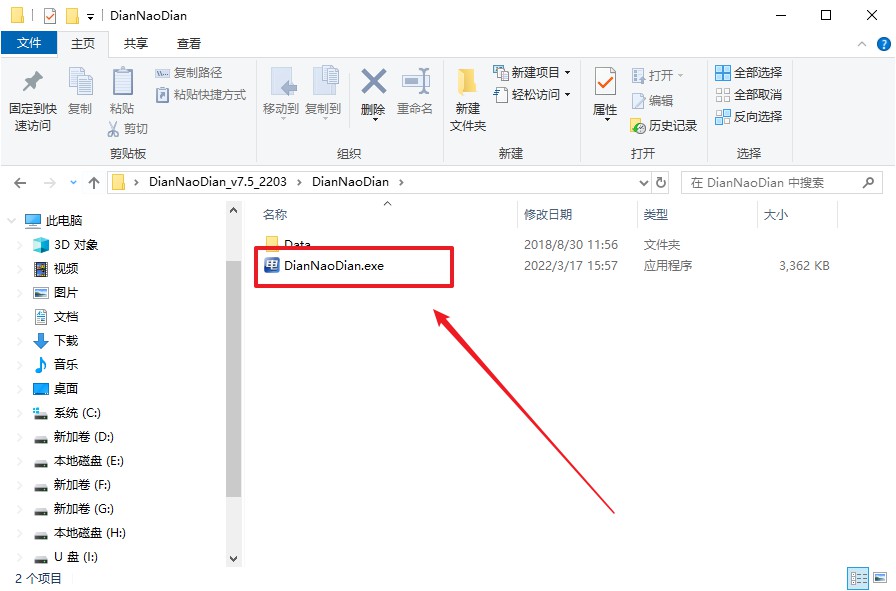
3、在界面中选择u盘,以及【启动模式】和【分区格式】,点击【全新制作】。
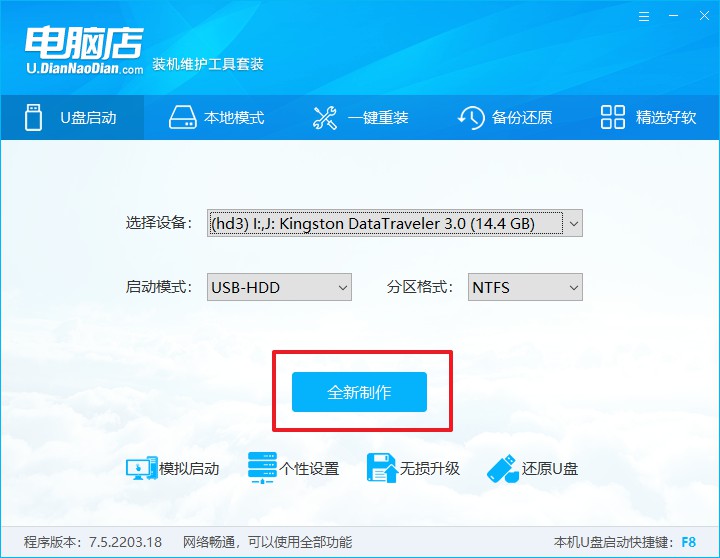
4、在弹窗中点击【确定】,等待制作完成即可。
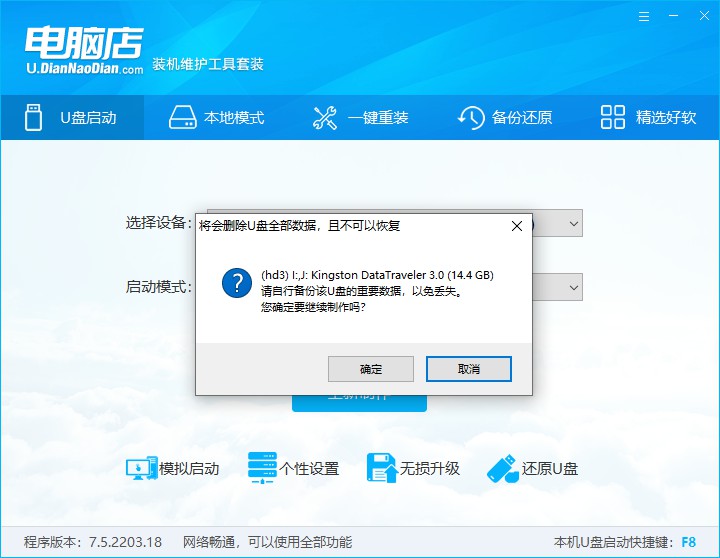
二、启动u盘
1、在电脑店首页即可查询u盘启动快捷键,主要用于设置进入BIOS的启动项设置界面。
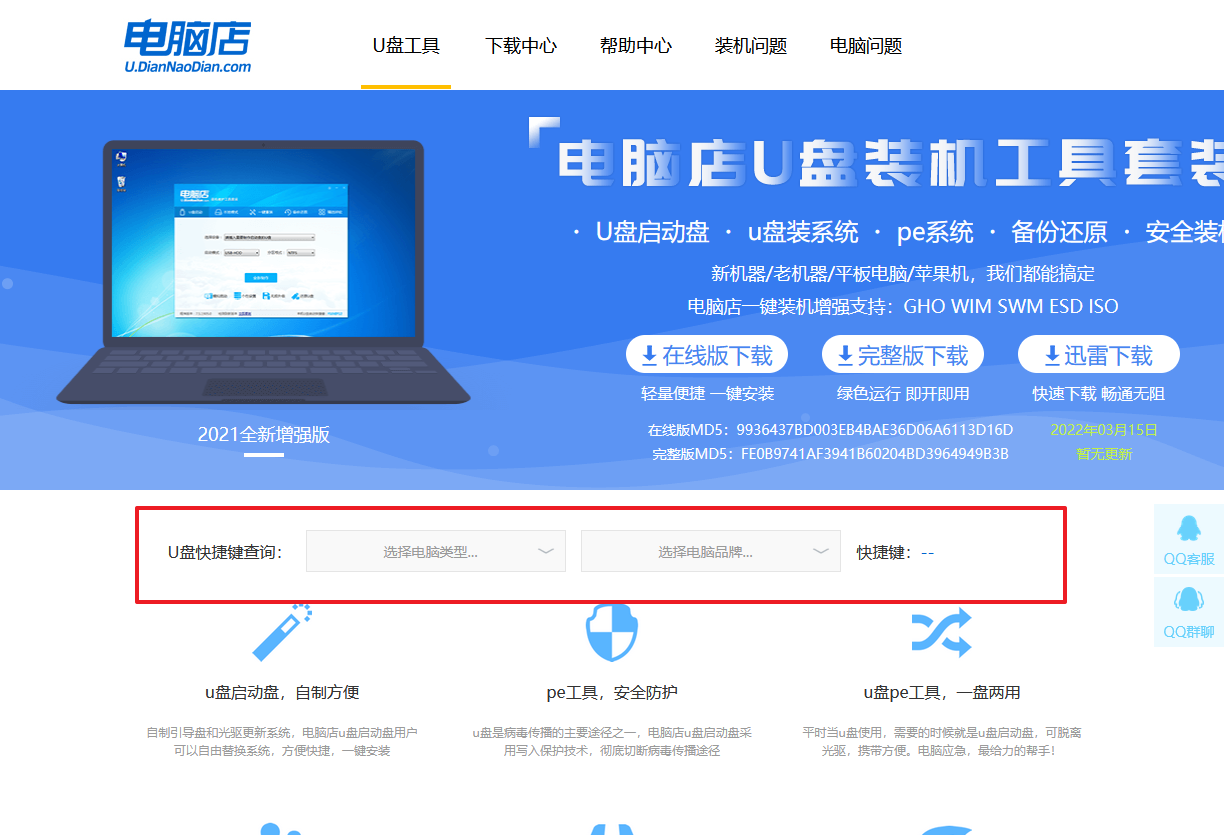
2、插入启动盘,开机或重启后,按u盘启动快捷键进入启动项设置界面,其实这在开机页面也有提示,大家可留意一下。
3、在启动项设置界面,大家找到u盘启动盘,选中后回车确认就可以了。
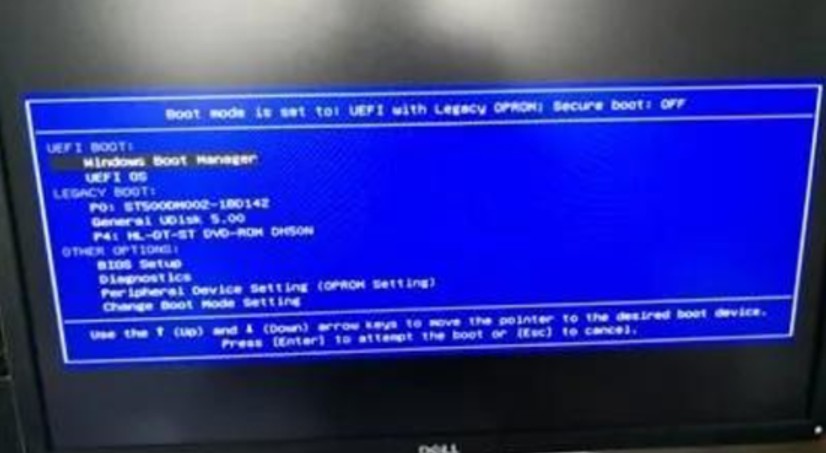
4、进入到主菜单,选择【1】启动win10 pe x64(大于2G内存)这一选项,回车。
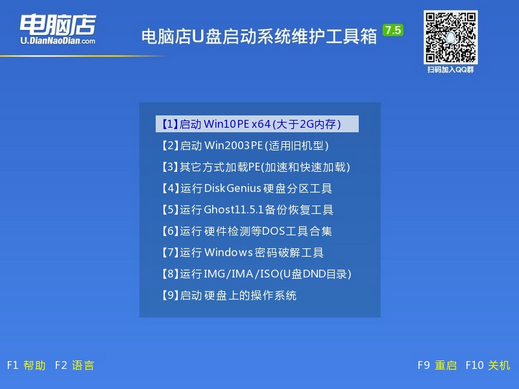
三、u盘装系统
1、进入winpe系统后,打开装机工具。
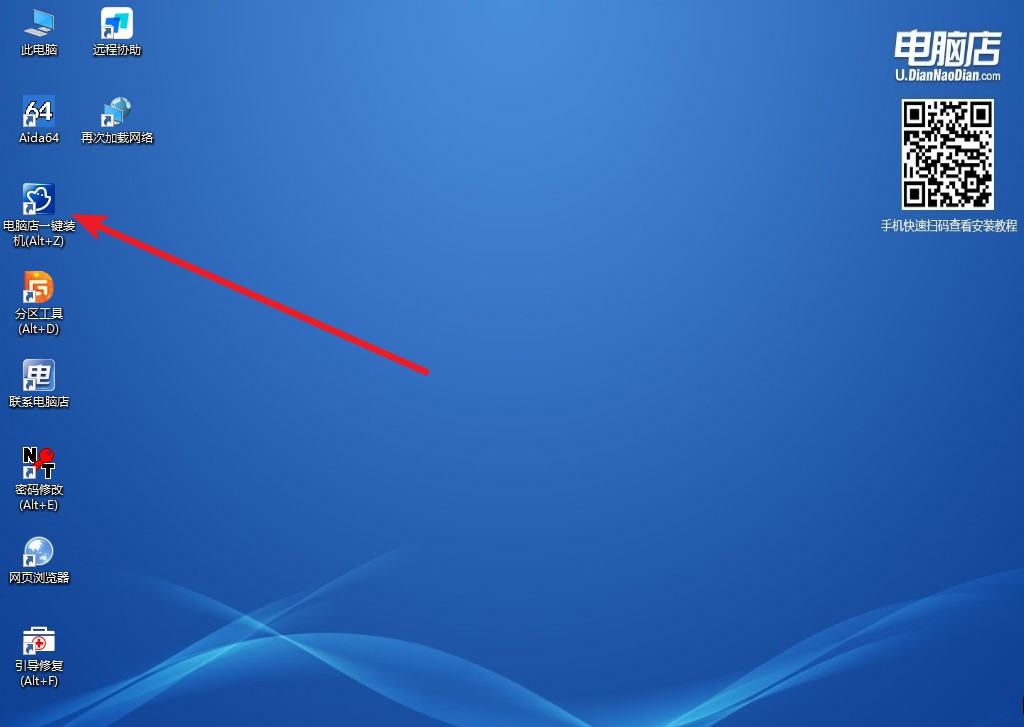
2、根据界面提示设置选项即可,设置之后点击【执行】。
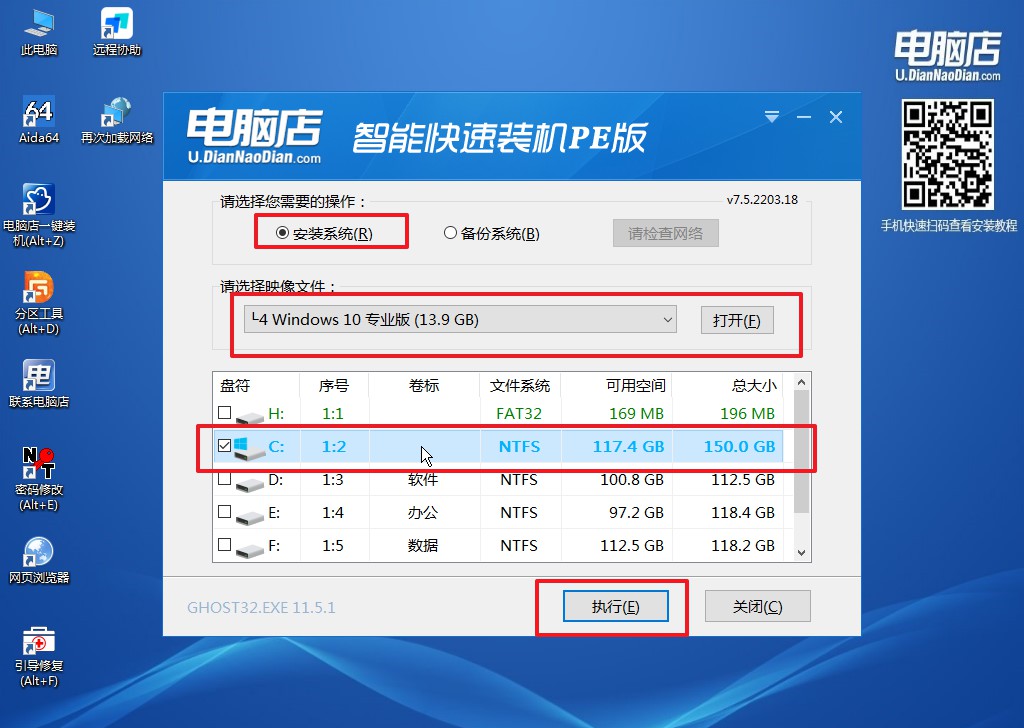
3、在这窗口中,可勾选【完成后重启】,亦可在安装后手动点击重启。
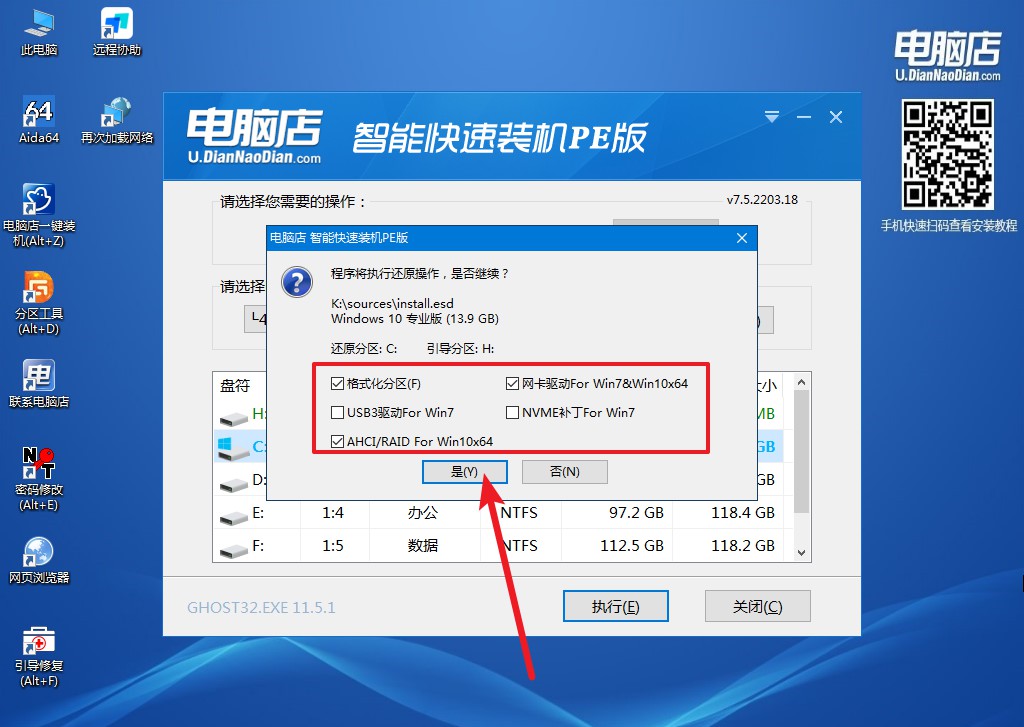
4、等待安装完成,部署好系统后就可以进入系统了。
用u盘装系统教程操作,以上的重装系统方法你学会了吗?在重装系统前,为了避免出现硬盘数据不能恢复的灾难发生,大家最好在使用电脑的过程中,养成经常备份重要数据的习惯。大家都知道,数据无价,丢失的话恢复很费劲且费钱,而效果未必理想,并不是所有的数据都能恢复回来!
