u盘启动盘怎么装系统,u盘启动盘怎么装系统详细方法
发布时间:2022-12-16 14:56:44
u盘启动盘怎么装系统?u盘装系统需要注意什么事项?这些大家都清晰了解吗?确保硬盘中(尤其是系统盘C盘)没有特别重要的文件,如:照片、资料、存档数据等。另外,准备的u盘也需要备份好重要数据,在制作u盘启动盘的过程中,u盘是会被格式化的!还有一些其他注意事项,大家可自行去了解。那么接下来,小编就跟大家分享u盘启动盘怎么装系统详细方法吧!
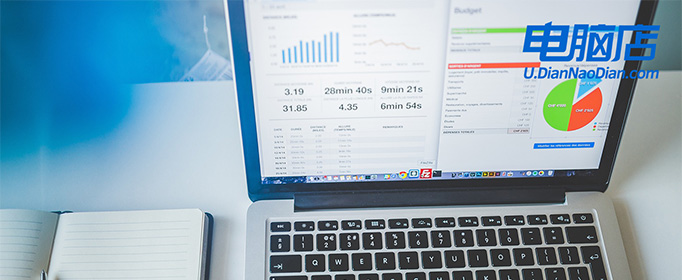
u盘启动盘怎么装系统
一、制作u盘启动盘
1、百度搜索【电脑店】进入官网,将栏目切换到【下载中心】,点击【立即下载】,即可下载 u盘启动盘制作工具。
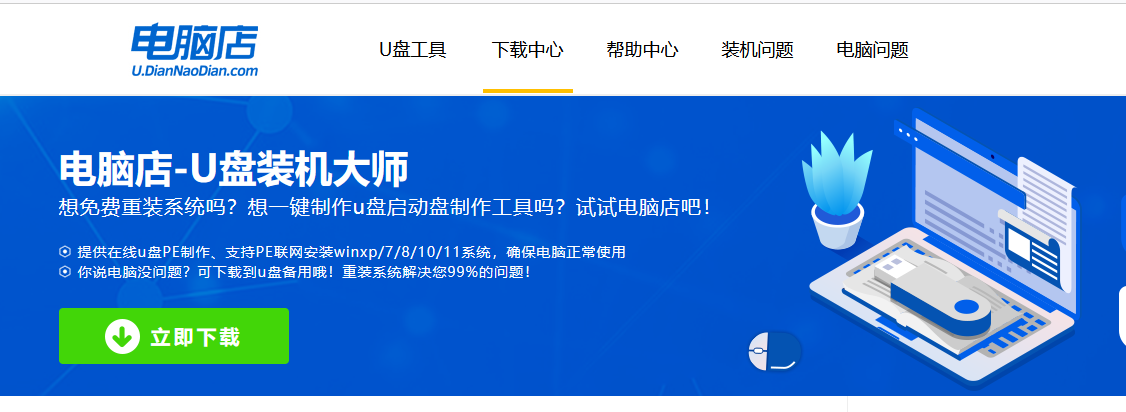
2、插入u盘,打开下载好的制作工具。
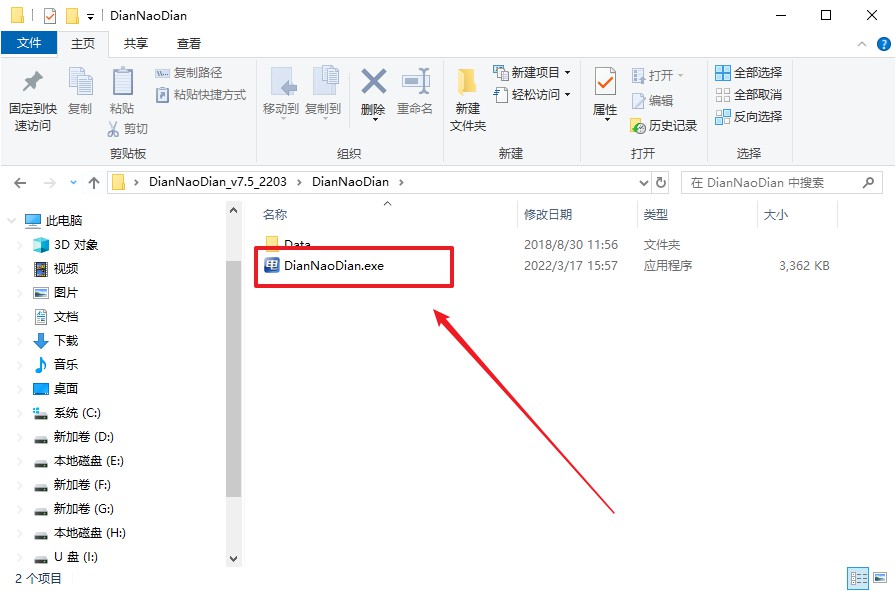
3、插入u盘,建议8G以上,不需要其他设置,默认点击【全新制作】。
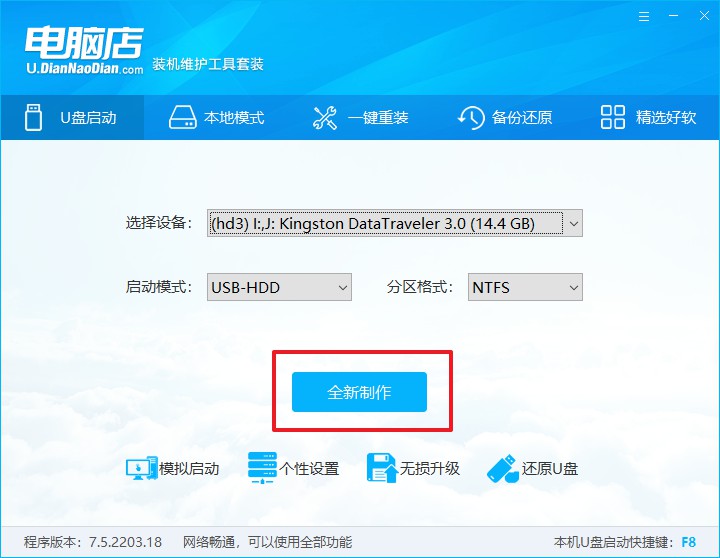
4、在弹窗中点击【确定】,等待制作完成即可。
二、BIOS启动u盘
1、在电脑店首页,输入重装电脑的相关信息,查询u盘启动快捷键。
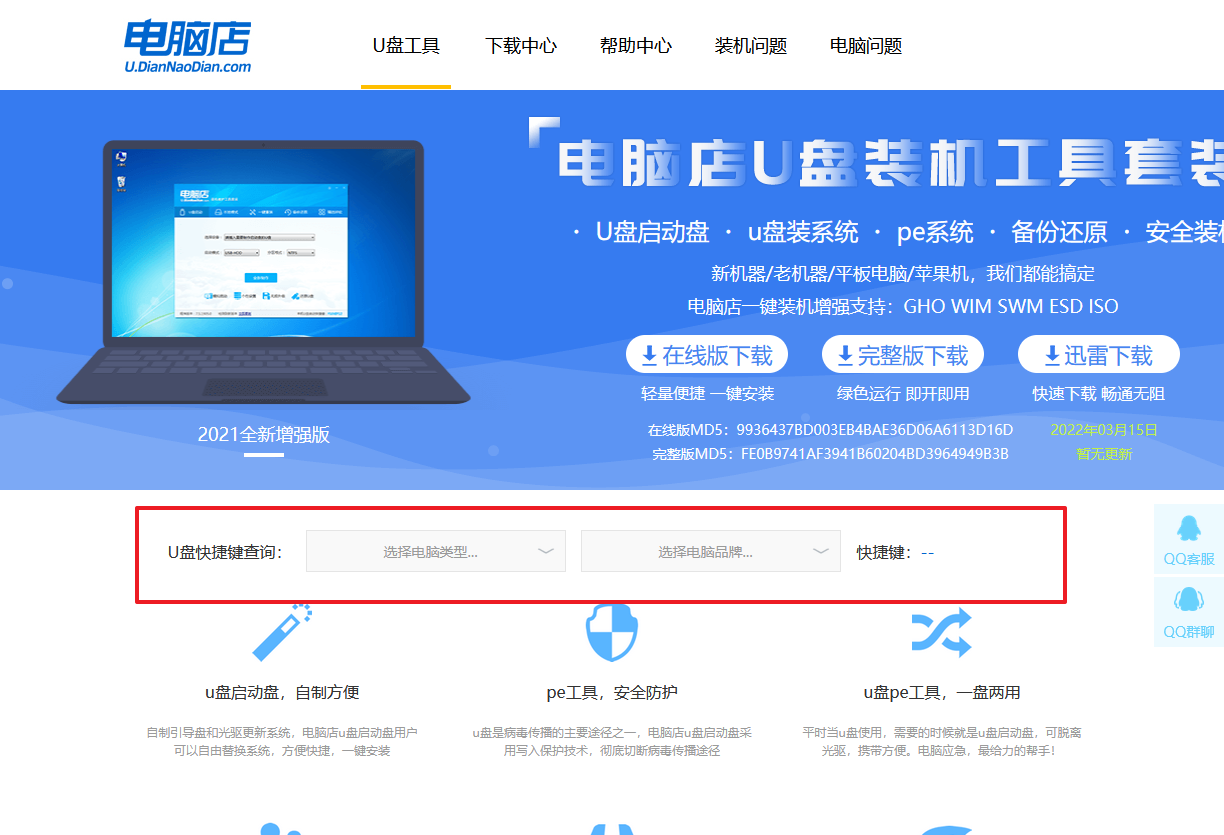
2、插入u盘后重启,等待屏幕出现画面,按下快捷键进入优先启动项设置界面。
3、在界面中,移动光标至u盘选项,回车即可。
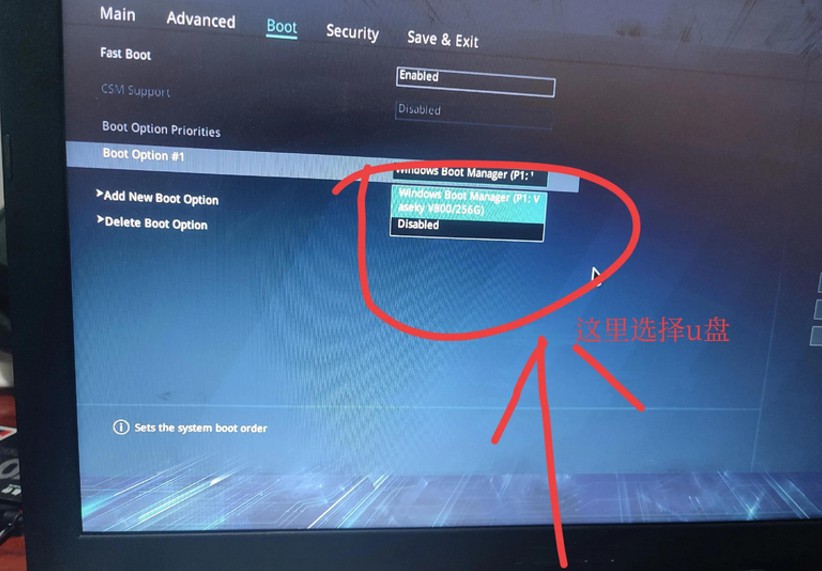
4、进入到主菜单,选择【1】启动win10 pe x64(大于2G内存)这一选项,回车。
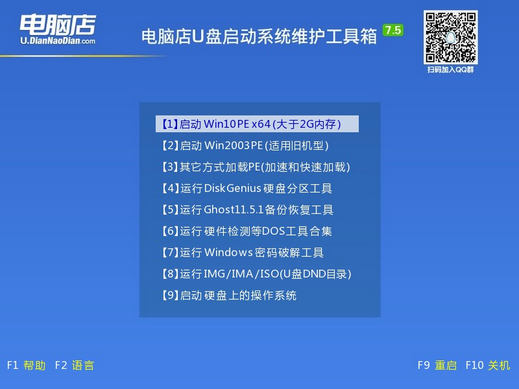
三、u盘装系统
1、如安装win10系统,进入winpe桌面后,打开【电脑店一键装机】。
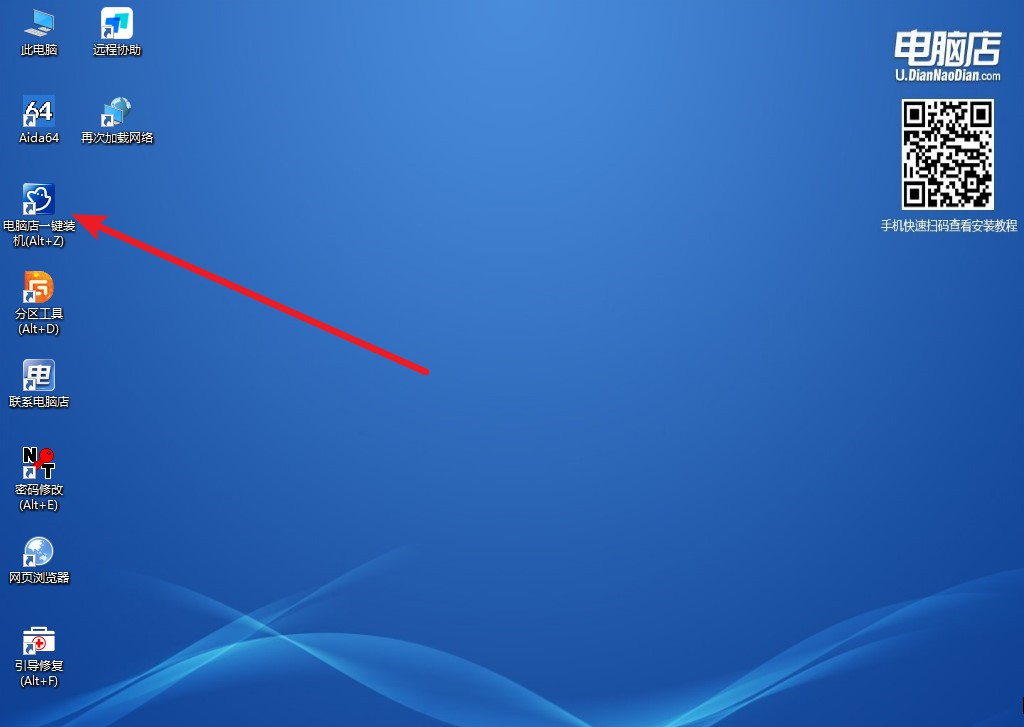
2、在界面中,根据下图所示的提示,选择操作方式、镜像文件以及系统盘符,点击【执行】。
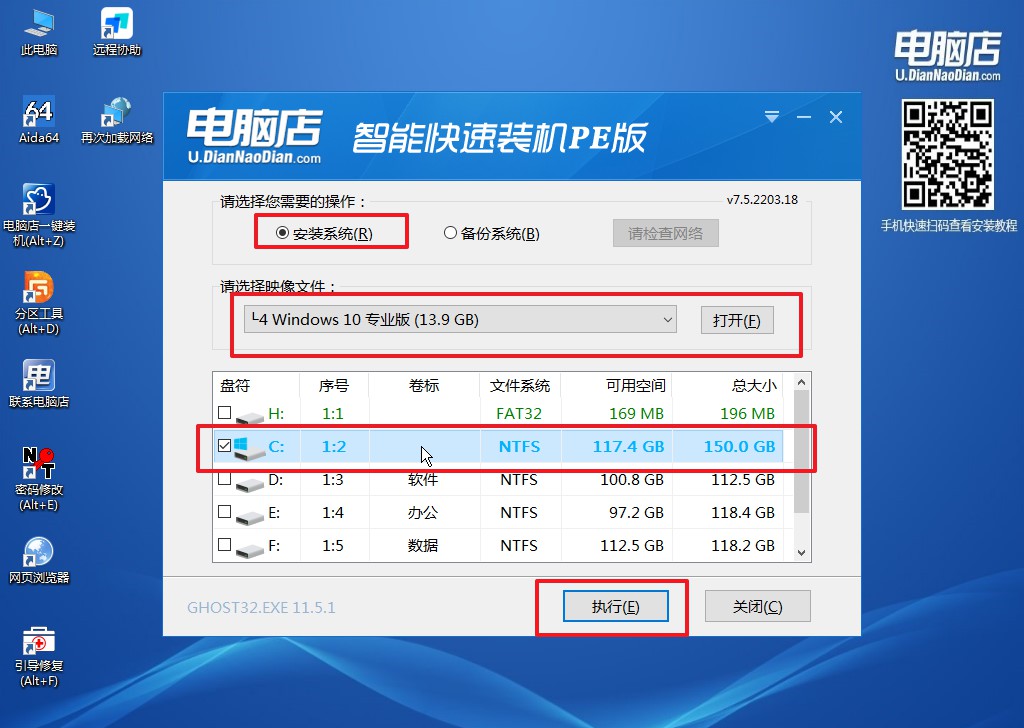
3、在还原窗口中,默认设置点击【是】。接着勾选【完成后重启】,等待安装即可。
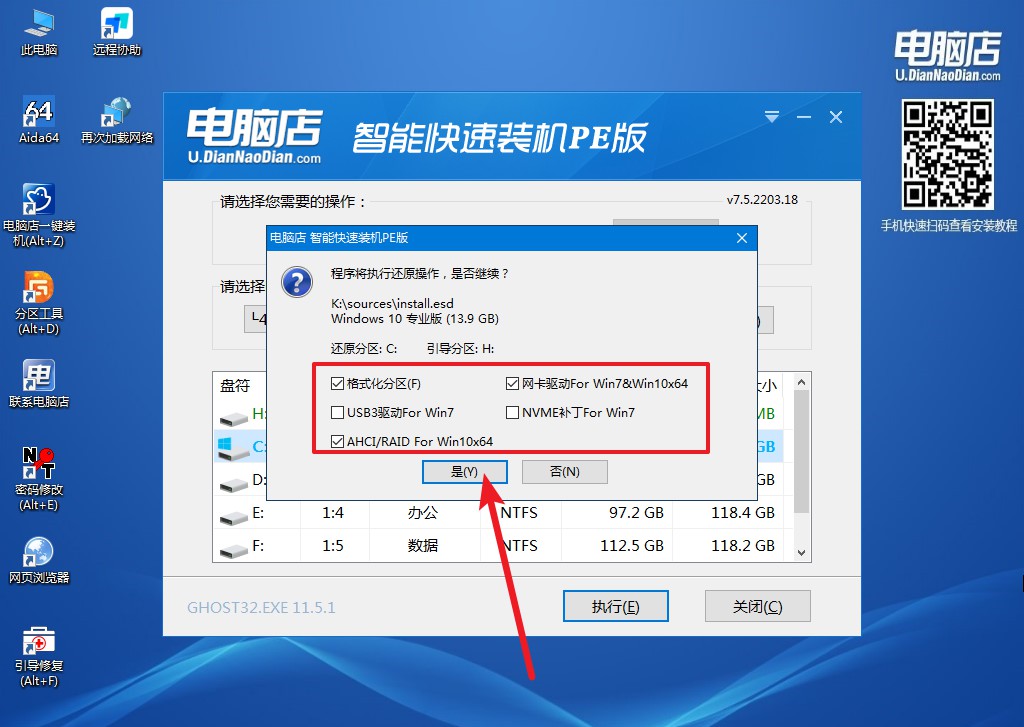
4、等待安装部署完成,进入系统桌面。
u盘启动盘怎么装系统详细方法就跟大家分享到这里了,在使用电脑店u盘启动盘装系统的时候,若遇到自己无法解决的问题,可以在电脑店官网联系技术客服。另外,在使用完u盘启动盘装系统后,有的朋友就想格式化u盘恢复正常,但小编想跟大家说,其实制作启动盘后的u盘,是不会影响原本的使用功能,大家无需格式化亦可正常使用!
