怎么u盘装系统,电脑怎么u盘装系统
发布时间:2022-12-19 15:28:09

怎么u盘装系统
一、制作u盘启动盘
1、搜索进入电脑店的官网,点击【下载中心】,点击下载u盘启动盘制作工具。
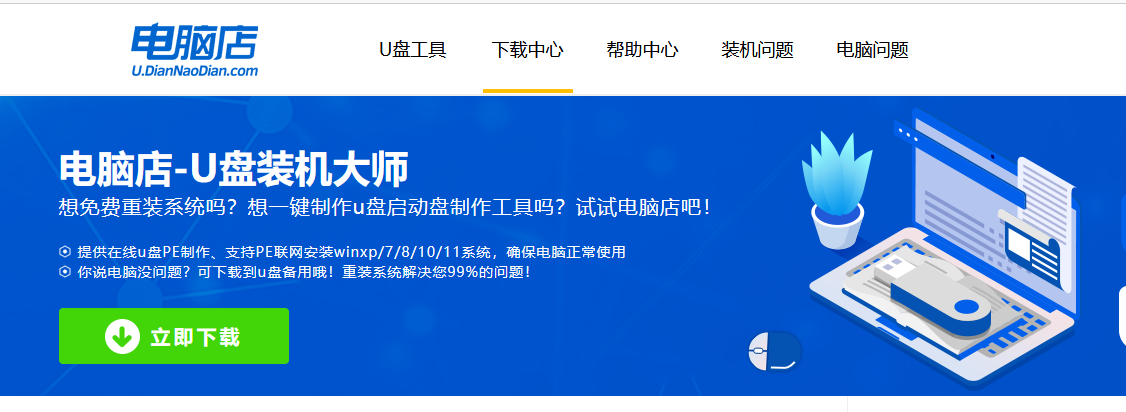
2、制作工具下载完成后,解压并打开电脑店的程序。
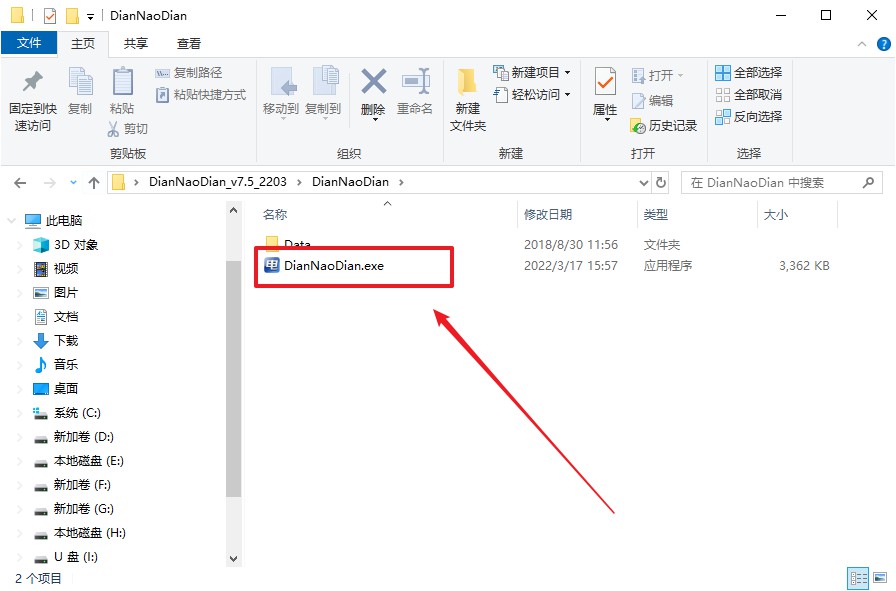
3、插入一个8G以上的U盘,如没有特殊的要求,则默认模式与格式,点击【全新制作】。
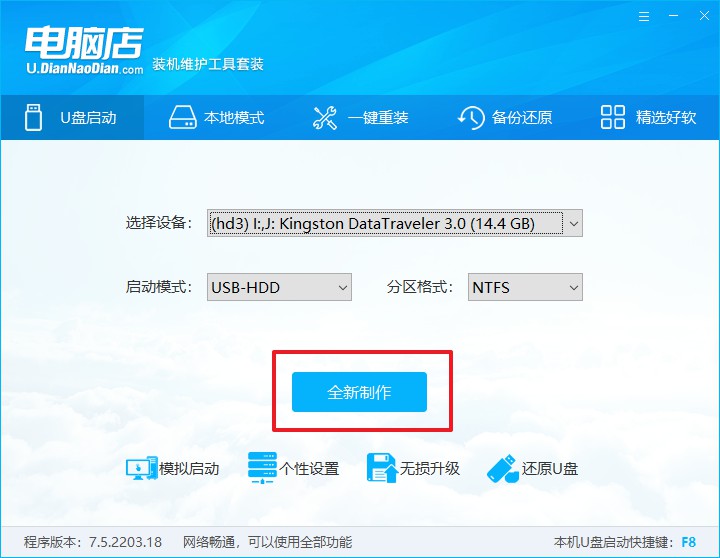
4、当提示格式化的时候,点击【确定】,等待制作即可。
二、BIOS设置u盘
1、进入电脑店官网,首先查询好u盘启动快捷键,输入电脑类型和品牌即可查询。
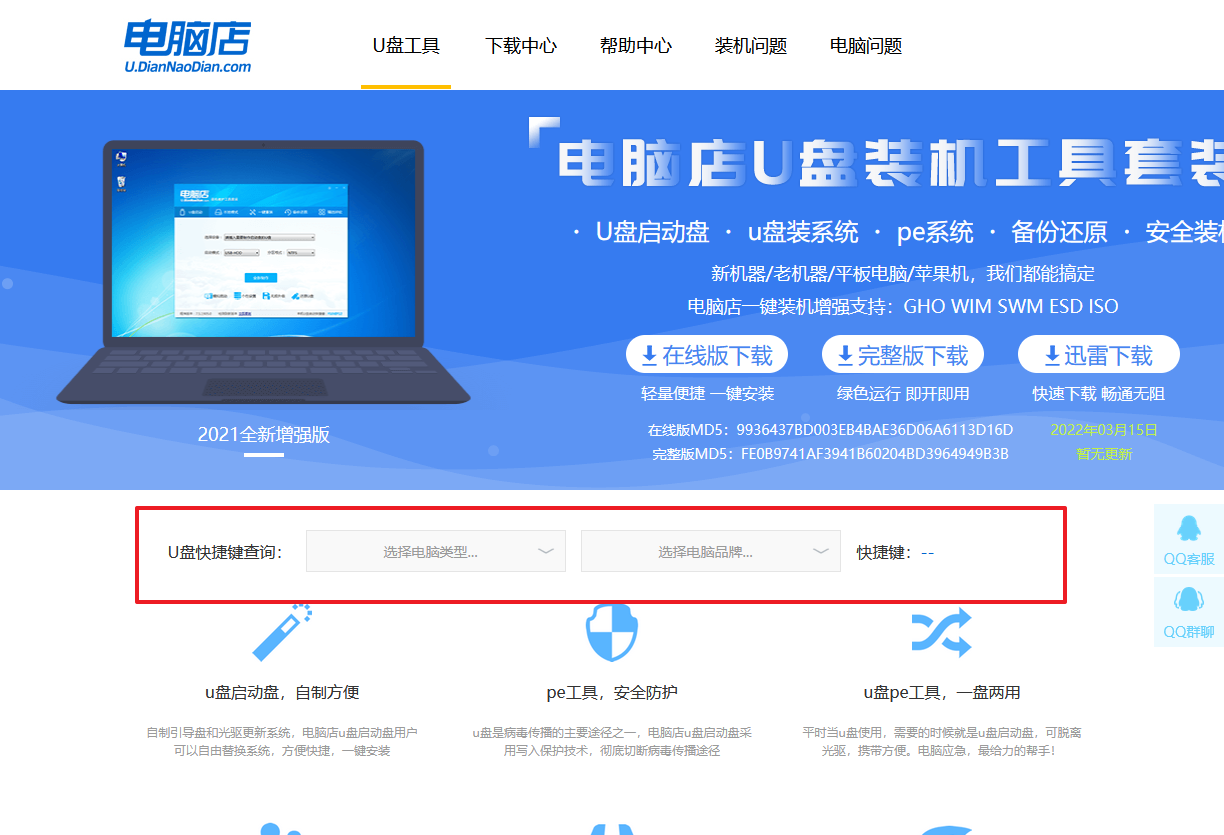
2、插入启动盘,开机或重启后,按u盘启动快捷键进入启动项设置界面,其实这在开机页面也有提示,大家可留意一下。
3、在弹出的窗口中选择u盘选项,回车即可。
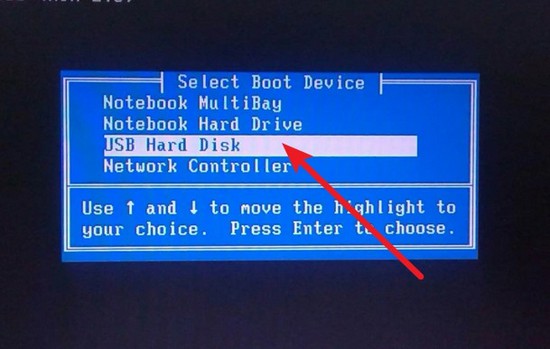
4、电脑重启后,就会进入电脑店的PE系统,在此之前我们需要选择第一项即可进入。
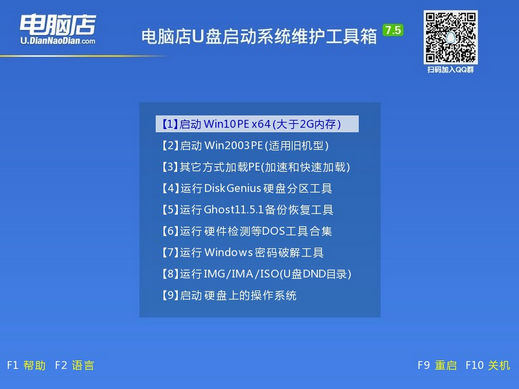
三、u盘装系统
1、在pe系统中,打开电脑店winpe一键装机这个软件,即可开始重装操作。
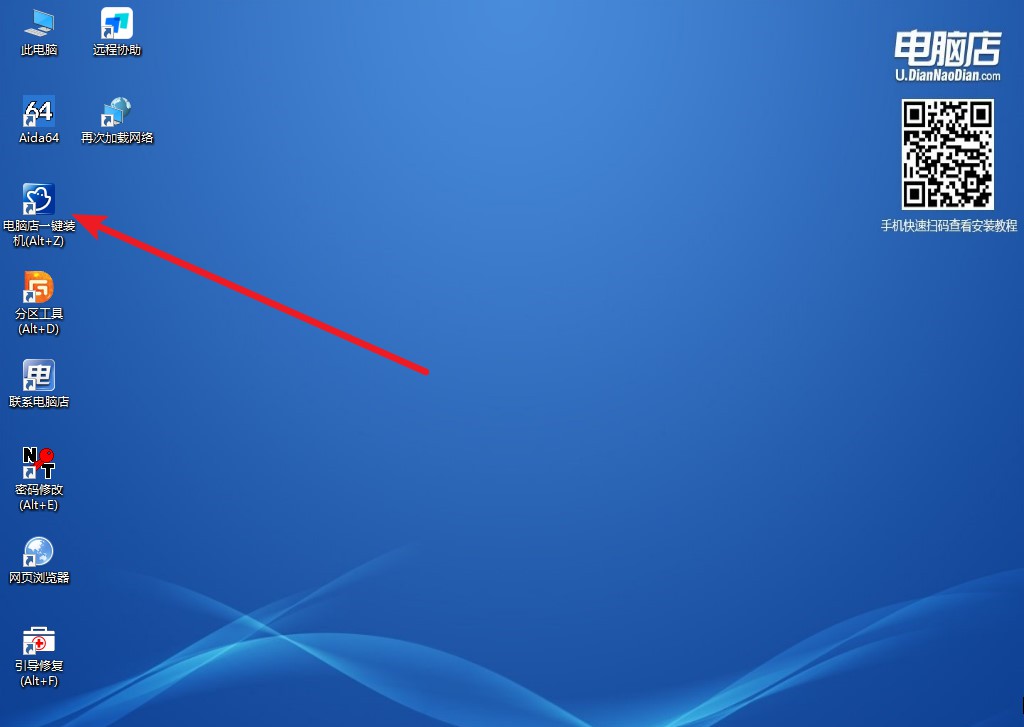
2、根据界面提示设置选项即可,设置之后点击【执行】。
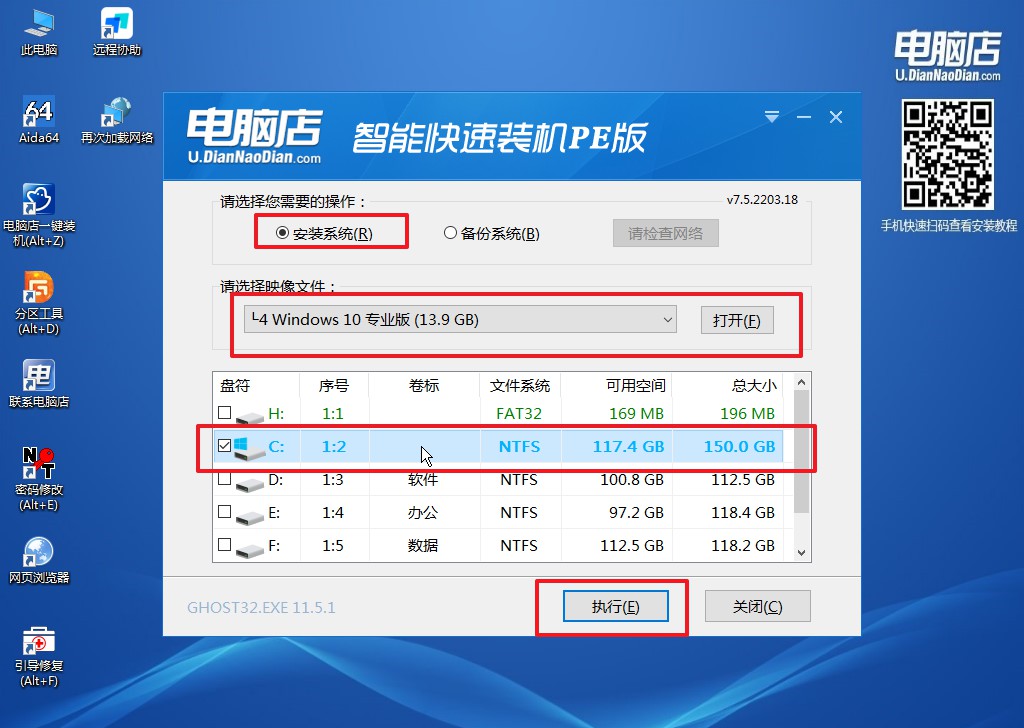
3、这一步大家可以勾选【完成后重启】,待进度条完成后即可自动进入系统部署。
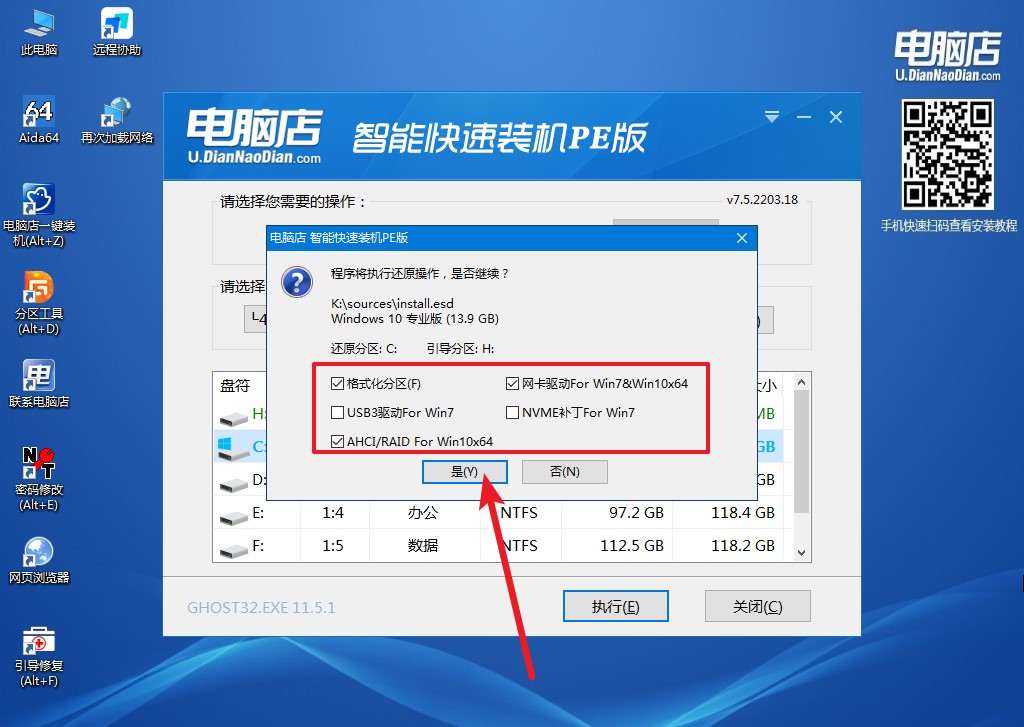
4、接下来等待安装,完成后重启电脑,拔出u盘启动盘即可进入系统。
怎么u盘装系统?看完后相信你也能学会。系统在安装过程中会重启数次,正常进入系统后先安装驱动,可以下载万能驱动包,比较方便,之后安装自己需要的软件即可。特别提示:如果电脑原来是win7系统,要装win10系统,必须将C盘格式化,硬盘格式改GPT格式(WIN7是MBR格式)。
