电脑店u盘重装系统教程,电脑店怎么u盘启动装系统
发布时间:2022-12-22 12:50:25
开机无法进入系统是一个大家经常出现的故障,这类故障大多数是电脑本身的设置问题和其他的安装时候不合适遇到的问题,笔记本电脑是一个十分灵敏的机型,对于细微的情况都会造成一定的使用不便。如果通过很多方法都无法解决,那么不妨尝试下重装系统,下面小编跟大家分享下电脑店u盘重装系统教程吧,希望对大家有所帮助。

电脑店u盘重装系统教程
一、制作u盘启动盘
1、进入电脑店的官网,点击【下载中心】-【立即下载】,下载电脑店制作工具,下载前切记关闭防火墙和杀毒软件!
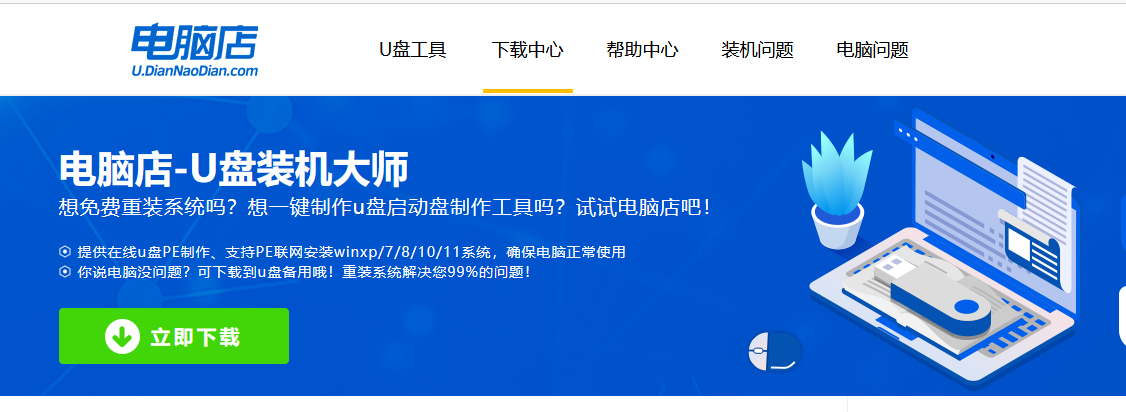
2、下载之后解压,插入一个8G以上的u盘,双击打开电脑店的程序。
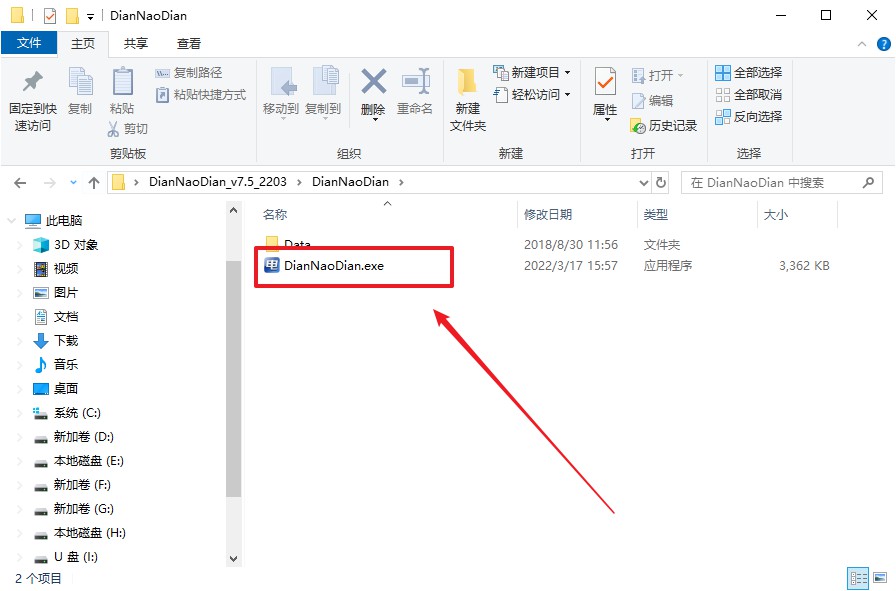
3、将u盘插入电脑当中,软件会自动识别到u盘的信息。默认其他设置,直接点击【全新制作】。
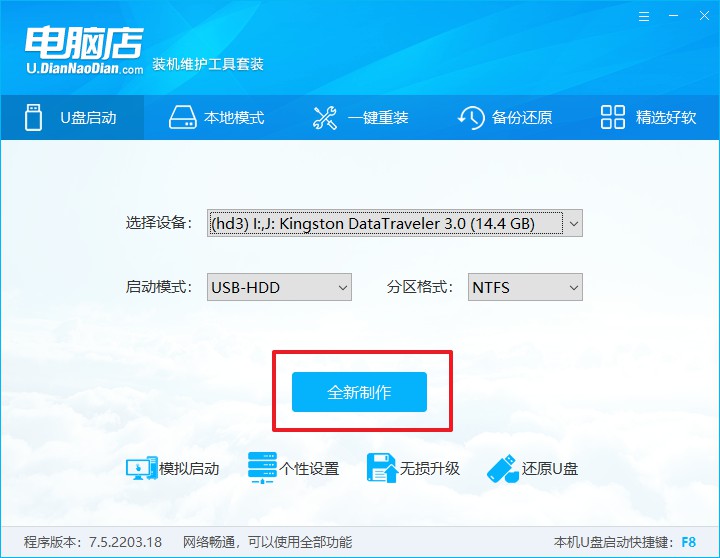
4、等待制作,完成后会有提示框提示。
二、设置u盘启动
1、在电脑店首页,输入重装电脑的相关信息,查询u盘启动快捷键。
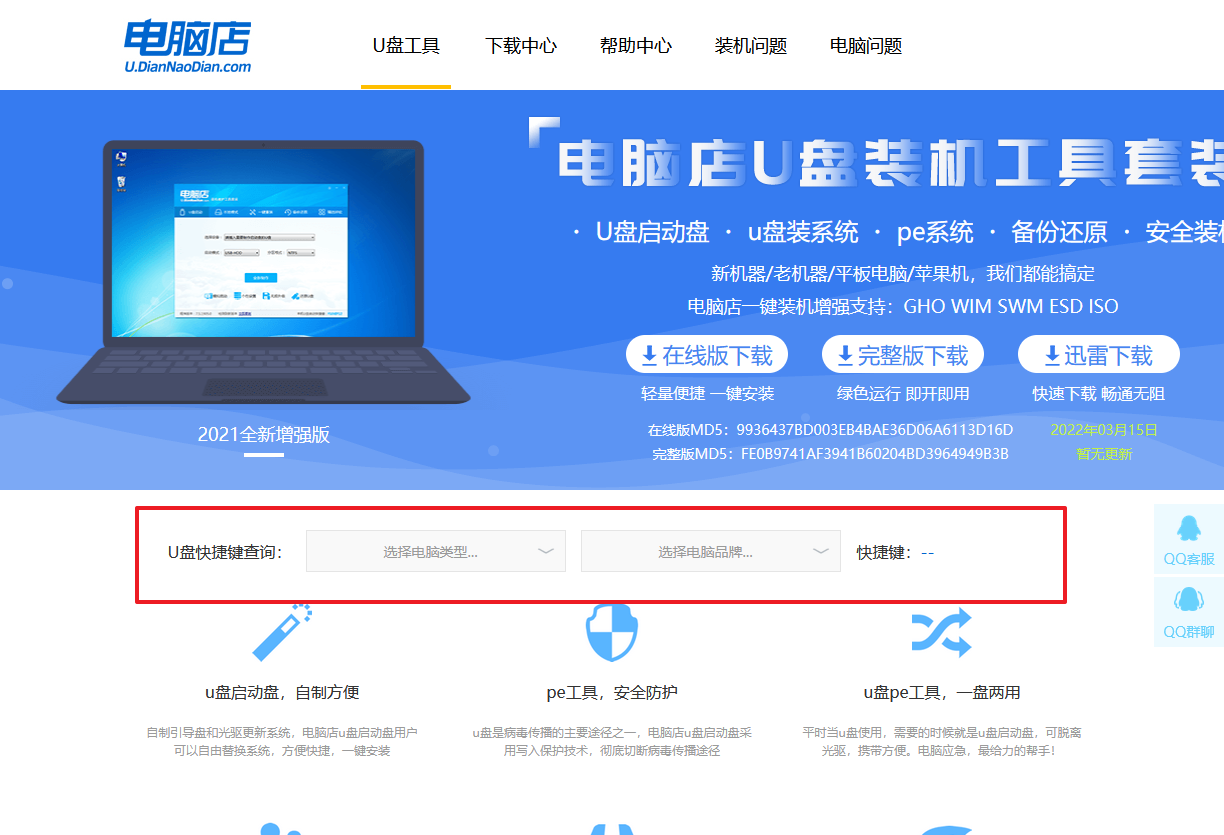
2、重启电脑,不间断按u盘启动快捷键,即可弹出启动设备菜单窗口。
3、进入优先启动项设置界面后,选中U盘启动,最后回车进入下一步。
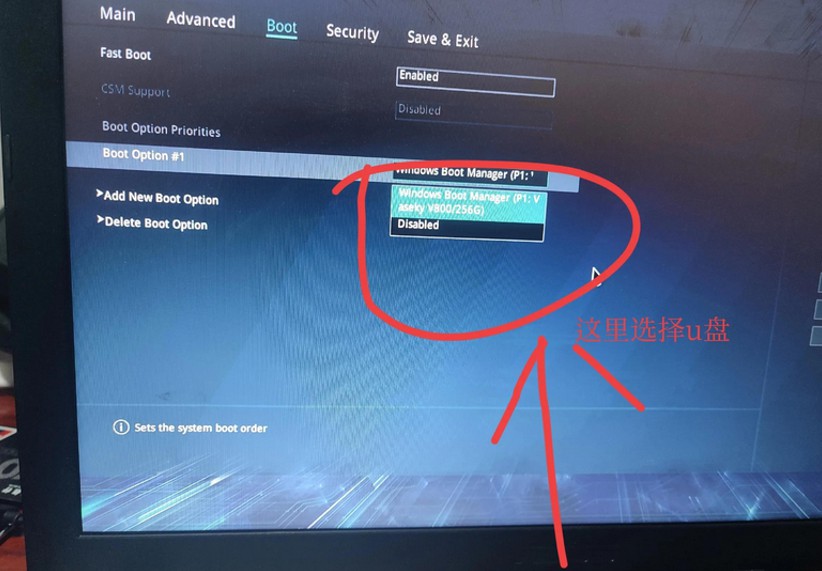
4、电脑重启后,就会进入电脑店的PE系统,在此之前我们需要选择第一项即可进入。
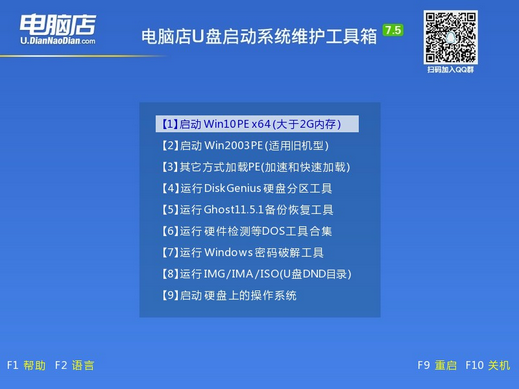
三、u盘装系统
1、进入电脑店winpe,在桌面打开装机软件,如下图所示:
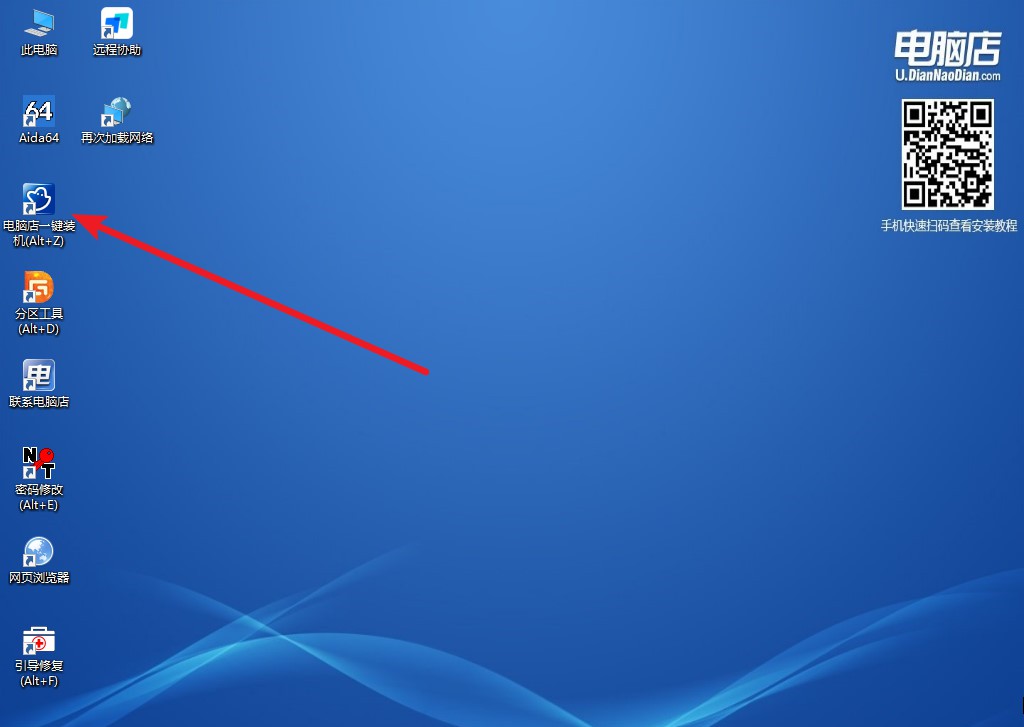
2、在界面中,根据下图所示的提示,选择操作方式、镜像文件以及系统盘符,点击【执行】。
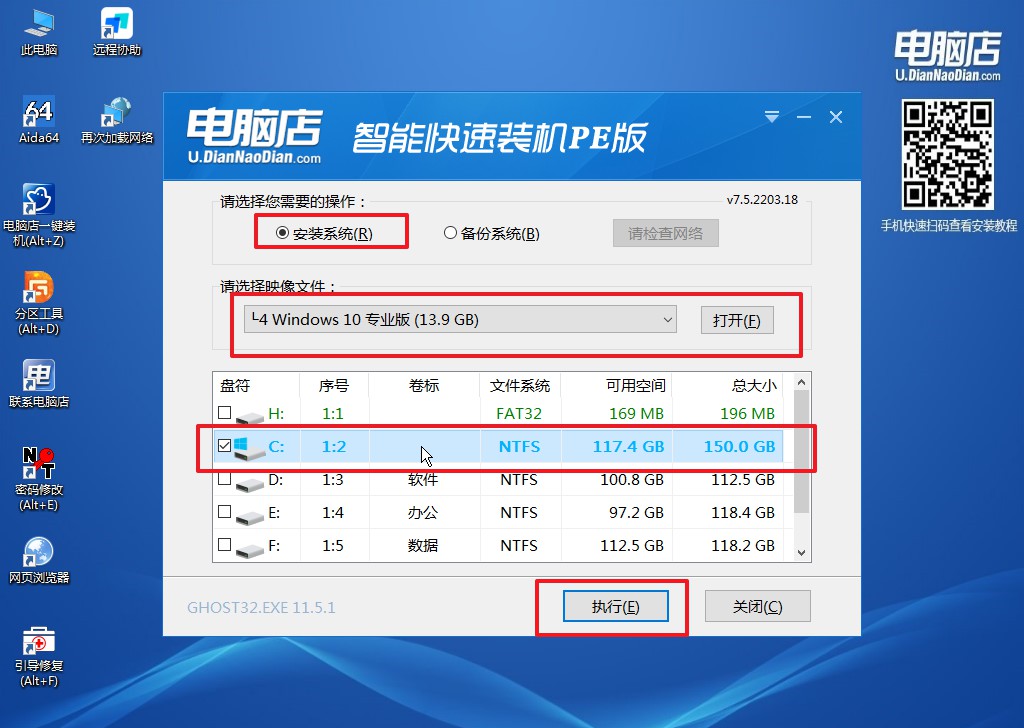
3、之后,在一键还原窗口中默认已勾选的选项,点击【是】,接下来等待系统的安装。
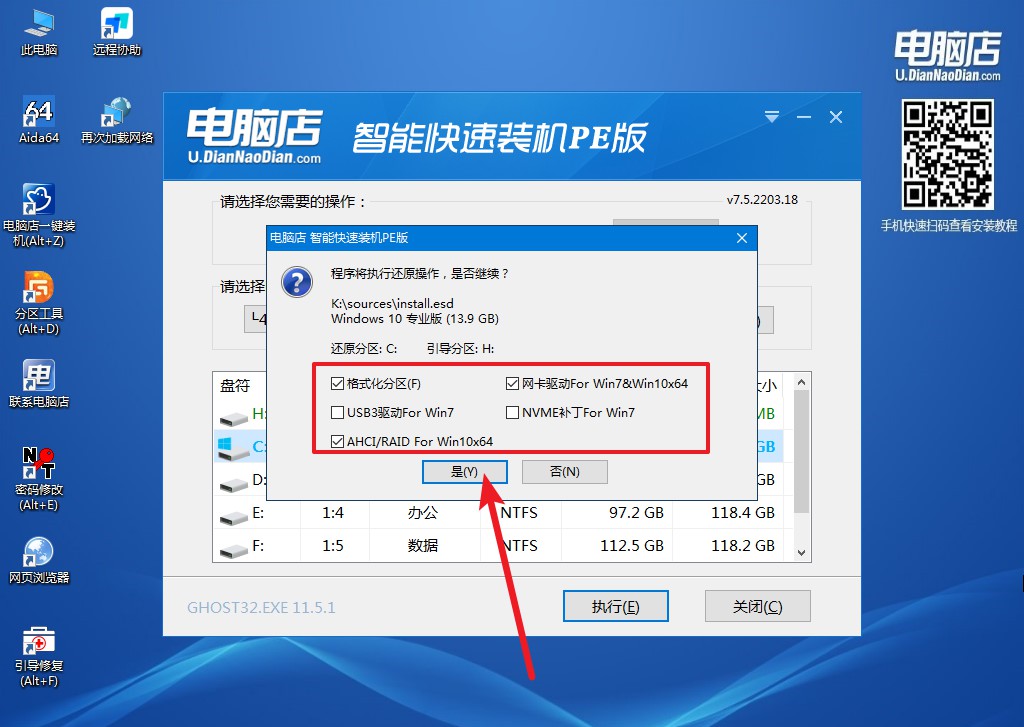
4、等待安装完成,重启后即可进入win10系统。
电脑店u盘重装系统教程到这里就分享完了,你还有什么不懂的地方吗?如果重装后仍解决不了,电脑出现无法开机的话,很可能是硬盘出现问题。此时我们必须拿着电脑去专卖店进行维修,因为硬盘方面千万不要乱动,一旦硬盘损坏,你的电脑数据会彻底丢失。所以尽快送修的话,还有可能保护住数据!
