怎么u盘重装系统,电脑用u盘重装系统的方法
发布时间:2023-01-03 15:29:33
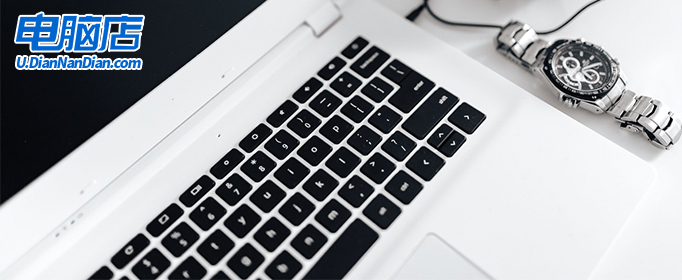
怎么u盘重装系统
一、制作u盘启动盘
1、进入首页,切换到【下载中心】,点击【立即下载】,下载电脑店的制作工具。注意事项:下载前关闭电脑的防火墙及第三方杀毒软件,避免误删工具的组件!
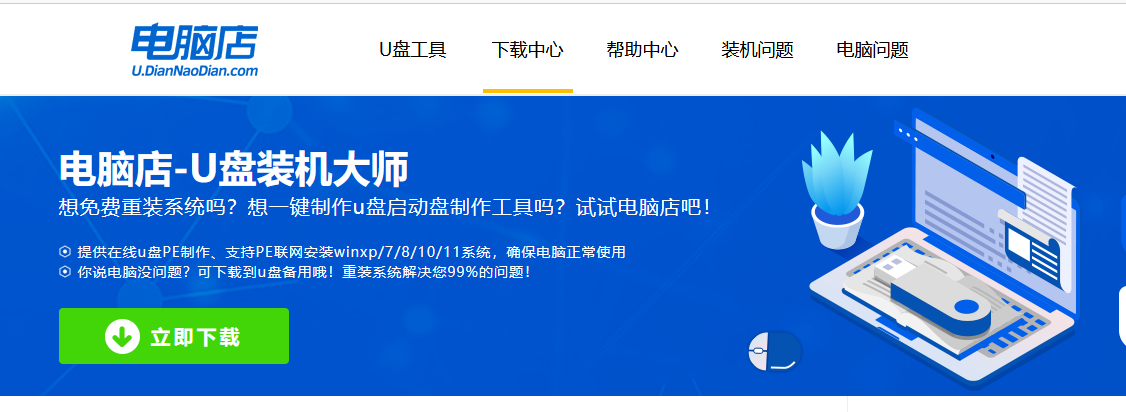
2、插入u盘,打开下载好的制作工具。
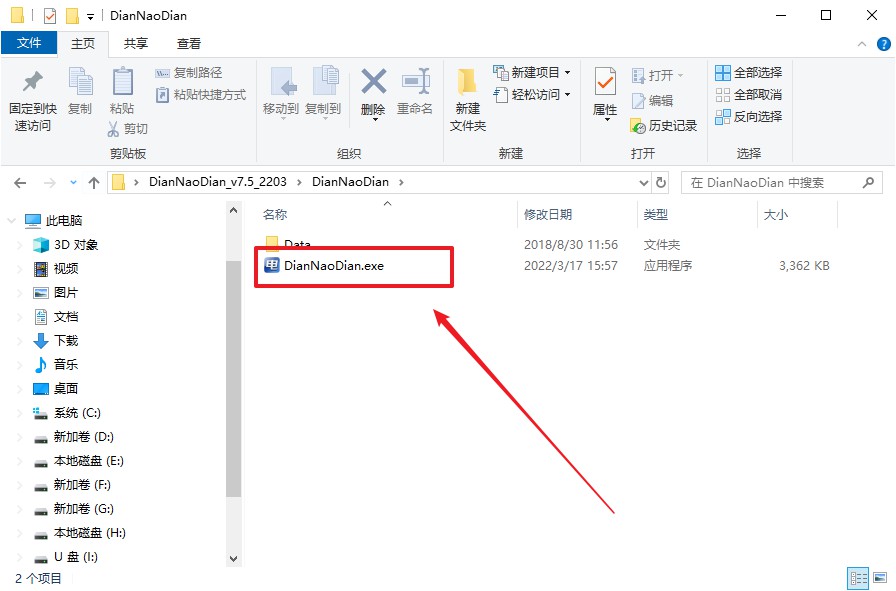
3、插入u盘,建议8G以上,不需要其他设置,默认点击【全新制作】。
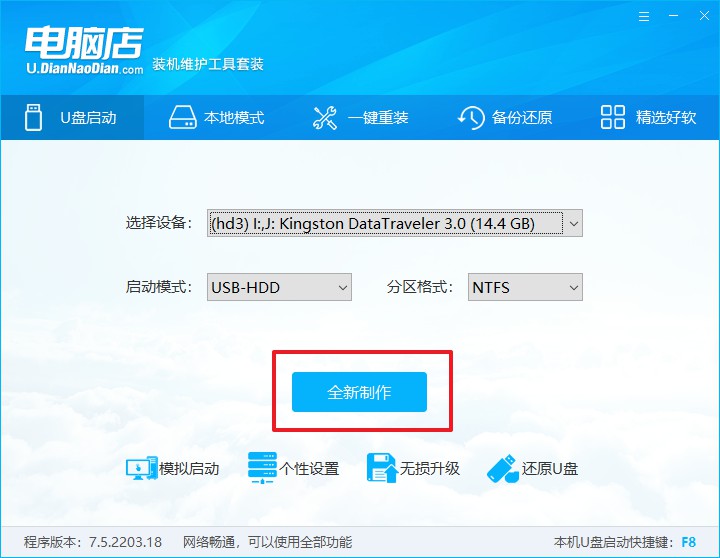
4、在弹窗中点击【确定】,等待制作完成即可。
二、设置u盘启动
1、打开电脑店官网首页选择电脑类型和品牌,查询u盘启动快捷键。
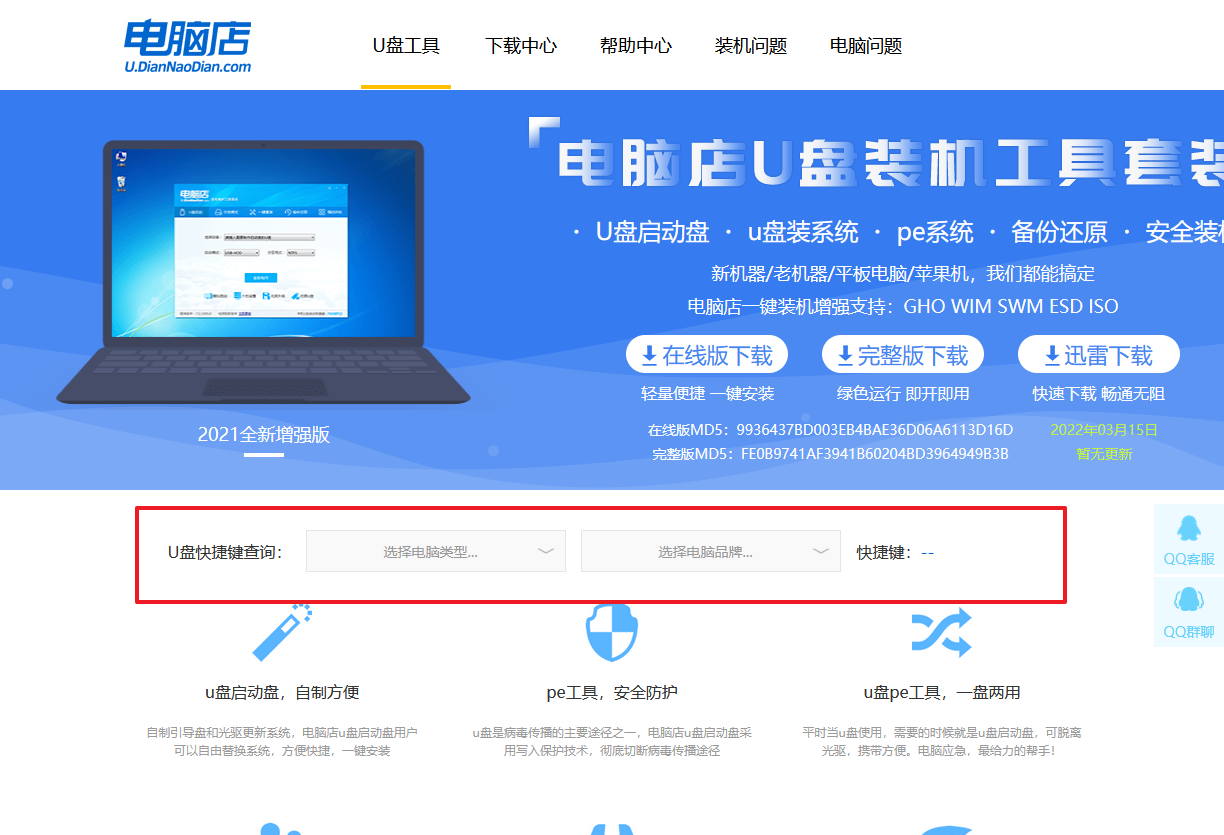
2、u盘启动盘连接电脑,重启出现开机画面,按u盘启动快捷键进入BIOS设置界面。
3、在窗口中,移动光标选择u盘启动为第一启动项,之后按F10键保存并且重启电脑即可。
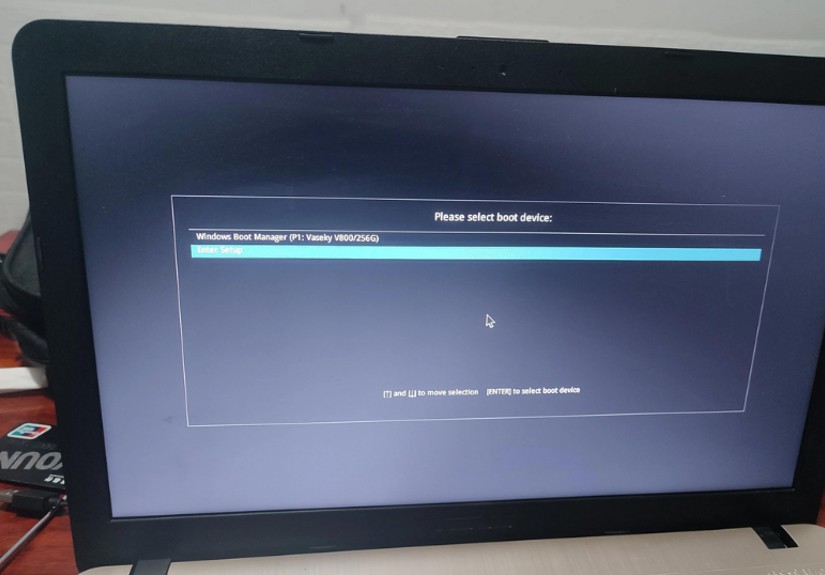
4、进入到主菜单,选择【1】启动win10 pe x64(大于2G内存)这一选项,回车。
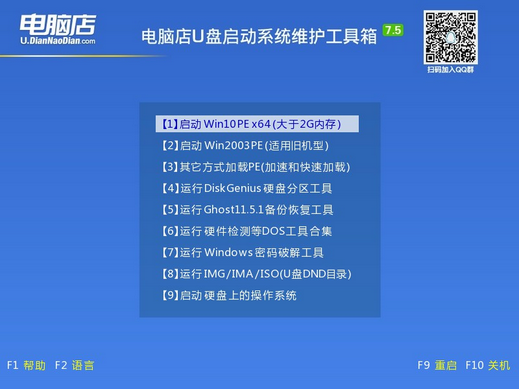
三、u盘装系统
1、u盘启动后即可进入电脑店winpe,双击打开【电脑店一键装机】。
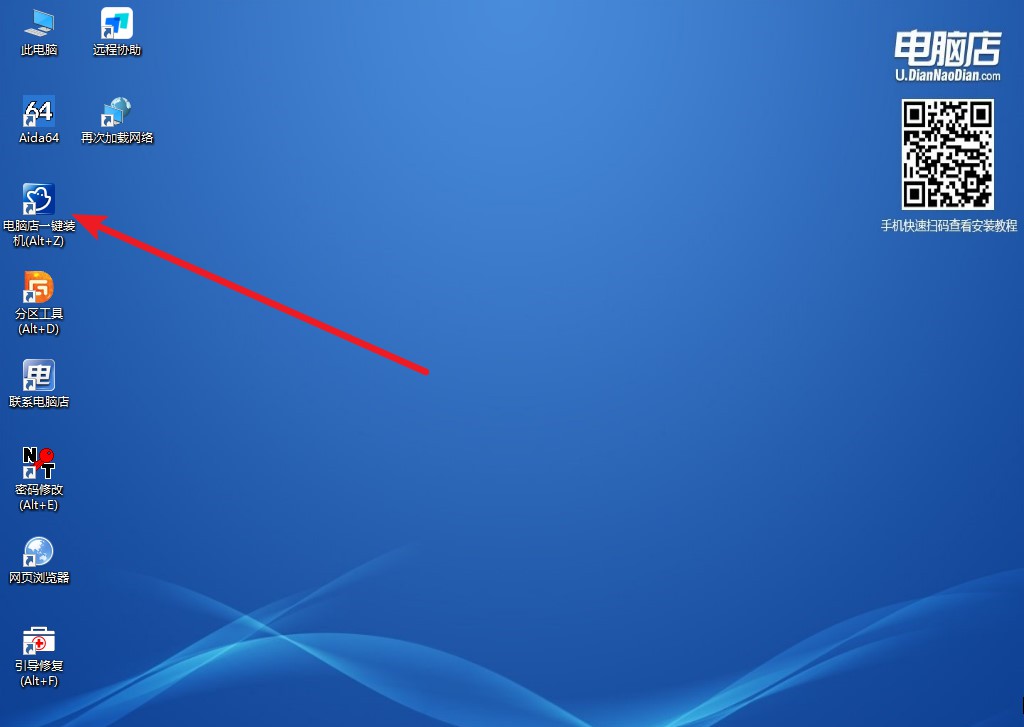
2、如下图所示,按照提示操作,最后点击【执行】。
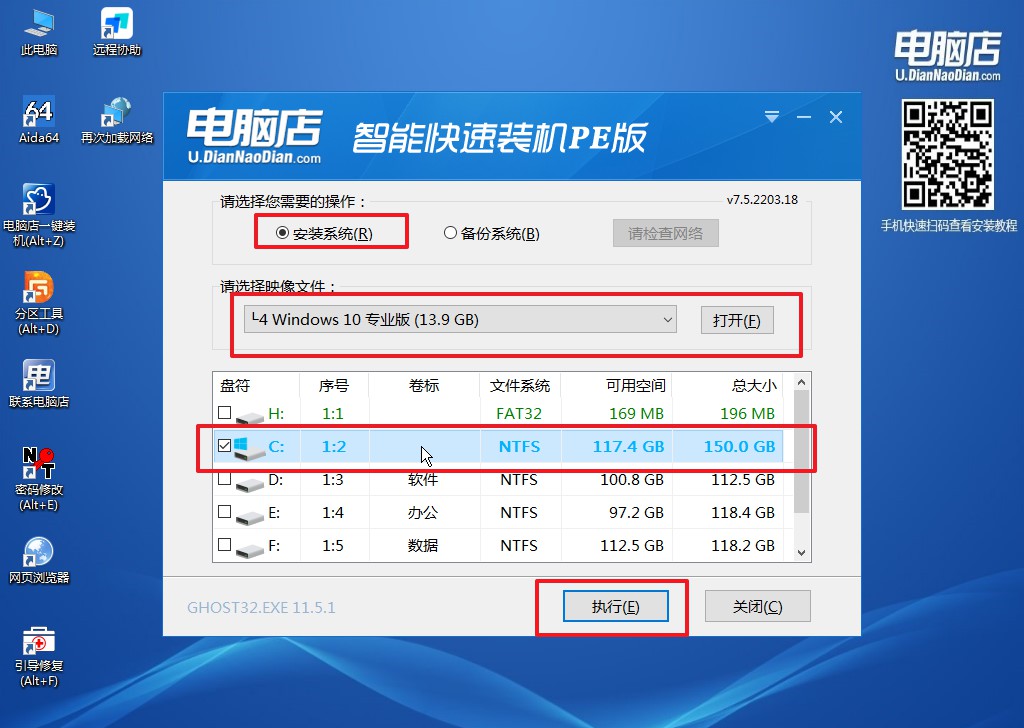
3、接下来会进入还原设置和系统安装阶段,记得安装好了之后重启电脑。
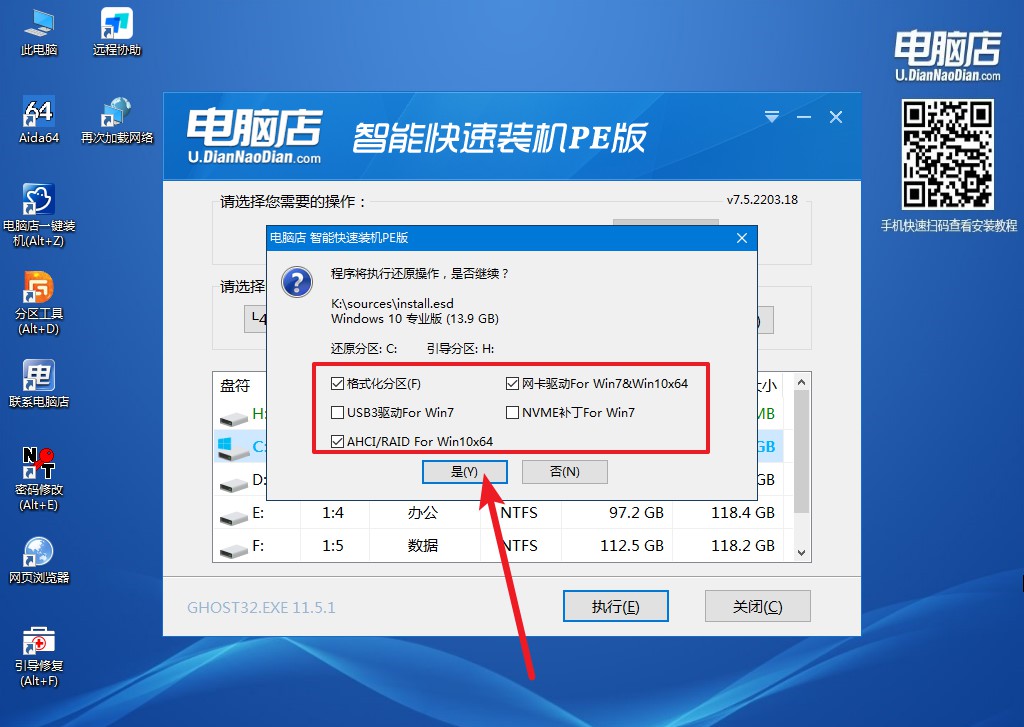
4、等待安装重启即可进入win10系统。
怎么u盘重装系统你学会了吧?关于第二步的设置u盘启动,我们要知道,每个品牌电脑(或主板)都有独立的“引导设备选择”快捷键。小编在上面推荐大家用这个方式进入U盘启动,可以说是最简单的方法,跳过了进入BIOS设置步骤。假如你是电脑小白,那么使用这种方法再合适不过了了。
