u盘重装系统的步骤和教程,电脑怎么样重装系统
发布时间:2023-01-03 15:33:18

u盘重装系统的步骤和教程
一、怎么制作启动盘?
1、确认电脑处于联网状态下,进入电脑店官网下载u盘启动盘制作工具。
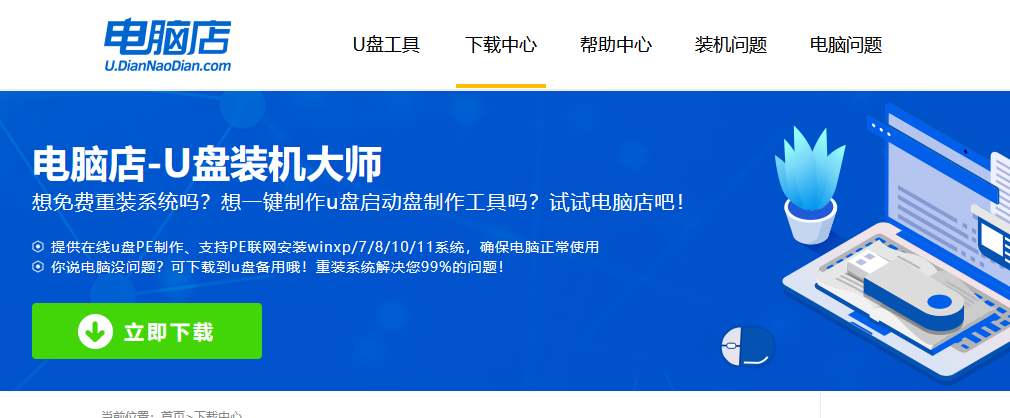
2、将一个8G的u盘插入电脑USB接口,打开制作工具。
3、选择【启动模式】为【USB-HDD】,【分区格式】为【NTFS】,最后点击【全新制作】即可。
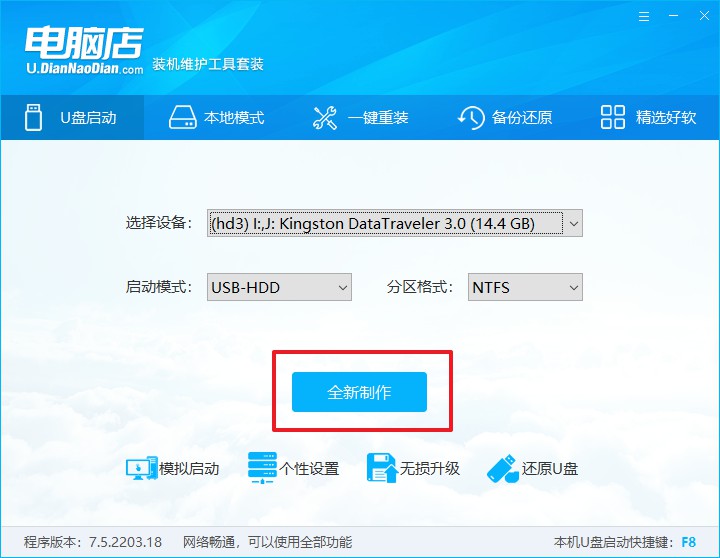
二、怎么设置u盘启动?
1、确认自己电脑的型号,在电脑店官网查询对应的u盘启动快捷键。
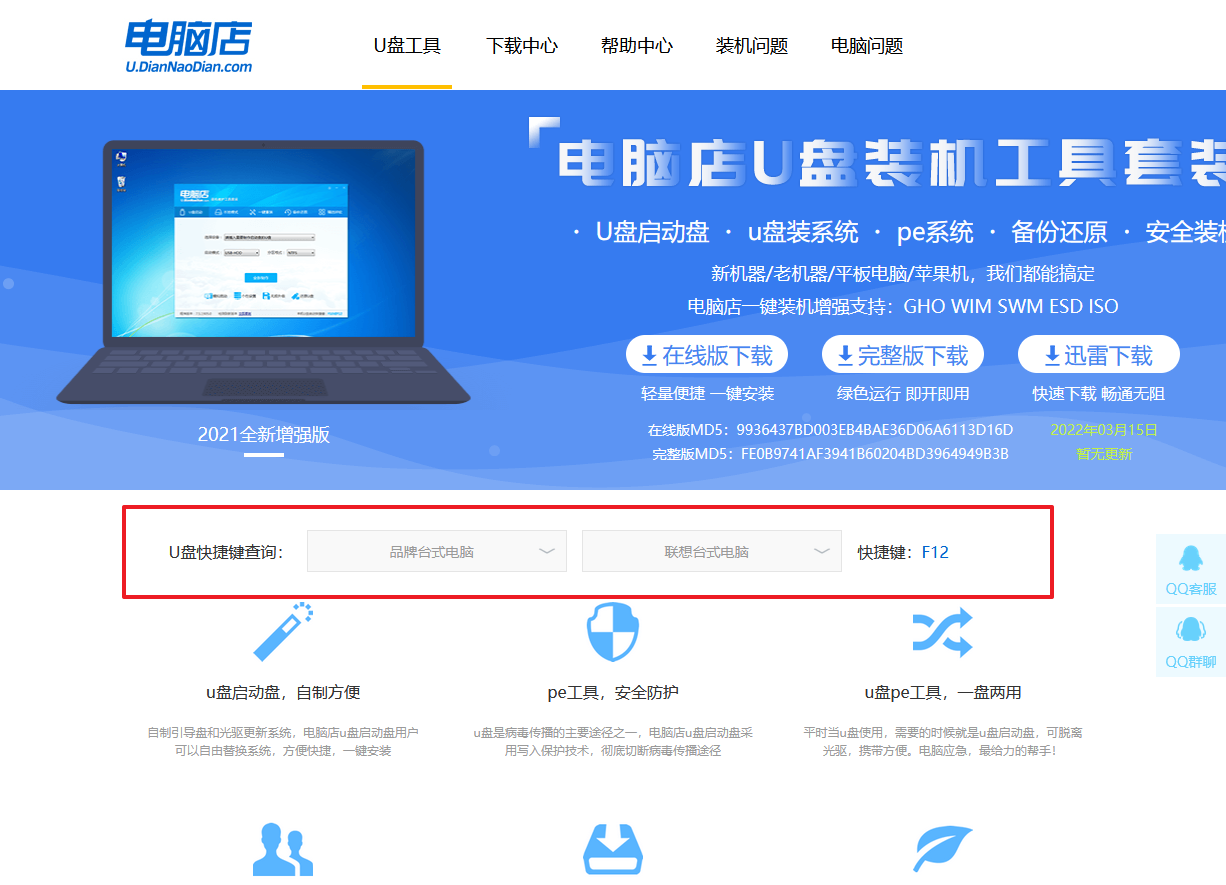
2、将制作好的u盘启动盘插入电脑,重启后按下快捷键,接下来就会进入优先启动项的设置界面。
3、选择u盘启动盘的一项,一般是带有USB字样的选项,回车即可。
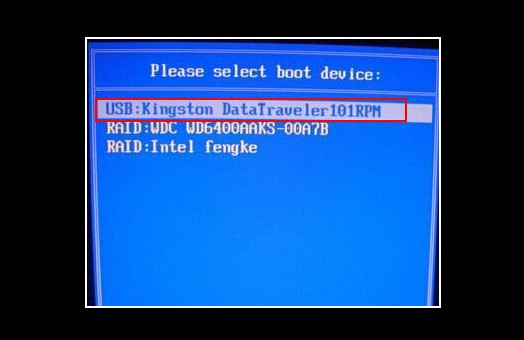
4、接下来就进入电脑店winpe的主菜单了,选择【1】回车。
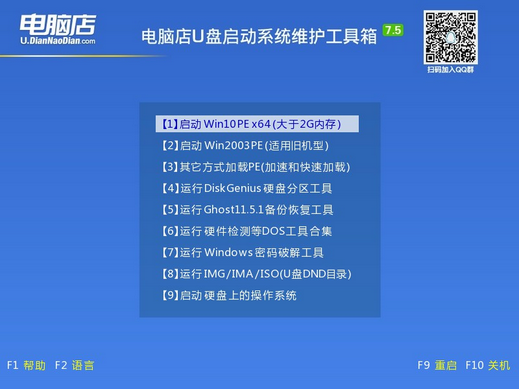
三、如何u盘装机?
1、在桌面打开电脑店一键装机,如下图所示,设置好有关选项,点击【执行】。
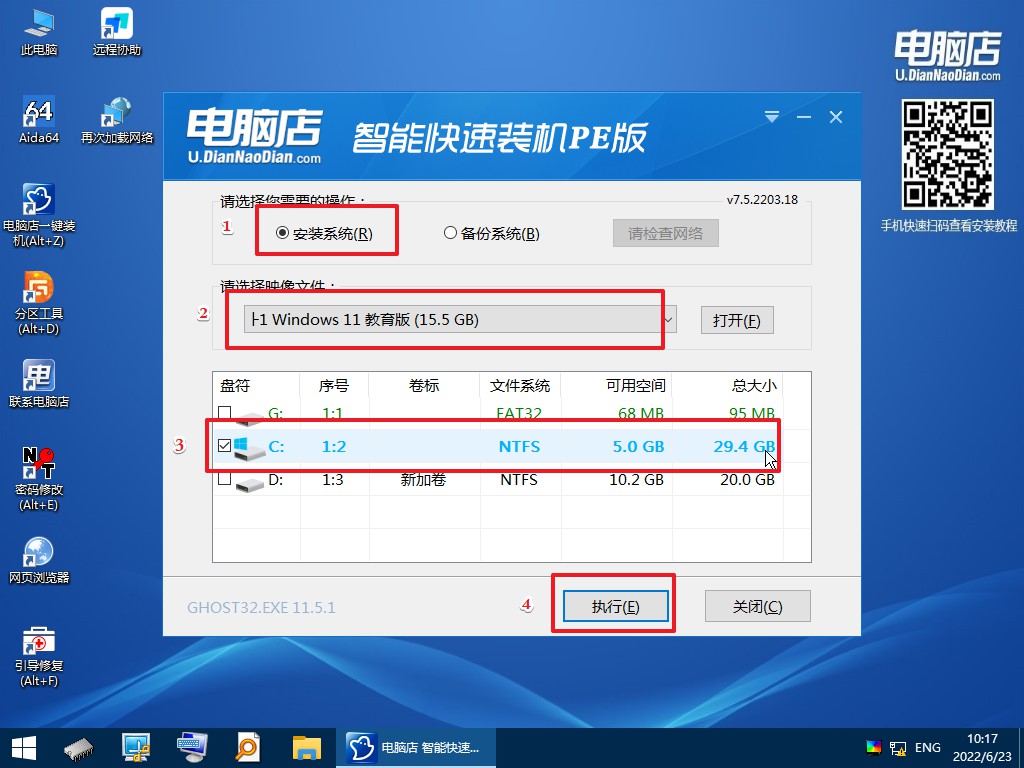
2、在还原窗口中,可默认设置直接点击【是】。
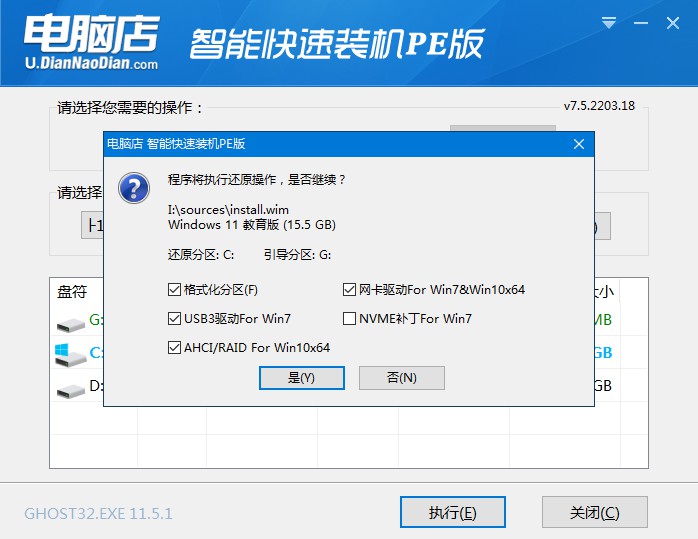
3、勾选【完成后重启】,等待安装完成。
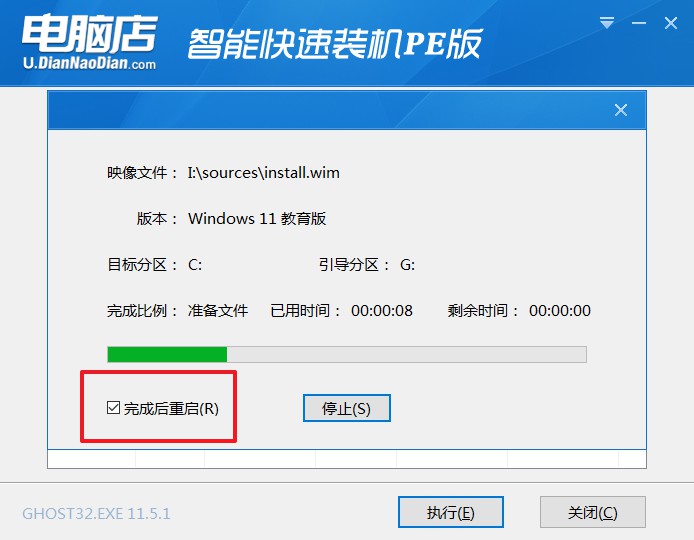
4、重启后就可以进入系统啦!
如果你还没学会,那么可参考:电脑店u盘装系统教程。
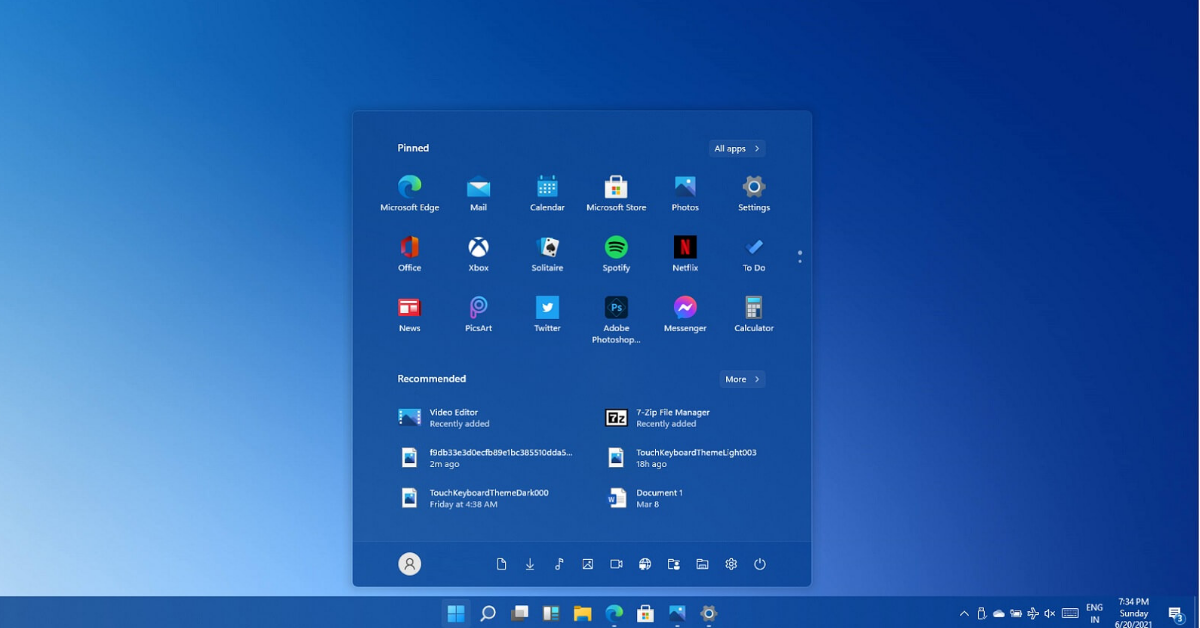
以上的内容就是u盘重装系统的步骤和教程了。在安装系统之前,我们需要知道重装系统会清空C盘的所有数据,对此我们务必要保证个人文件等重要数据,备份范围包括桌面文件、此电脑中的库文件夹、浏览器的本地收藏夹,以及其他存储在C盘的文件和文件夹等等,这些都是需要备份好的。
