电脑店装机教程图解,电脑店装机教程详细方法介绍
发布时间:2023-01-05 12:22:24
如何用u盘启动盘装系统呢?在进行u盘安装之前,我们还需要对电脑的BIOS进行设置。电脑默认的启动方式为硬盘启动,因此我们想要电脑把u盘作为默认启动项就需要设置BIOS,这一步对于很多人来说是比较复杂繁琐的,但接下来,小编就大家分享下用u盘启动快捷键来设置,操作简单!如果你不懂,请接着看电脑店装机教程详细方法介绍吧!

电脑店装机教程图解
一、制作电脑店pe启动盘
1、下载后打开电脑店u盘启动盘制作工具,设置USB—HDD模式以及NTFS格式。
2、然后点击【全新制作】,耐心等待。
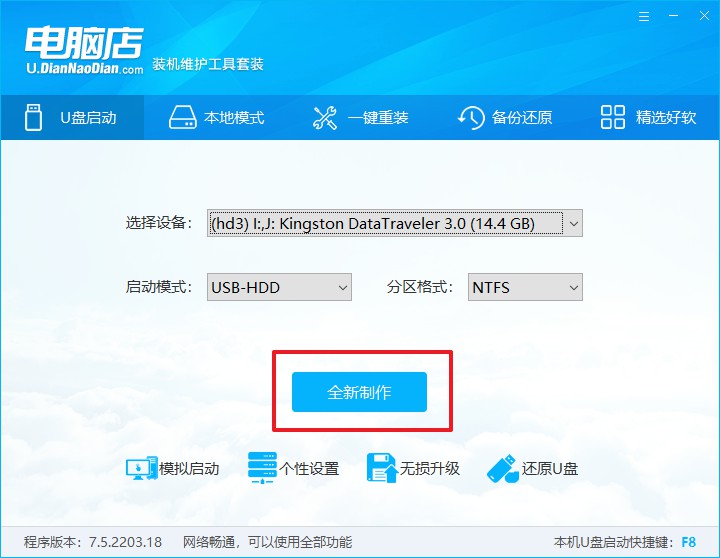
3、制作完成后就会弹出一个小窗口,可选择是否查看教程。
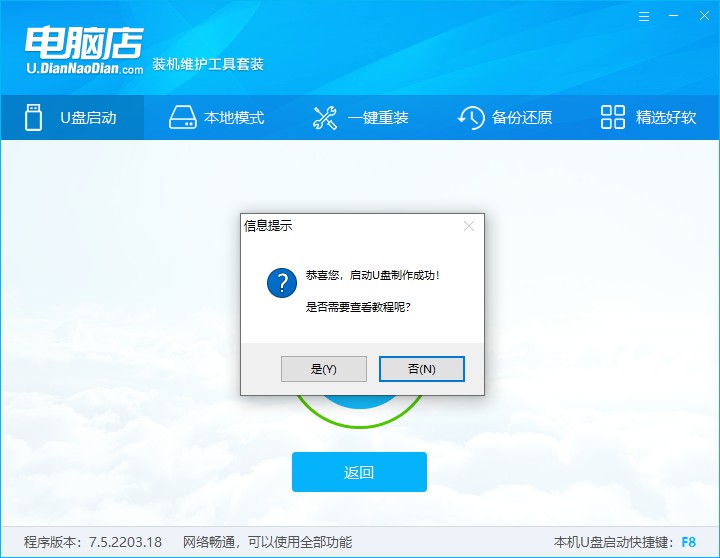
注意:下载的u盘启动盘制作工具的时候,需要把防火墙和第三方杀软关闭!另外,u盘需要提前做好数据备份。
二、启动电脑店pe启动盘
1、由于不同品牌主板进入BIOS的按键有所不同,首先我们需要查询u盘启动快捷建。
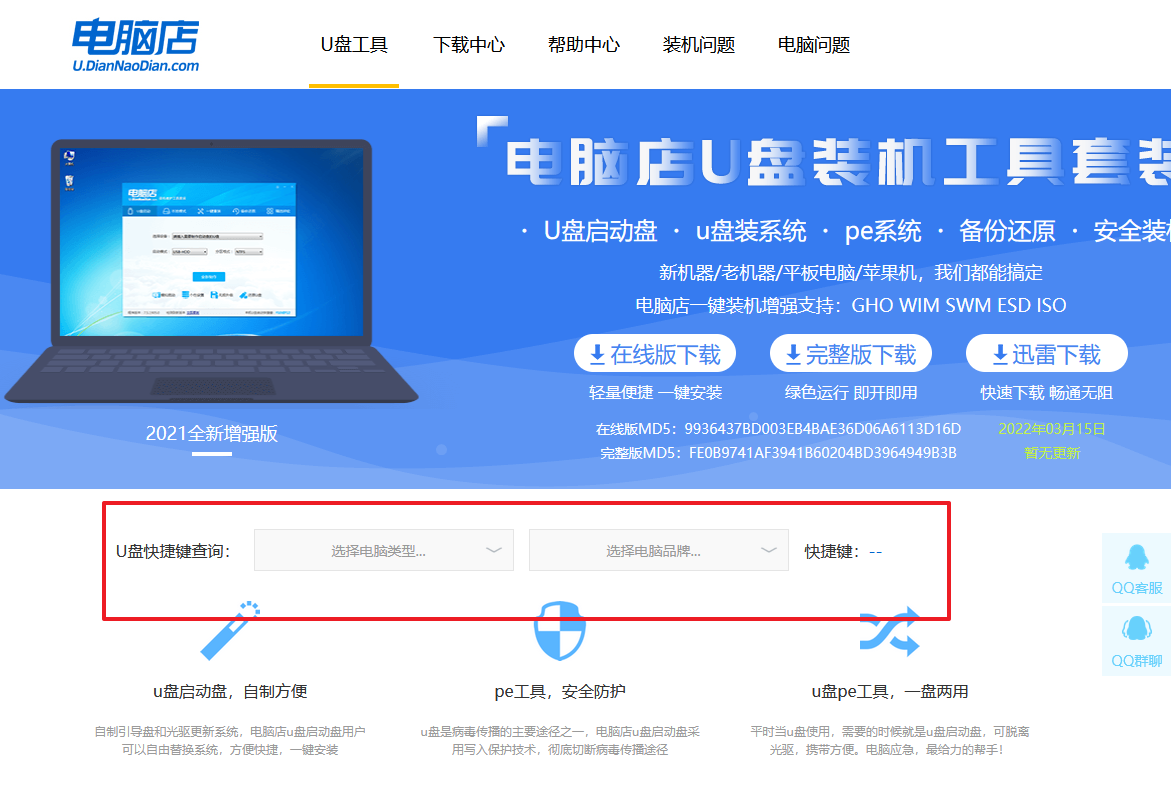
2、重启电脑,按下u盘启动快捷键,接下来会弹出一个界面。
3、此界面为优先启动项的设置界面,在这里找到pe启动盘的选项,回车即可。
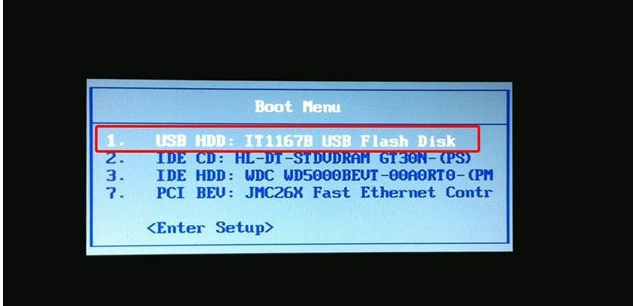
4、接下来就进入到电脑店的winpe主菜单,选择第一项后回车。
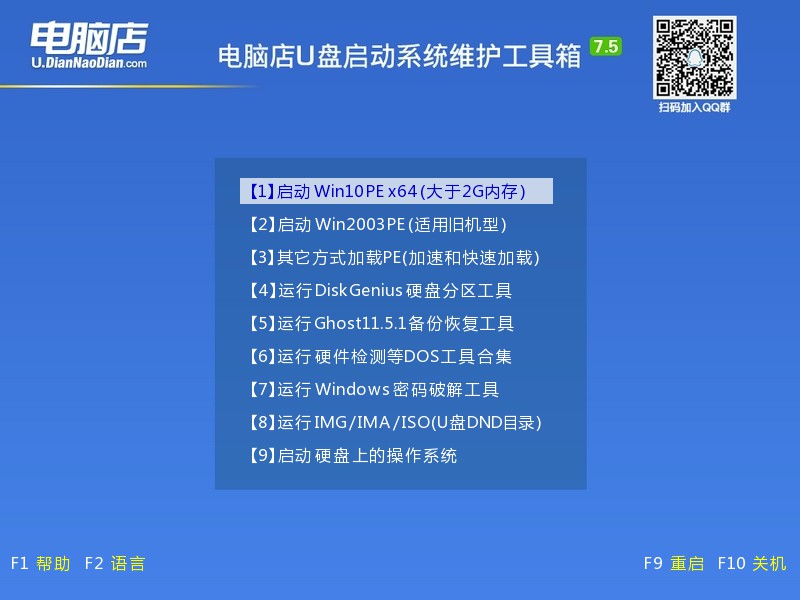
三、进入电脑店pe启动盘
通过上面的设置,此时你已经进入了电脑店的pe系统。在桌面,你可以看到分区工具、密码修改、引导修复等内置工具。在这里你也可以一键重装系统,很是方便。
1、打开电脑店一键装机。
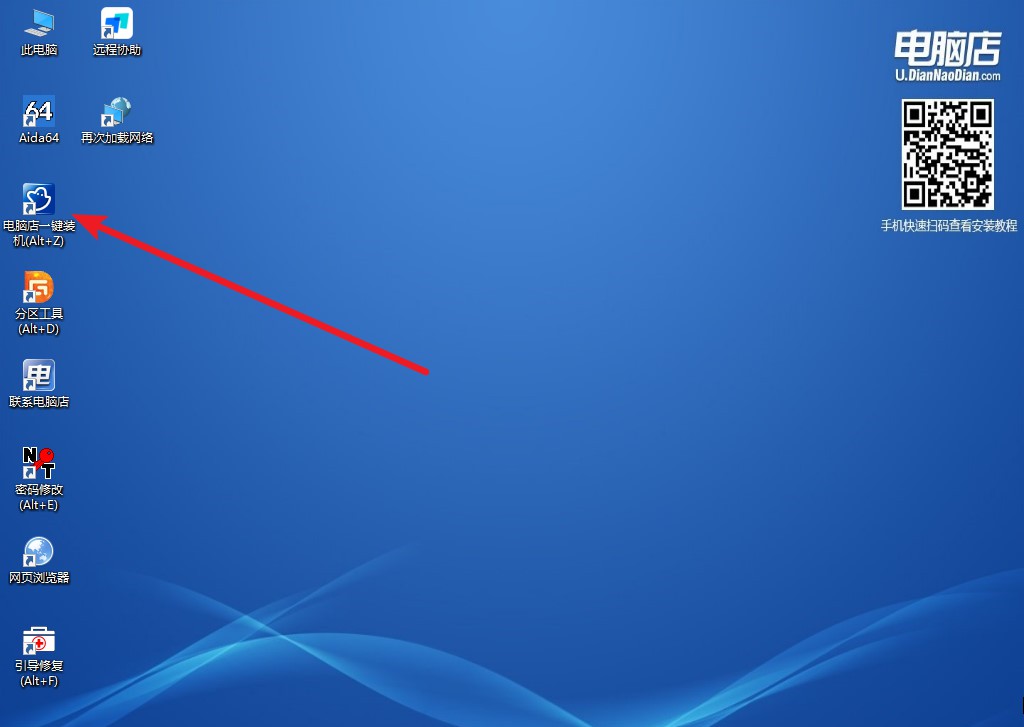
2、在界面中选择好镜像文件和安装盘符,点击【执行】即可一键重装。
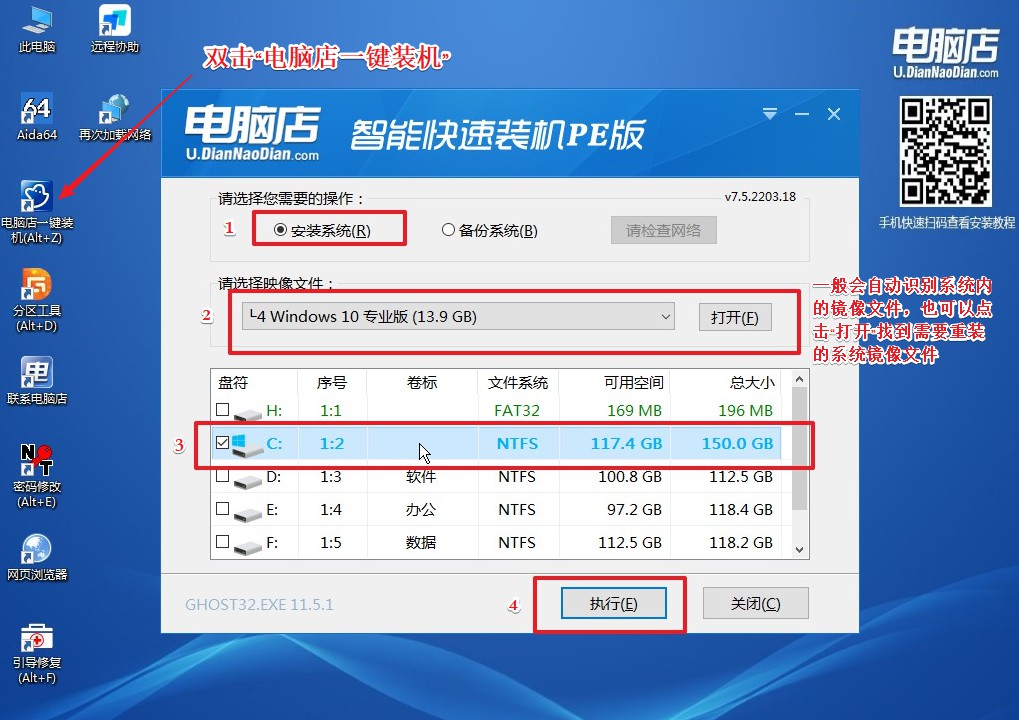
3、安装后重启电脑,系统就轻松重装好了!具体的重装教程,请见:电脑店u盘装系统教程。
电脑店装机教程详细方法介绍就分享到这里了,很多小伙伴都觉得重装系统是一件非常麻烦和复杂的事情,但当你仔细看完教程之后,你会知道u盘装系统其实也就只有三个步骤,其中两个几乎是跟着提示便能一键点击完成的!众多重装系统的方式中,u盘装系统算是最为简单的一种了,小白们赶紧学起来吧!
