u盘怎么重装系统按什么键,u盘怎么重装系统
发布时间:2023-01-09 15:19:05
电脑遇到系统故障需要重装系统,不会操作的电脑用户第一时间就送去维修店处理了吧?其实维修人员也就用u盘帮大家重装,而这样的操作我们是可以自己完成的。准备一个u盘启动盘,设置u盘启动进入pe系统就可以一键重装了。但在这个过程中,很多朋友不知道u盘怎么重装系统按什么键,但在接下来的教程中,小编会跟大家详细讲解的,请认真阅读哦!

u盘怎么重装系统按什么键
一、制作u盘启动盘
1、进入电脑店的官网下载u盘启动盘制作工具,切换到【下载中心】,点击【立即下载】。

2、下载后解压,打开工具,插入u盘连接电脑。

3、插入u盘,打开软件。可默认界面的选项,直接点击【全新制作】。

4、在弹窗中点击【确定】,等待制作完成即可。
二、设置u盘启动
1、在电脑店官网首页,查询u盘启动快捷键,当然你也可以自行百度查询。

2、将制作好的u盘启动盘插入电脑USB接口,开机或重启,出现画面后按下u盘启动快捷键。
3、进入优先启动项设置界面后,选择u盘选项,一般是带有USB字样的选项。

4、接下来就会进入到电脑店winpe界面,选择第一项回车即可进入PE系统。

三、u盘装系统
1、设置u盘启动后即可进入电脑店winpe,打开【电脑店一键装机】,如下图所示:

2、在界面中,根据下图所示的提示,选择操作方式、镜像文件以及系统盘符,点击【执行】。
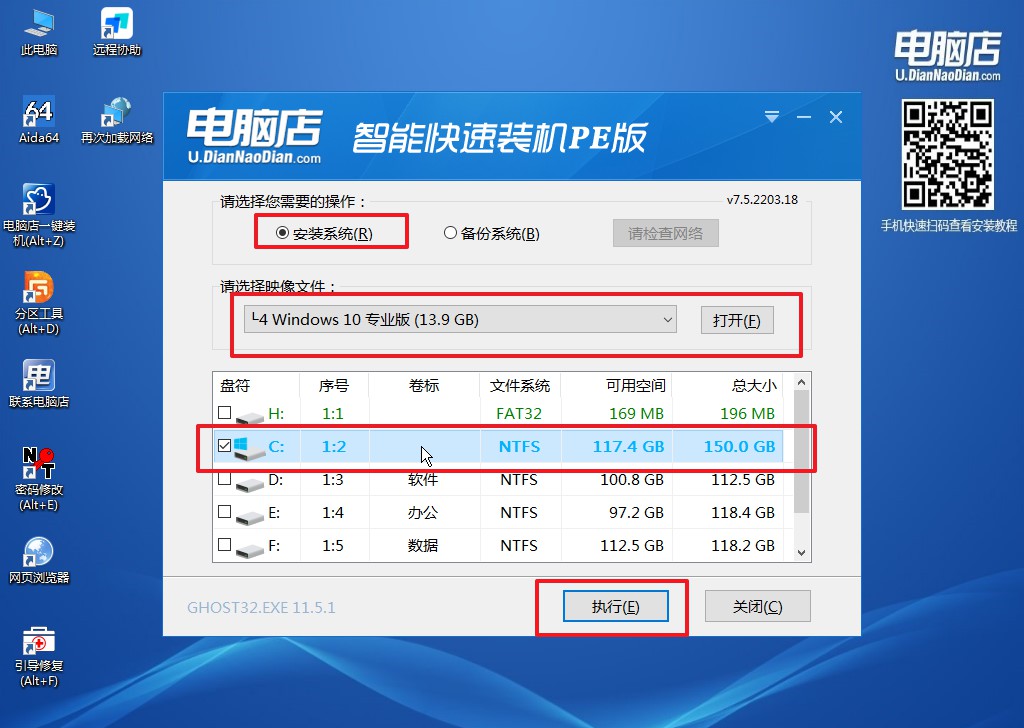
3、这一步大家可以勾选【完成后重启】,待进度条完成后即可自动进入系统部署。

4、重启后电脑会进入系统部署阶段,等待几分钟即可进入系统桌面了!
u盘怎么重装系统,看完上述教程后,相信你对重装系统也有了一定的了解。在设置u盘启动的时候,我们需要按下的按键是根据主板品牌决定的,如果你不清楚究竟是哪个按键,可在电脑店官网首页,输入信息即可查询,当然你也可以直接百度搜索。U盘装系统其实并不难,还没学会的朋友赶紧学起来吧!
