启动盘制作好了怎么安装系统,制作启动盘安装系统教程
发布时间:2023-01-11 12:27:49
制作好启动盘之后,如果想要重装系统,那么下一步该怎么操作呢?这下一步对于电脑新手来说,或许是比较困难的一步了,那便是进入BIOS界面,设置u盘启动,简单来说就是将u盘设置为开机首选项。如果你还没搞懂这一步,接下来小编就会跟大家详细分享下制作启动盘安装系统教程,其中就包含了这一系列的操作。
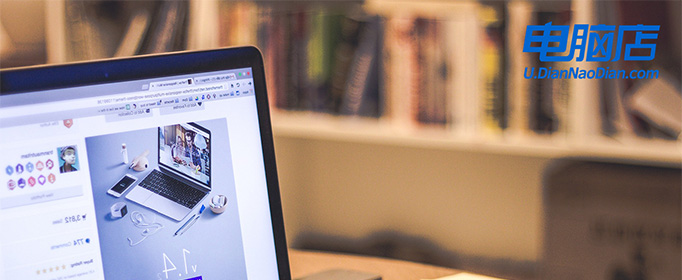
启动盘制作好了怎么安装系统
一、制作PE启动盘
1、下载电脑店u盘启动盘制作工具的最新版,下载前务必要关掉防火墙及杀毒软件。
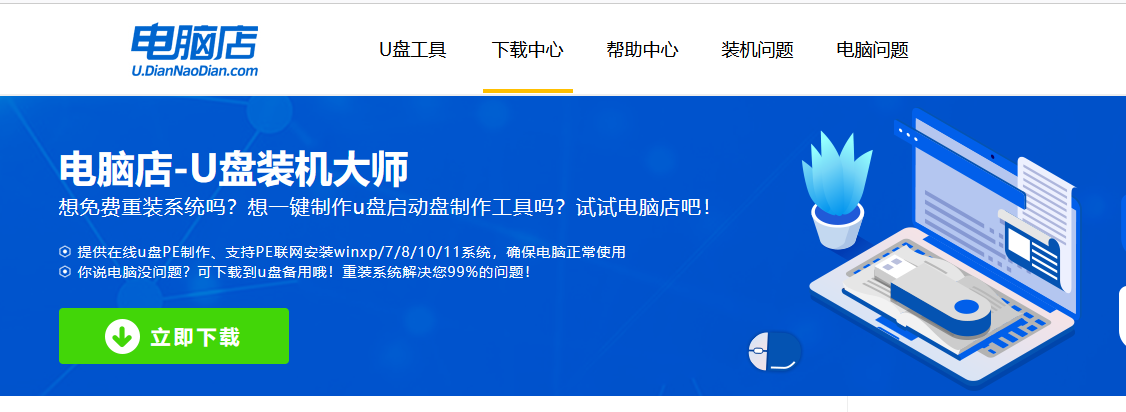
2、解压后打开,将u盘插入电脑,在界面中,点击【全新制作】即可。
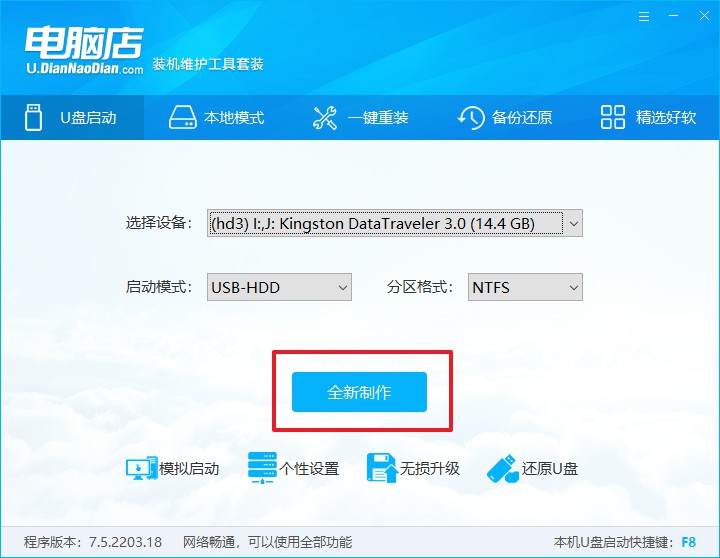
二、启动PE启动盘
1、查询电脑的u盘启动快捷键,在电脑店官网首页即可查询,如下图所示:
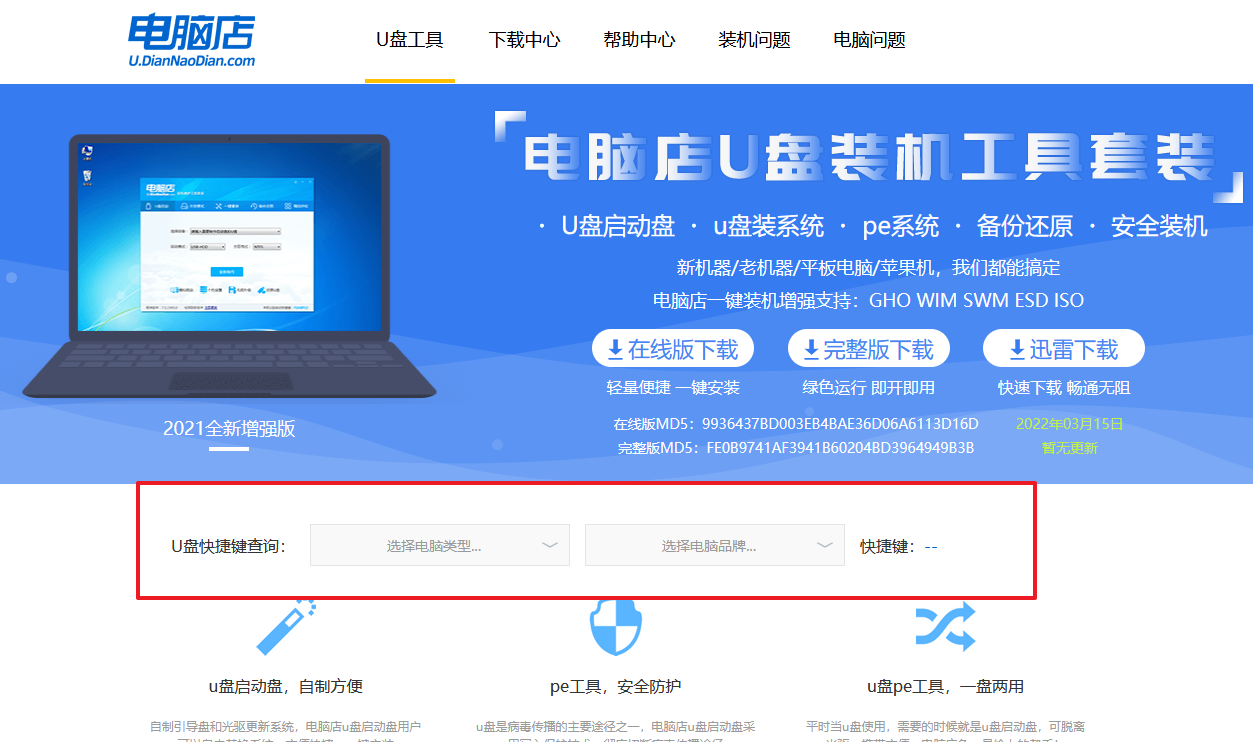
2、重启电脑,按下u盘启动快捷键,在弹出的界面中即可选择u盘选项。
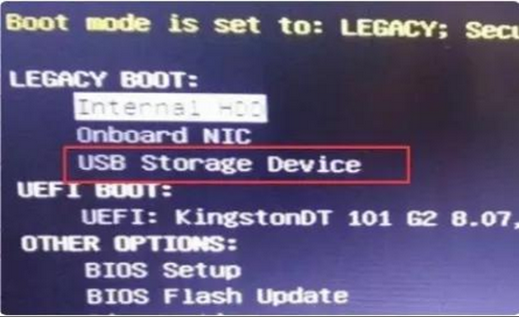
3、回车后就可以进入电脑店winpe主菜单选择了,一般选择第一项。
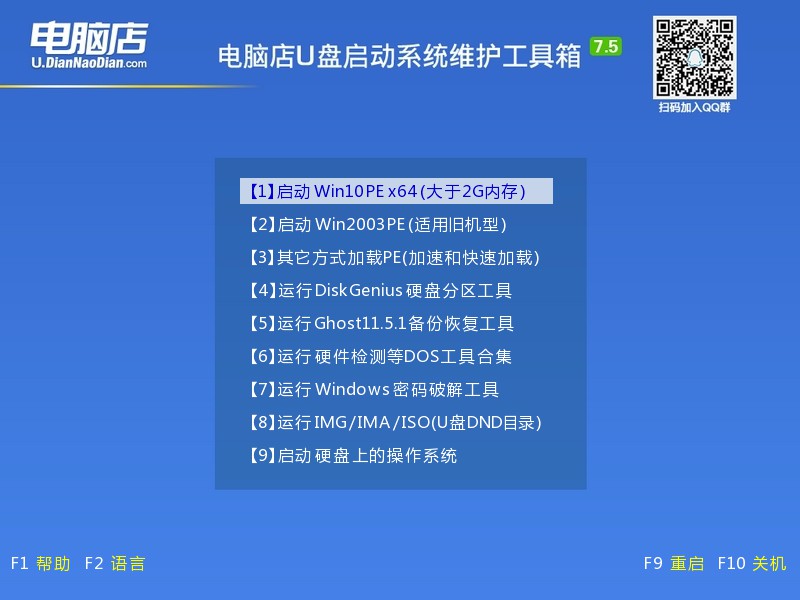
三、PE启动盘装系统
1、打开电脑店一键装机软件,默认安装的方式,选择镜像和盘符后执行。
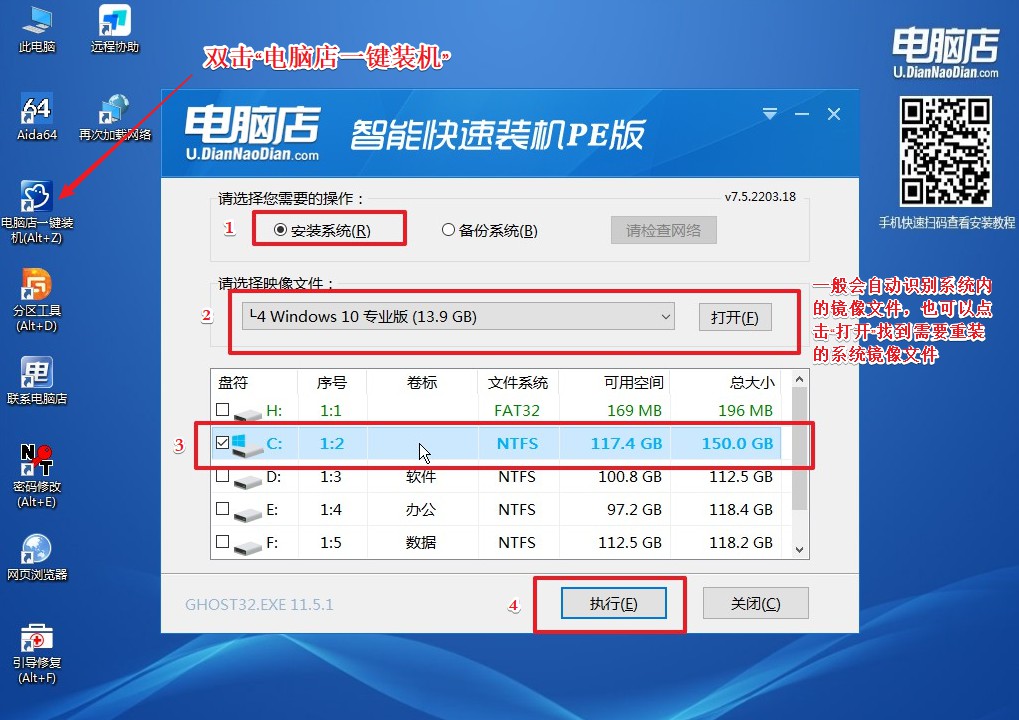
2、在弹出的还原提示框中,点击【是】。
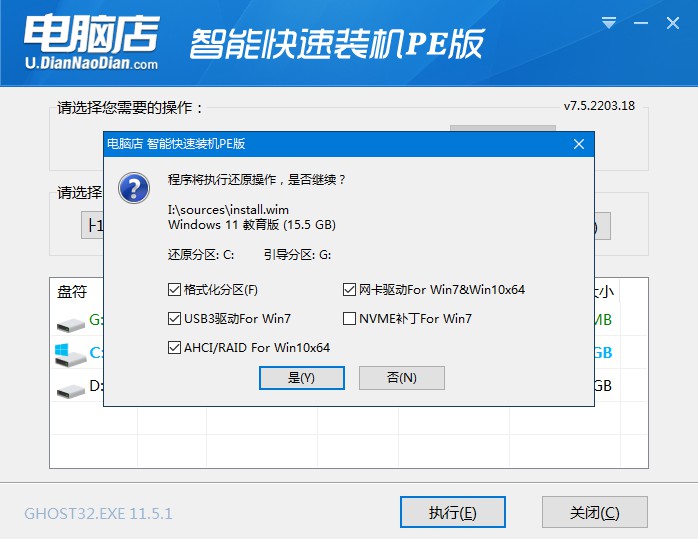
3、接下来等待安装完成,重启即可进入新系统。具体操作可参考:电脑店u盘装系统教程。
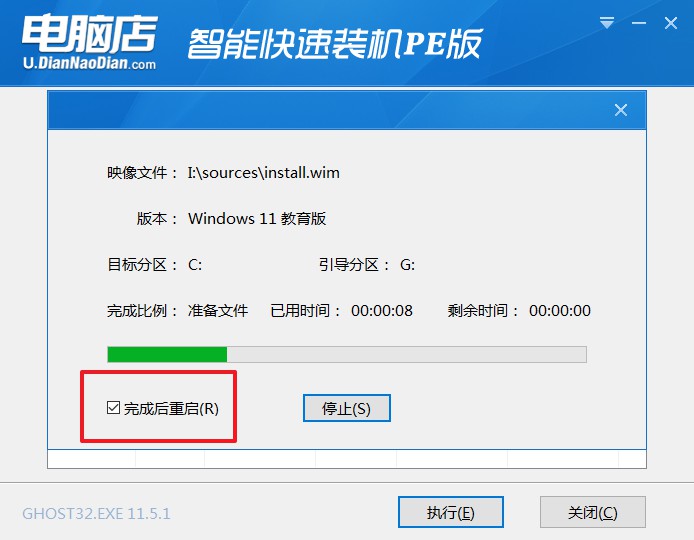
启动盘制作好了怎么安装系统?在看完上述教程后,相信你跟着操作一遍,总是能够学会的。但假若在操作过程中有疑问,可在电脑店联系技术客服。需要注意的是,不同品牌主板的BIOS界面都可能不一样,但操作的方法是一样的,大家若不知道哪一个是u盘选项,一般可认准带有usb字样的选项。
