怎么用u盘重装系统,电脑店怎么用u盘重装系统
发布时间:2023-01-12 14:40:24
u盘启动盘,可用于维护的系统,里面有系统安装工具,硬盘分区工具,引导修复工具等等,通过制作电脑店等制作工具,我们就可以将u盘或者其他存储设备做成一个启动盘,大家知道怎么制作吗?如果你不知道,接下来小编会跟大家分享下电脑店怎么用u盘重装系统,详细的全过程操作步骤以下内容将展开说明。

怎么用u盘重装系统
一、制作u盘启动盘
1、下载电脑店u盘启动盘制作工具,切换到【下载中心】,点击【立即下载】即可。
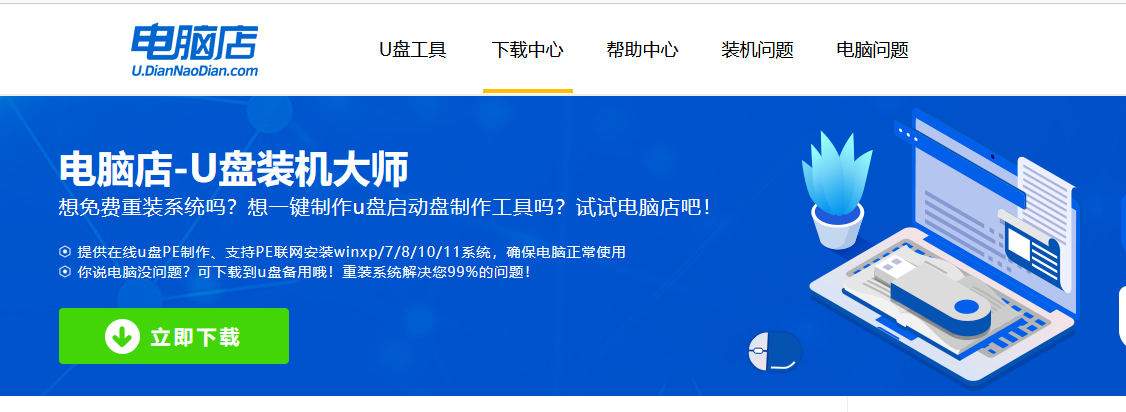
2、下载完成,解压并打开即可开始制作。
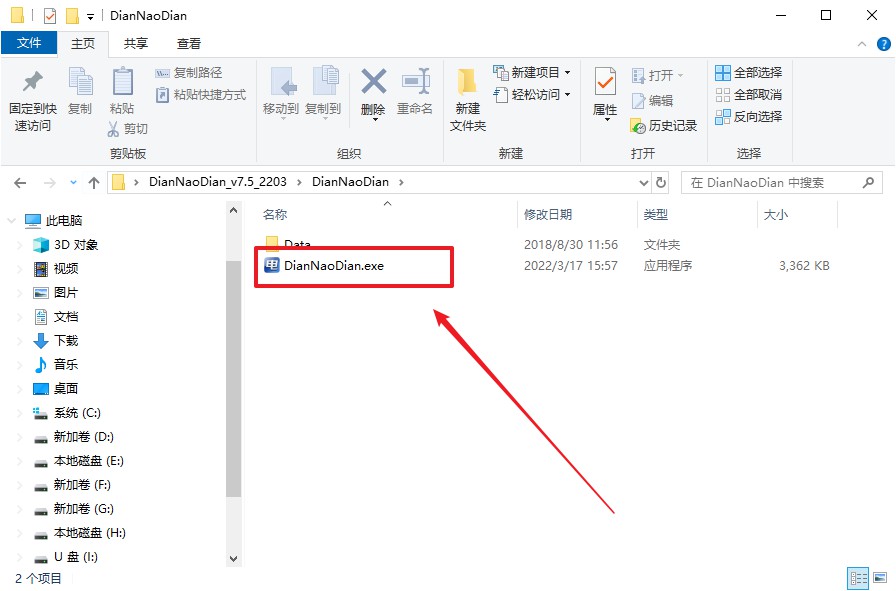
3、插入u盘,打开软件。可默认界面的选项,直接点击【全新制作】。
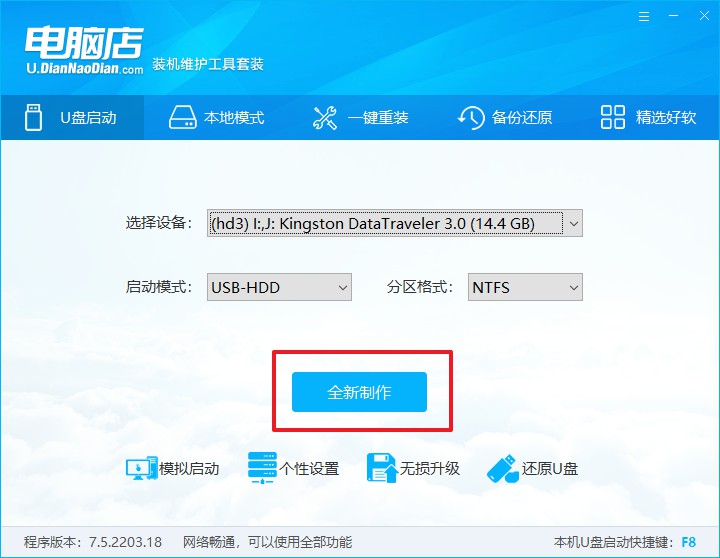
4、制作完成后大家可选择是否查看教程。
二、设置u盘启动
1、在电脑店首页即可查询u盘启动快捷键,主要用于设置进入BIOS的启动项设置界面。
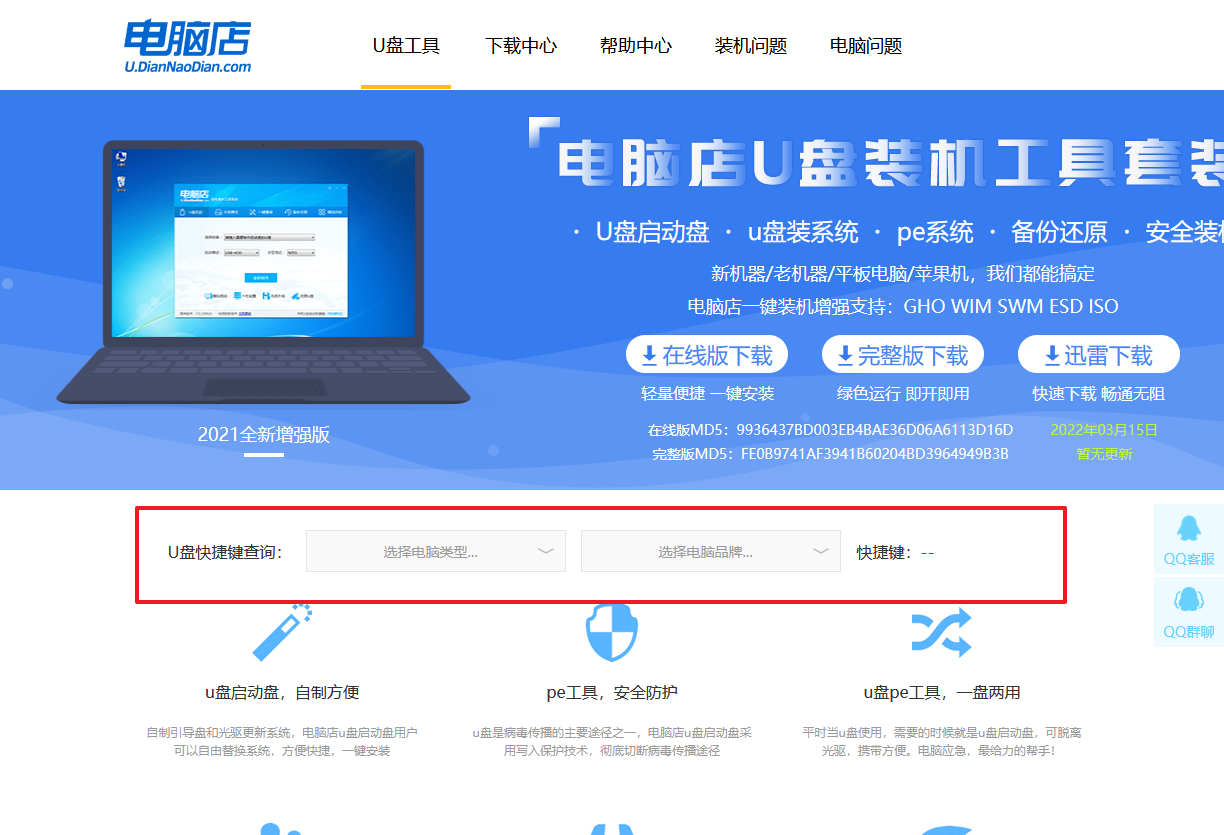
2、u盘插入电脑,重启后需要快速按下快捷键,建议重复按多几次。
3、进入优先启动项设置界面后,选择u盘选项,一般是带有USB字样的选项。
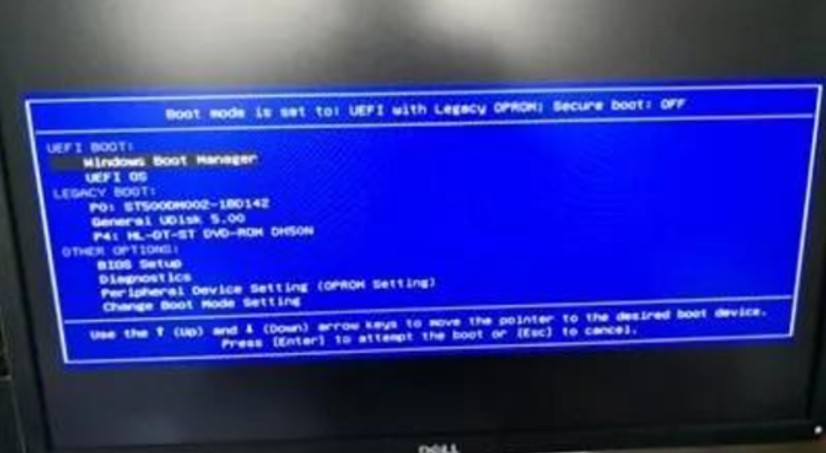
4、进入到主菜单,选择【1】启动win10 pe x64(大于2G内存)这一选项,回车。
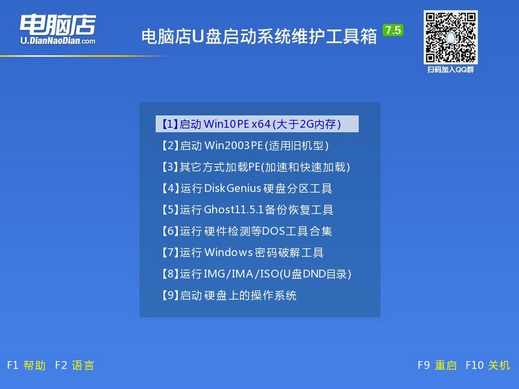
三、u盘装系统
1、通过以上的设置后,我们就能够进入电脑店winpe后,打开【电脑店一键装机】。
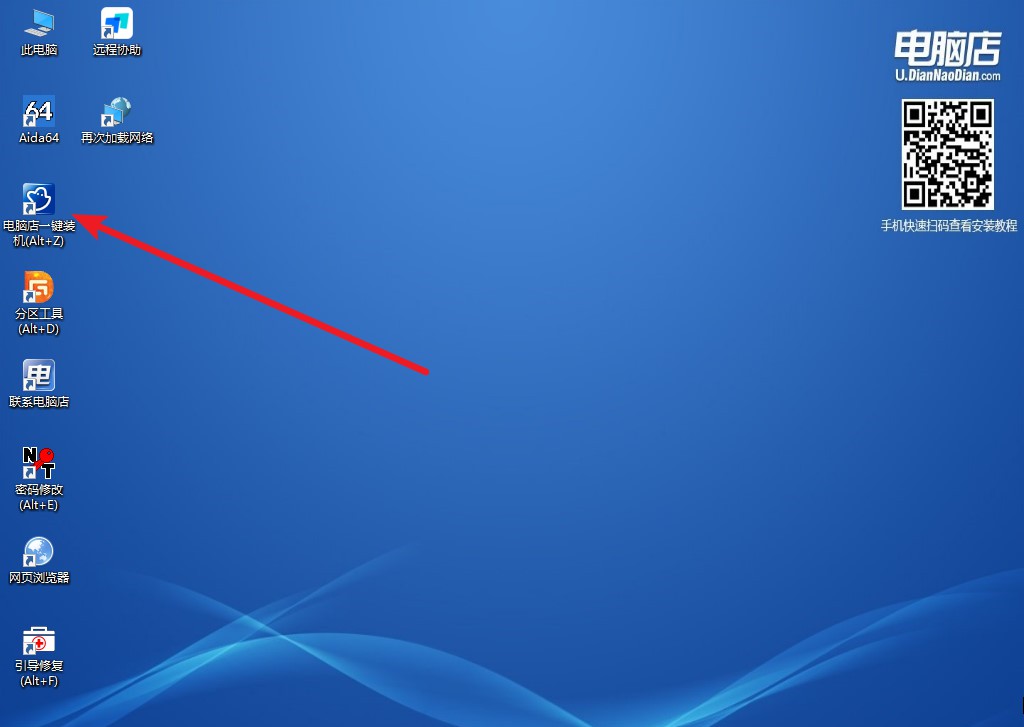
2、如下图所示,选择镜像和系统分区,点击【执行】即可开始安装。
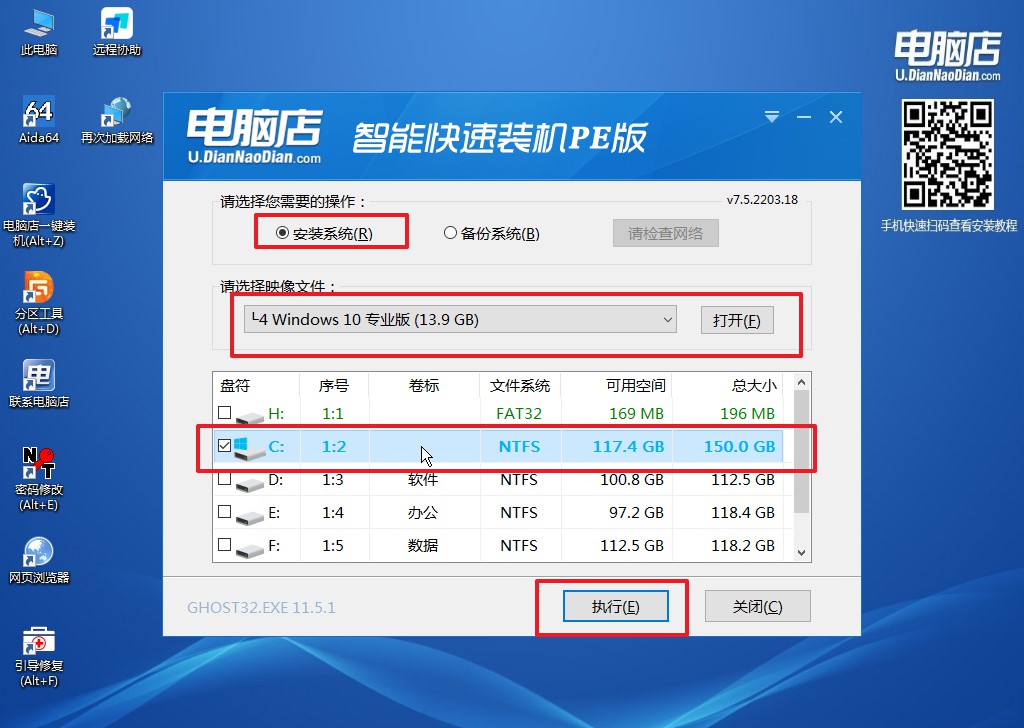
3、跟着提示操作,最后勾选【完成后重启】,等待安装重启。
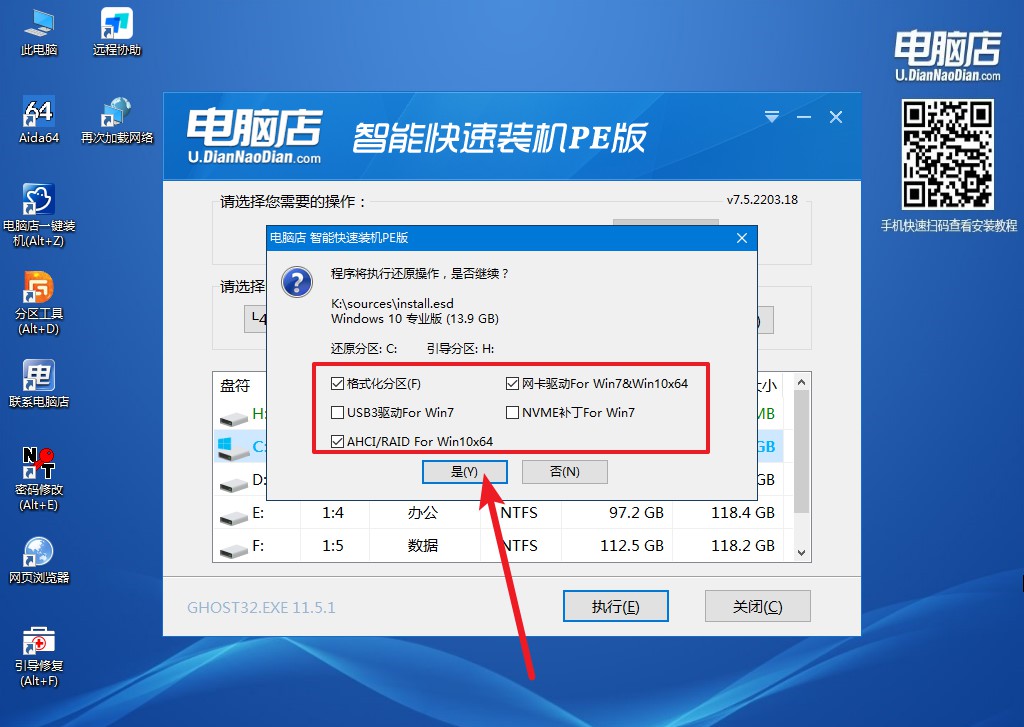
4、接下来等待安装,完成后重启电脑,拔出u盘启动盘即可进入系统。
看完上述教程后,大家知道电脑店怎么用u盘重装系统了吧?即使你也是个电脑小白,一样可以跟着步骤自己动手安装系统哦。除此之外,电脑店pe被各位维修工程师整合了许多常用功能,比如系统密码删除,引导修复,磁盘管理等等,这些工具对于计算机维修有着重要的作用。
