电脑店u盘装系统教程win11,电脑店u盘重装系统教程win11
发布时间:2023-01-12 14:45:14
Pe启动盘是方便易用的启动工具盘,并且有硬盘使用功能,也叫做u盘启动盘。通过电脑店u盘启动盘制作工具等,可以将自制或修改的Windows PE写入u盘中,这就把u盘变成启动盘了,那么具体怎么操作呢?接下来小编会详细跟大家讲解,有了它,我们就可以重装系统啦!下面请阅读电脑店u盘装系统教程win11,会有详细的操作步骤哦!

电脑店u盘装系统教程win11
1、在电脑店官网里,下载u盘启动盘制作工具,通过它来将u盘制作成pe启动盘。
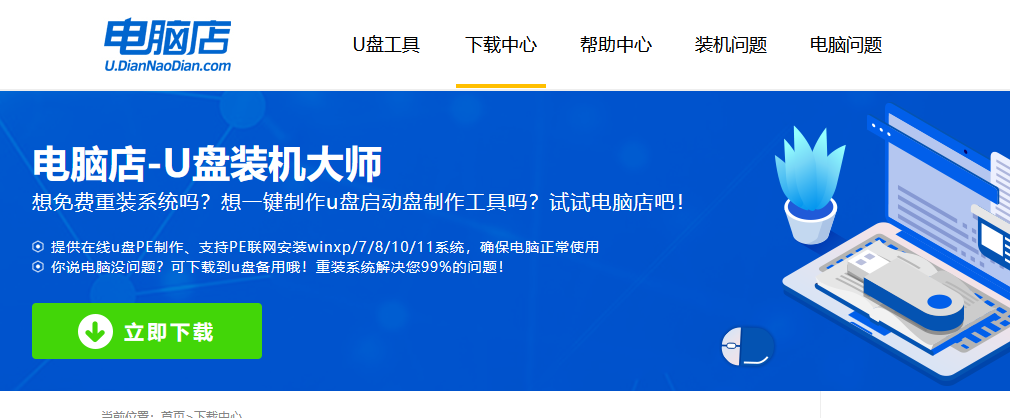
2、解压后打开该工具,插入u盘,点击【全新制作】即可。
注意事项:a.下载制作工具前将电脑上所有杀软关闭,避免误杀组件。b.u盘空间8GB以上为佳,且里面没有重要数据。
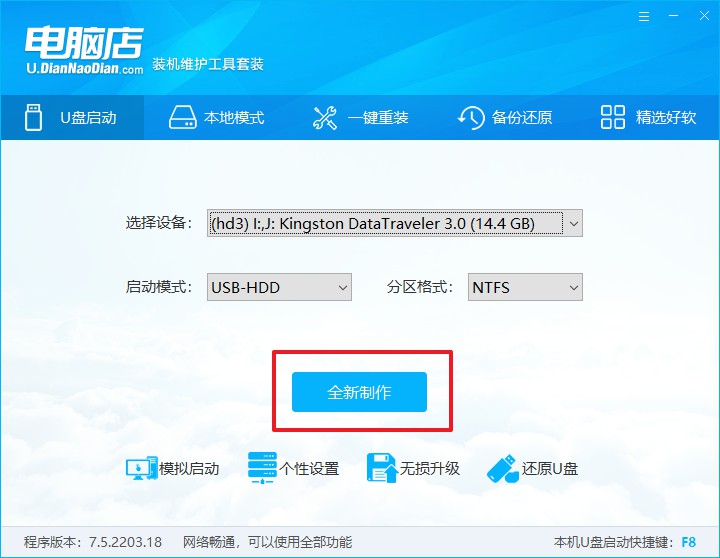
二、pe启动盘装机
制作PE启动盘,我们经常会用来重装系统,但仍有不少朋友不知道怎么操作,接下来分享下简单的教程:
1、查询电脑的u盘启动快捷键,输入类型和品牌即可查询到。
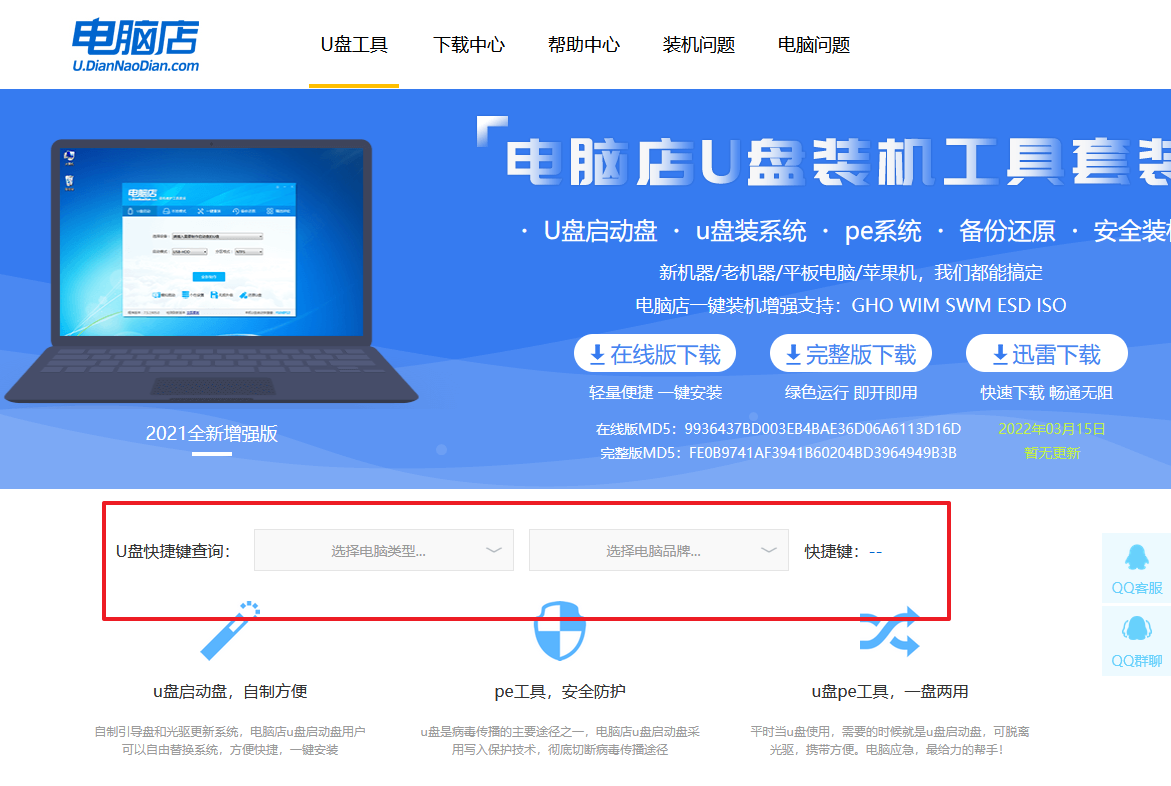
2、重启后按下快捷键,进入优先启动项设置界面后,选择u盘回车。
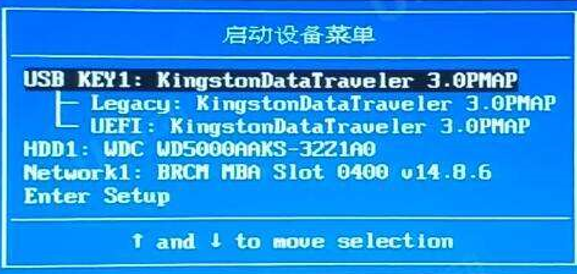
3、进入到电脑店winpe主菜单,选择【1】启动win10PEx64(大于2G内存)后回车。
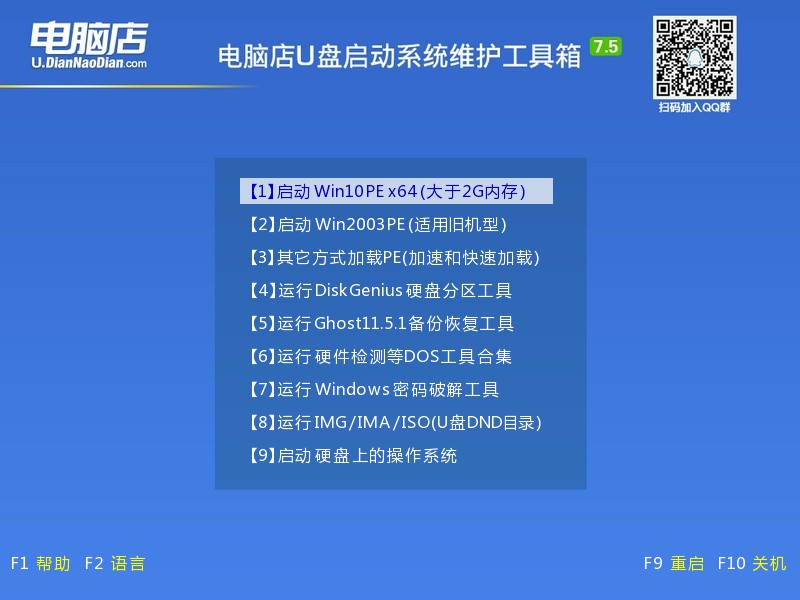
4、双击打开【电脑店一键装机】。
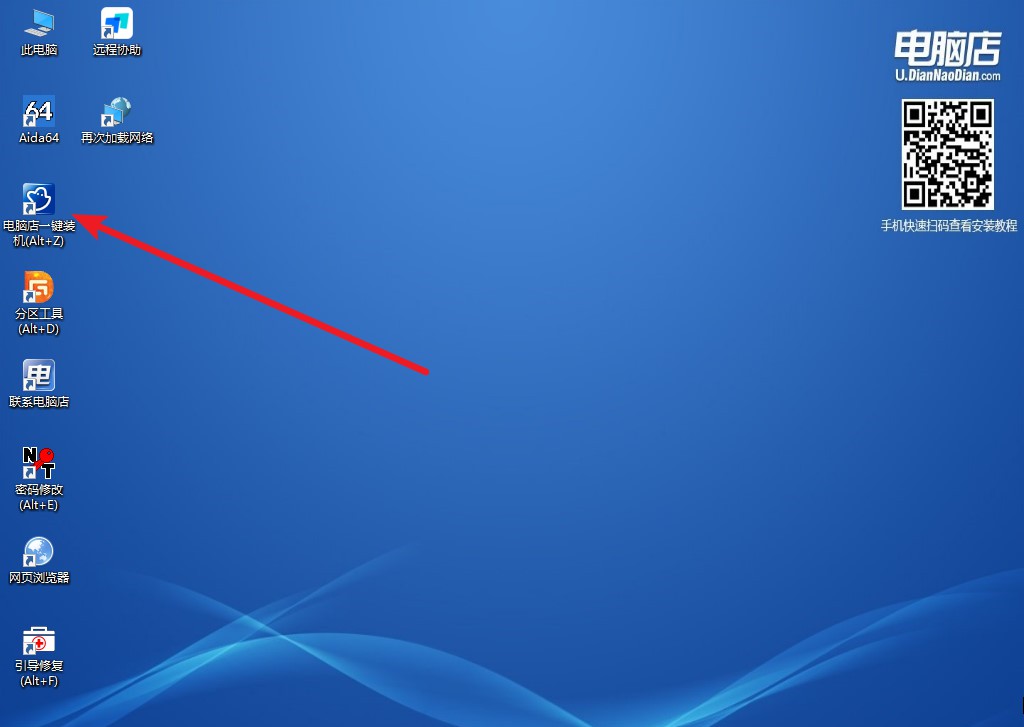
5、选择镜像和系统分区,点击【执行】即可开始安装。具体教程请看:电脑店u盘装系统教程。
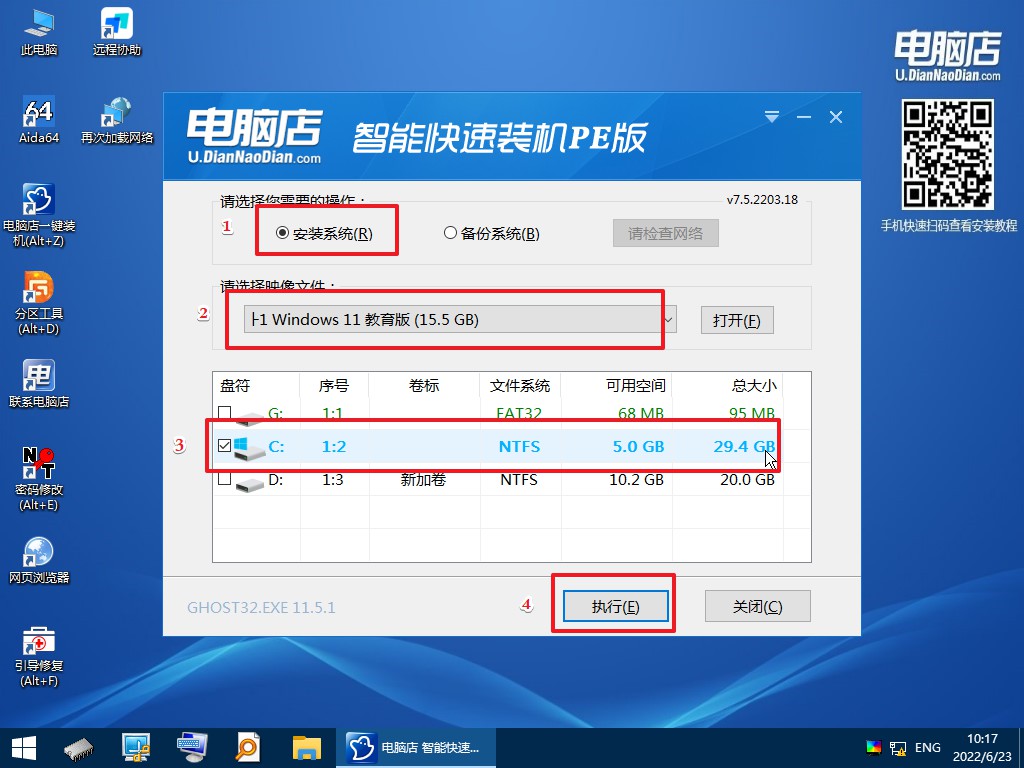
以上以win11为例的电脑店u盘重装系统教程就分享结束了。制作一个电脑店u盘启动盘,大家除了可以用它来重装系统,其实还能够使用它进行磁盘分区、格式化、磁盘克隆、修改密码、数据恢复、系统安装等一系列日常应急维护工作。如此好用的工具,大家赶紧动手制作一个吧!
