winpe启动u盘怎么安装系统,winpe启动u盘教程
发布时间:2023-01-17 14:40:29
想要重装系统,我们怎么选择重装的方式呢?毕竟重装的方式有很多种。如果你的电脑能够进入系统,一键重装或者使用微软提供的系统重置功能即可重装。但要是系统已损坏无法进入,那么我们只能够通过u盘装系统了。如果你对winpe启动u盘怎么安装系统有所疑问,那么接下来请看详细的安装教程,希望对大家有所帮助!

winpe启动u盘怎么安装系统
一、制作u盘启动盘
1、打开百度,搜索【电脑店】,认准官网点击进入。切换到【下载中心】,点击【立即下载】,下载电脑店制作工具。
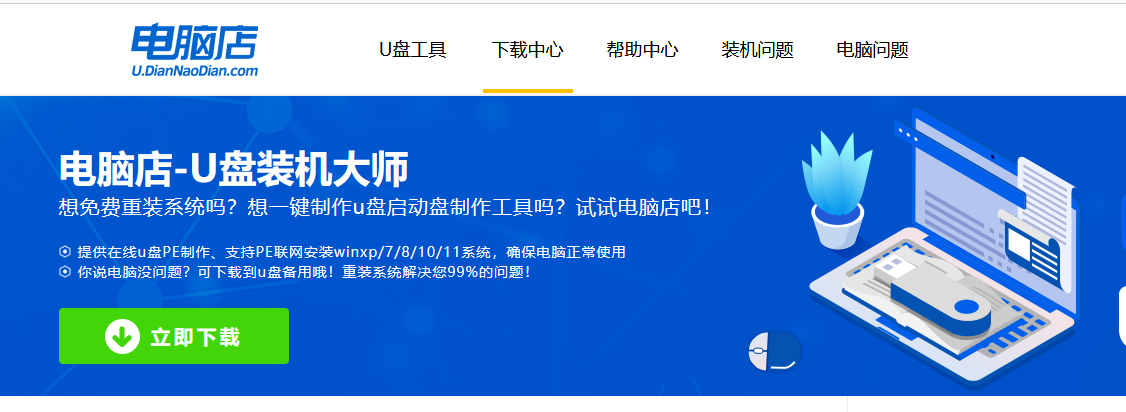
2、下载后进行解压安装,打开电脑店的制作工具。
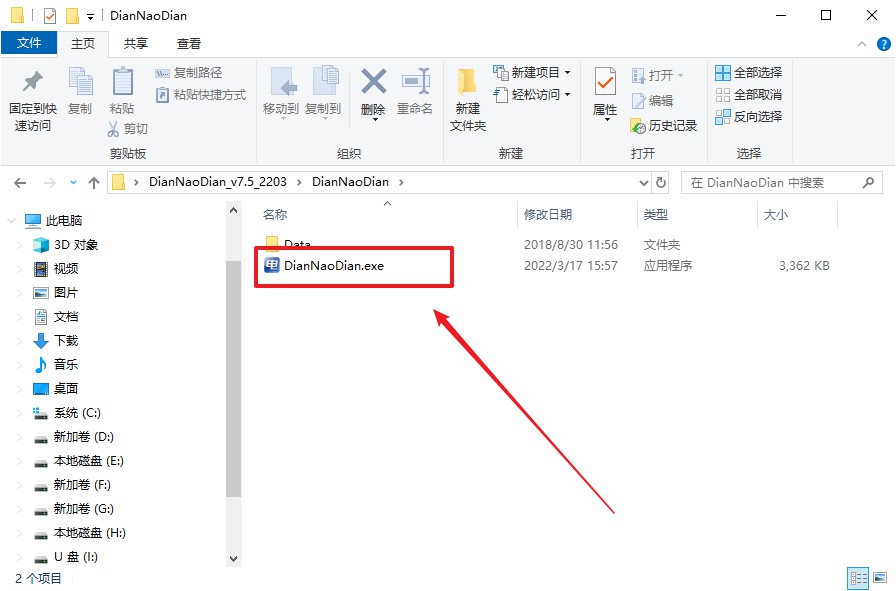
3、插入u盘,打开软件。可默认界面的选项,直接点击【全新制作】。
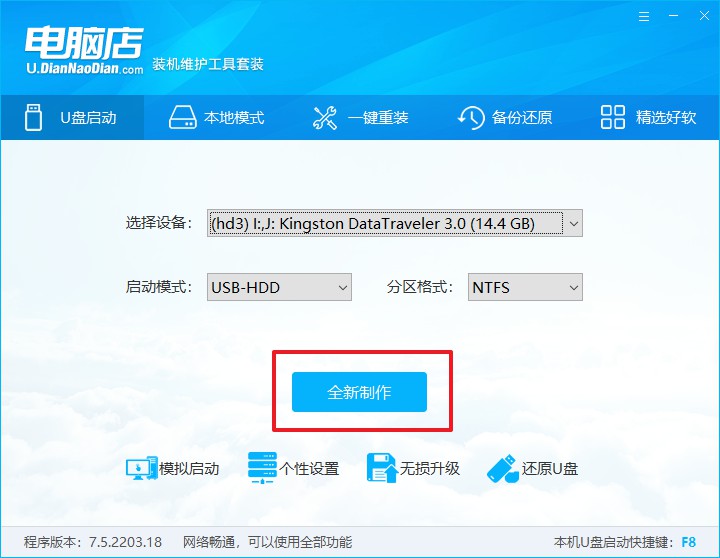
4、当提示格式化的时候,点击【确定】,等待制作即可。
二、BIOS设置u盘启动
1、在电脑店首页即可查询u盘启动快捷键,主要用于设置进入BIOS的启动项设置界面。
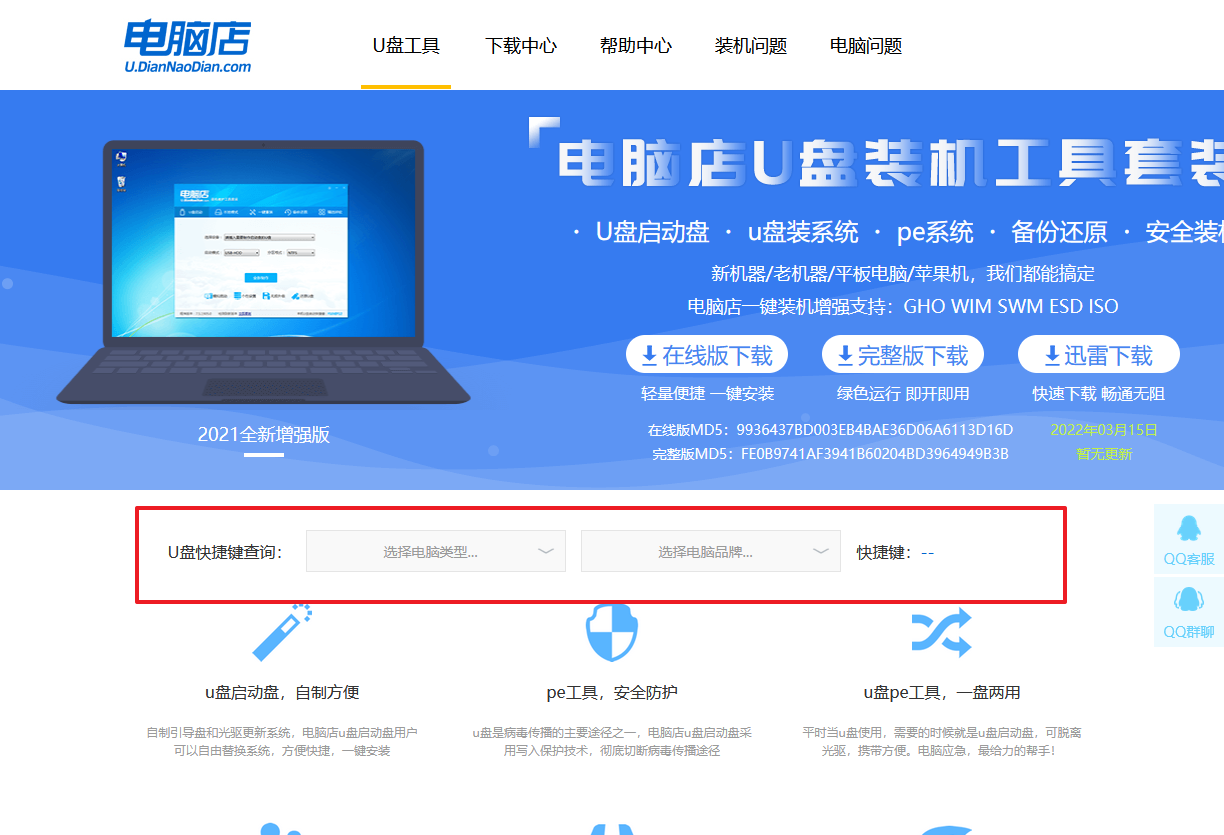
2、u盘启动可直接使用启动快捷键,插入u盘启动盘后开机,不停按下快捷键,即可进入选择界面。
3、进入优先启动项设置界面后,选中u盘启动,最后回车进入下一步。
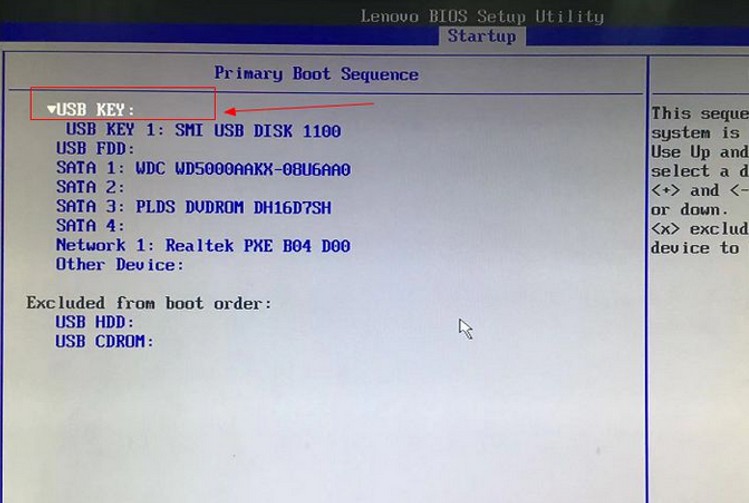
4、进入电脑店winpe界面后,如图所示,选择【1】进入pe系统桌面。
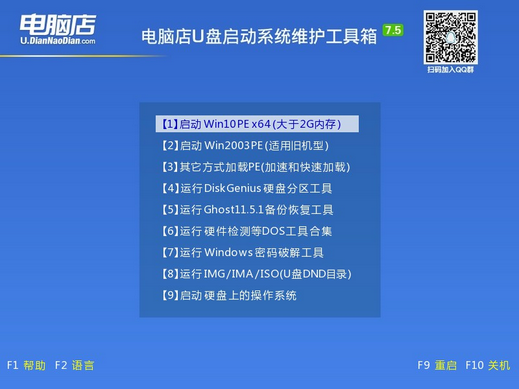
三、u盘装系统
1、进入winpe系统后,打开装机工具。
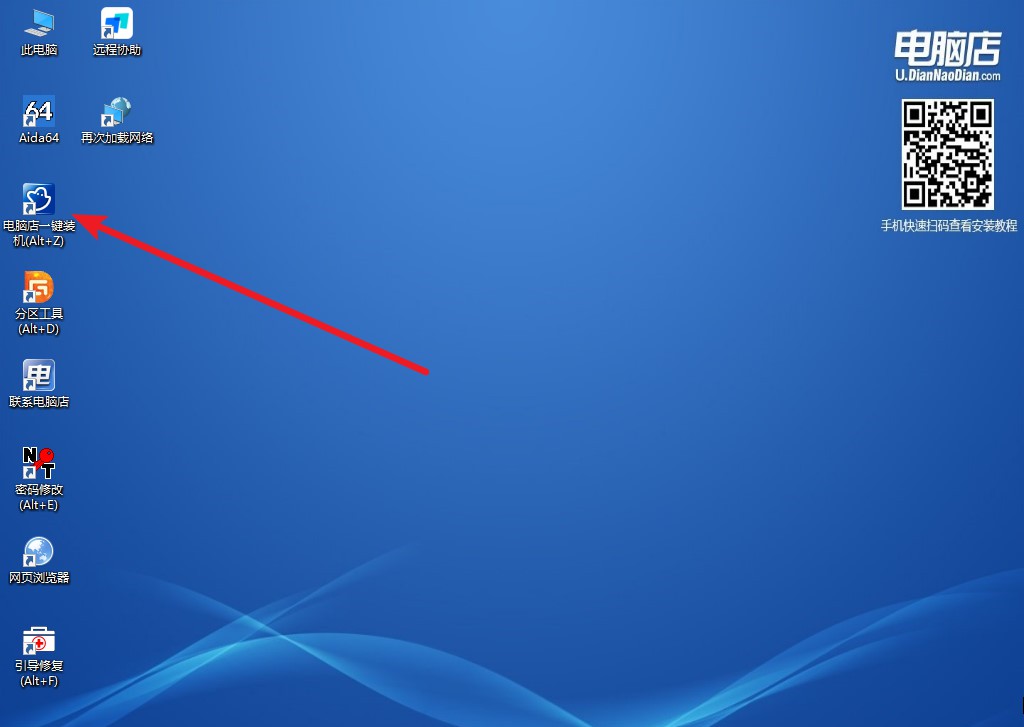
2、在界面中,根据下图所示的提示,选择操作方式、镜像文件以及系统盘符,点击【执行】。
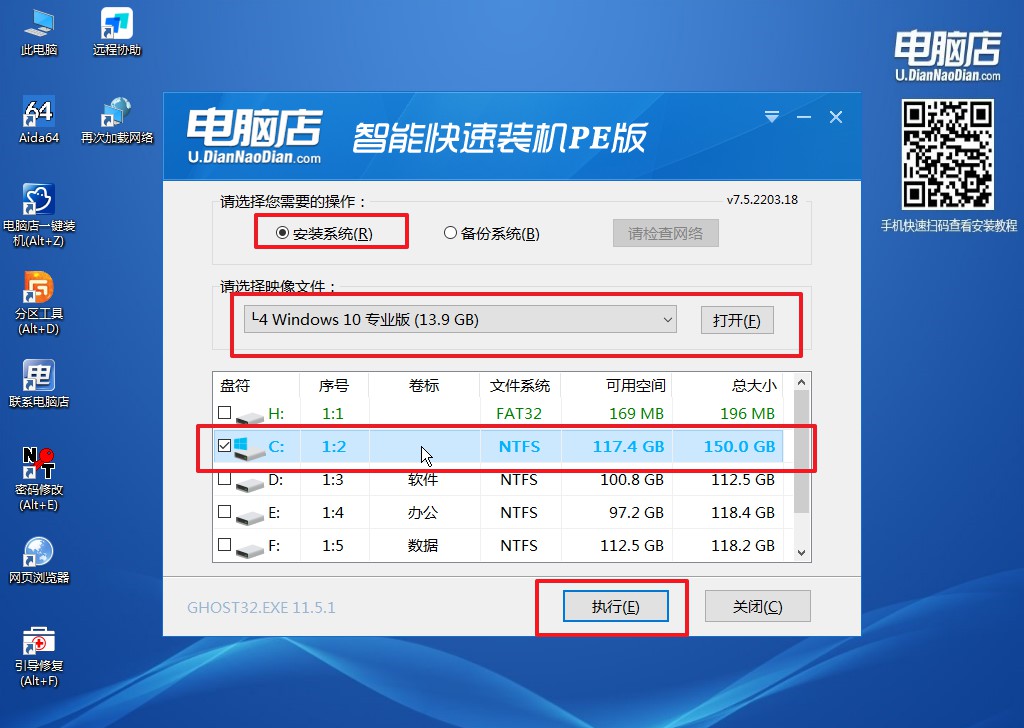
3、接下来会进入还原设置和系统安装阶段,记得安装好了之后重启电脑。
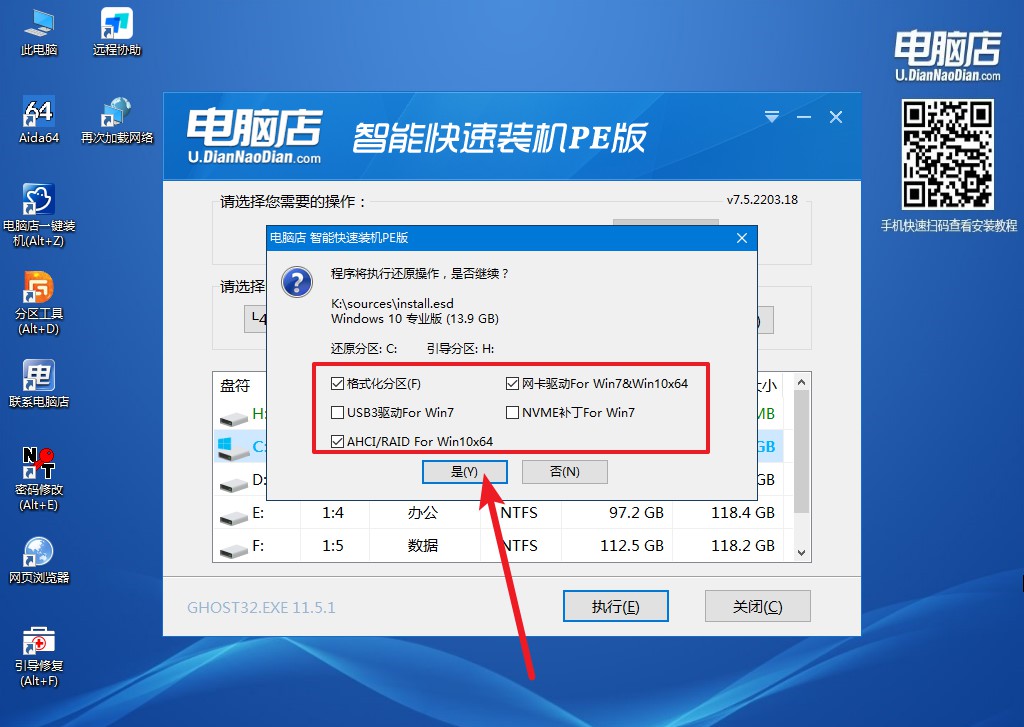
4、等待安装完成,部署好系统后就可以进入系统了。
winpe启动u盘怎么安装系统?看完上述教程后大家可跟着步骤完成重装系统。如果你对u盘不太了解,或许也就知道它作为移动存储设备,可以存数据,转移数据。但它另一重要且被普遍使用的功能,就是将它变成u盘启动盘,不仅可以用来重装系统,还可以解决很多的电脑故障!
