怎么u盘装系统,u盘装系统教程图解
发布时间:2023-01-19 10:33:37

怎么u盘装系统
一、制作u盘启动盘
1、进入电脑店的官网下载u盘启动盘制作工具,切换到【下载中心】,点击【立即下载】。
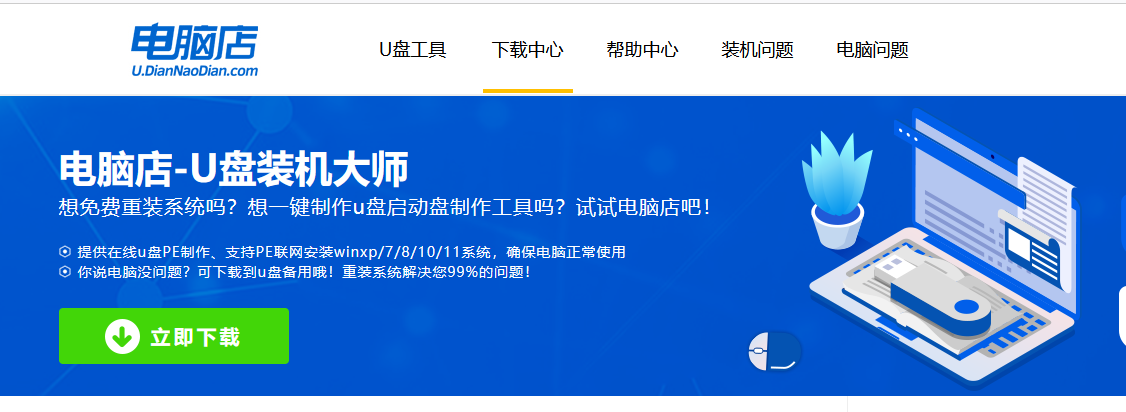
2、制作工具下载完成后,解压并打开电脑店的程序。
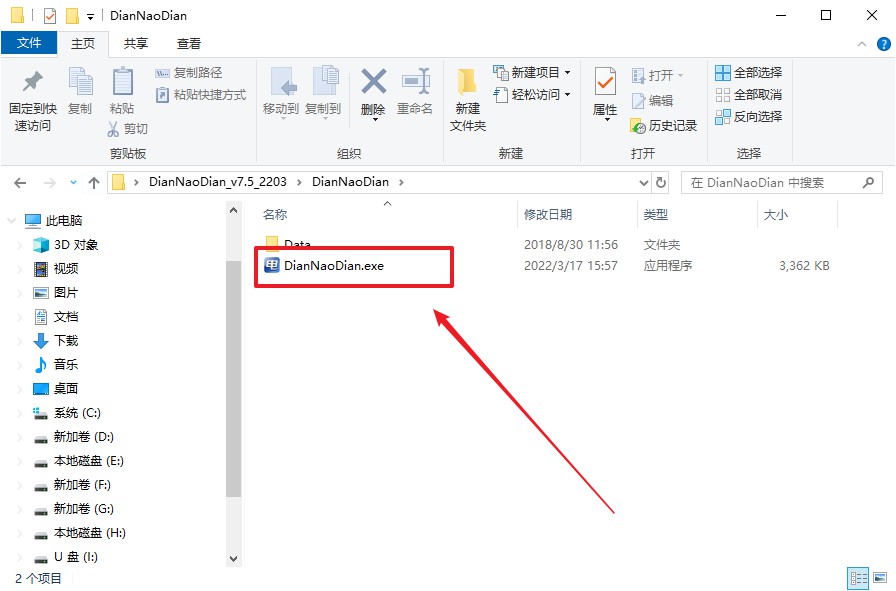
3、工具会自动识别u盘,默认【启动模式】和【分区格式】,点击【全新制作】。
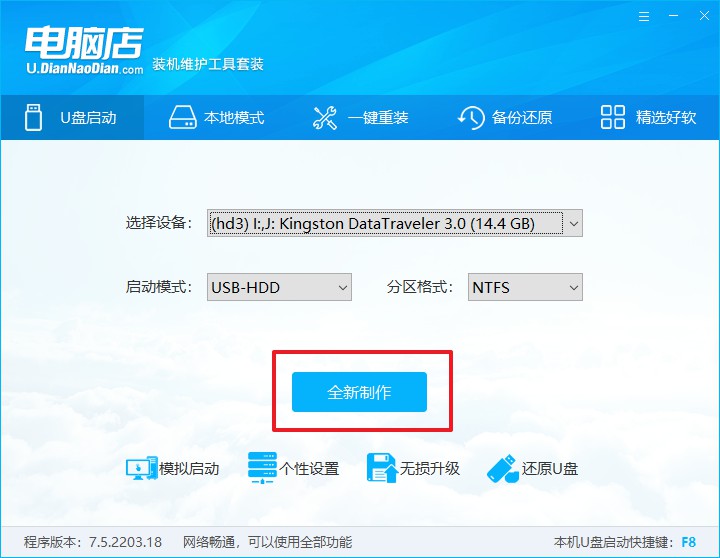
4、制作成功后会有弹窗提示,接下来大家就可以开始使用u盘启动盘了!
二、设置u盘启动
1、在电脑店官网首页可查询u盘启动快捷键,接下来的操作中会用到。
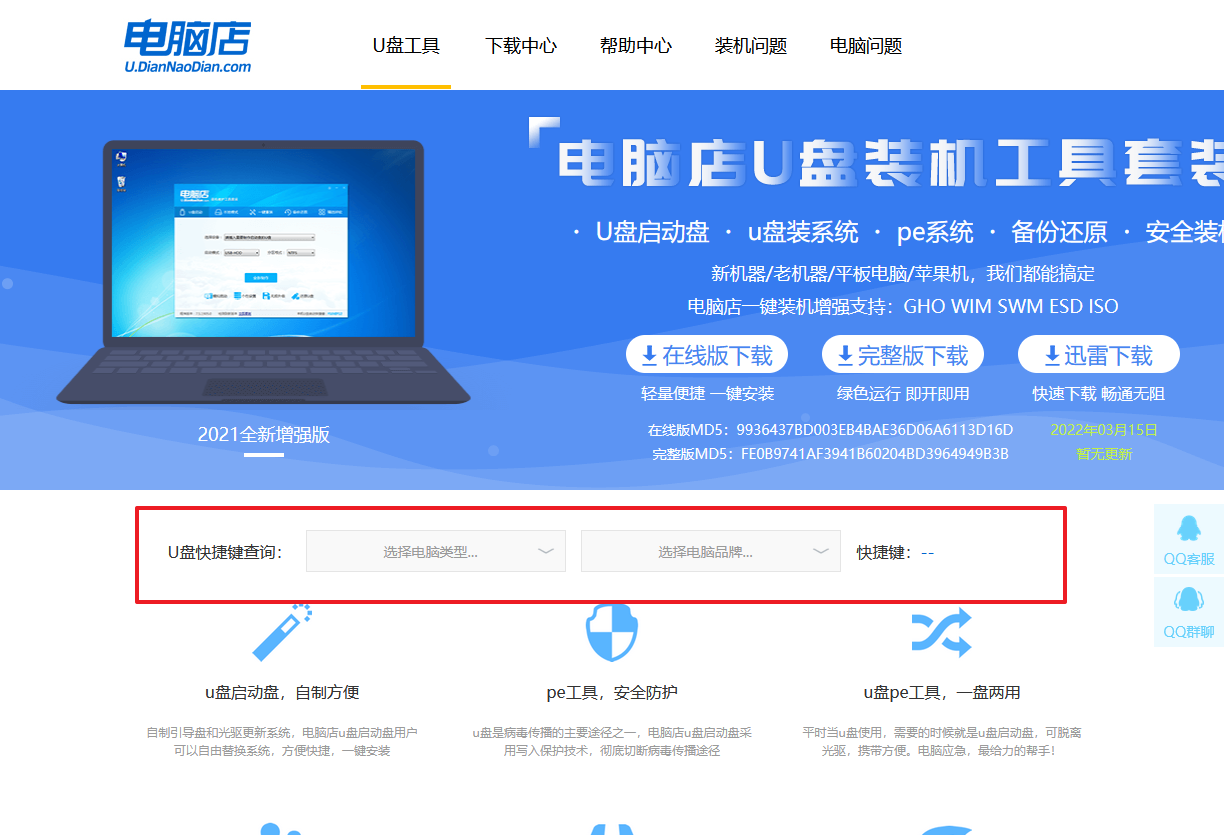
2、u盘启动可直接使用启动快捷键,插入u盘启动盘后开机,不停按下快捷键,即可进入选择界面。
3、进入优先启动项设置界面后,选择u盘选项,一般是带有USB字样的选项。
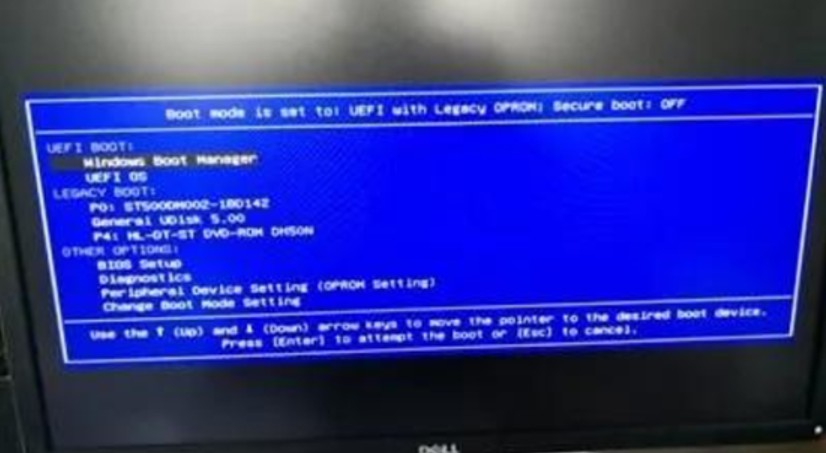
4、再次重启后,电脑会进入电脑店winpe主菜单,新机型电脑选择【1】,旧机型选择【2】,回车。
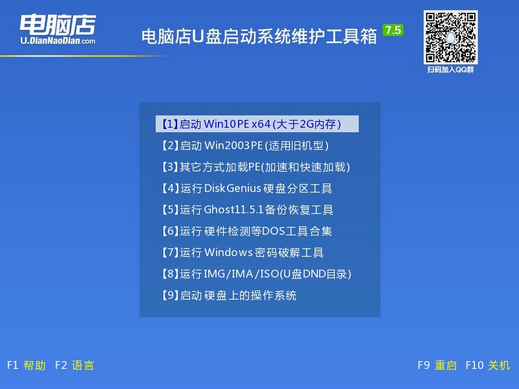
三、u盘装系统
1、进入电脑店winpe,在桌面打开装机软件,如下图所示:
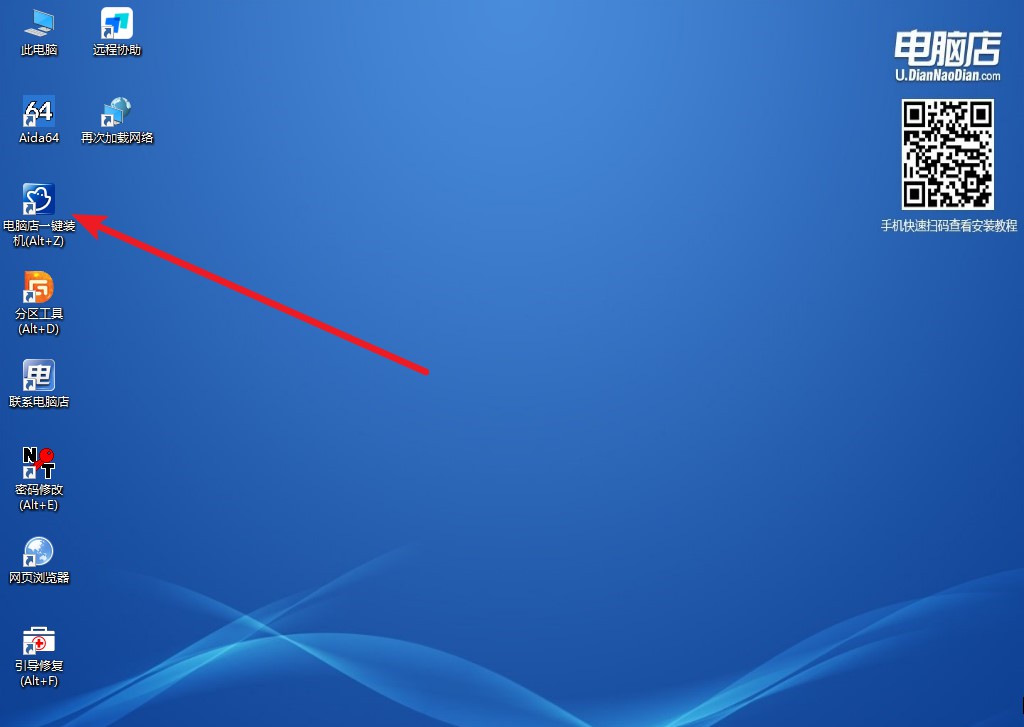
2、在界面中,根据下图所示的提示,选择操作方式、镜像文件以及系统盘符,点击【执行】。
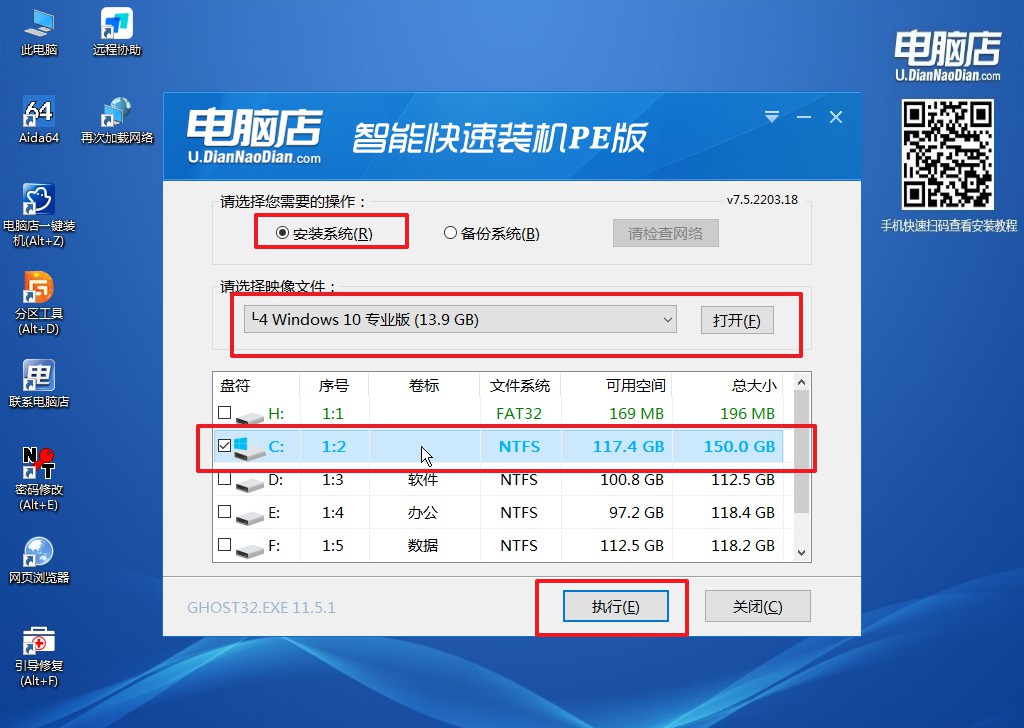
3、之后,在一键还原窗口中默认已勾选的选项,点击【是】,接下来等待系统的安装。
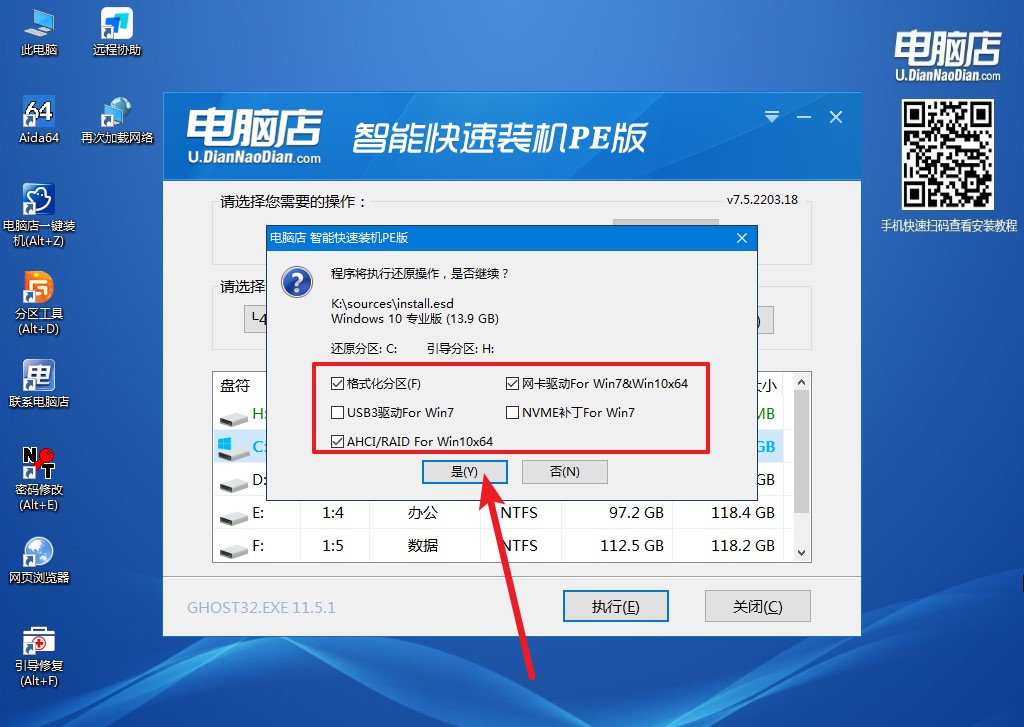
4、安装完成后即可进入win10系统!
u盘装系统教程图解就分享到这里了。如果你的电脑系统遇到无法修复、系统崩溃等情况,大家都可以按着上述的教程慢慢操作。制作成启动盘的u盘,大家在安装好系统后无需将其格式化,它不会影响其原本的存储功能,反而多了一个u盘启动的功能。在日后的电脑使用过程中,u盘启动盘可以当做是电脑的急救盘呢!
