win11系统u盘安装,u盘怎么重装系统win11系统
发布时间:2023-01-28 10:54:34
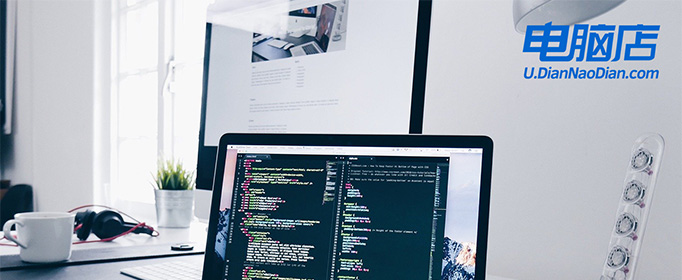
u盘怎么重装系统win11系统
一、制作系统u盘
1、搜索并打开电脑店官网,点击【立即下载】,即可下载u盘启动盘制作工具。
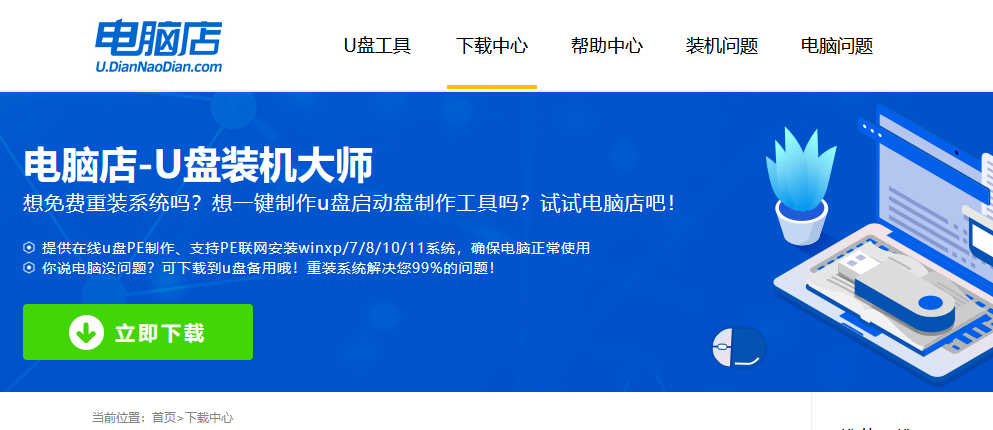
2、插入u盘,打开制作工具。
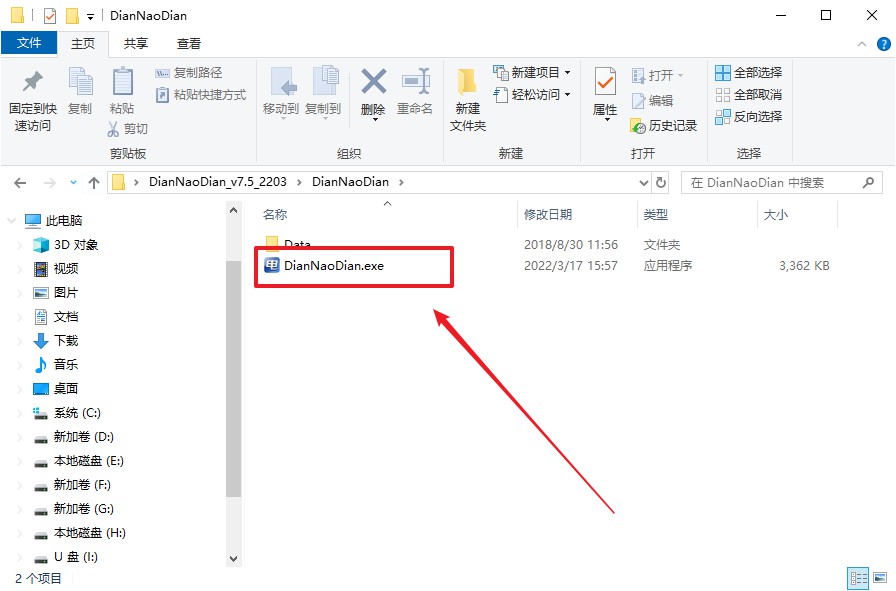
3、默认选项的设置,点击【全新制作】即可。
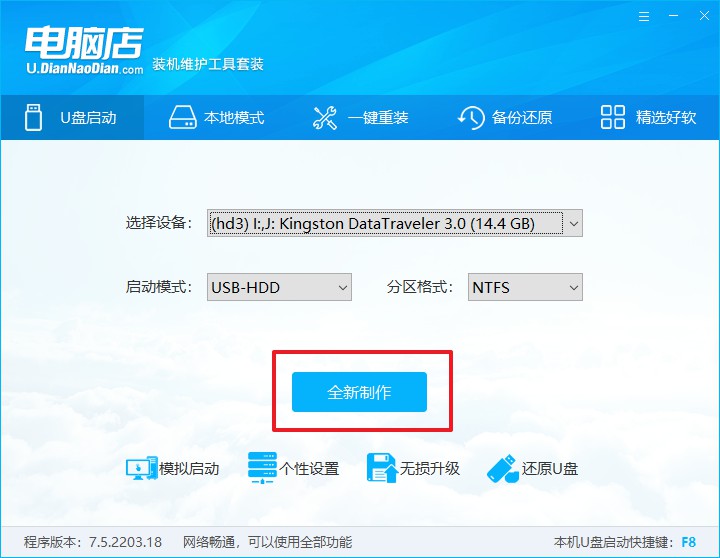
4、等待制作完成即可开始使用。
二、启动系统u盘
1、制作好u盘启动盘后,我们就需要设置u盘启动了,首先查询u盘启动快捷键。
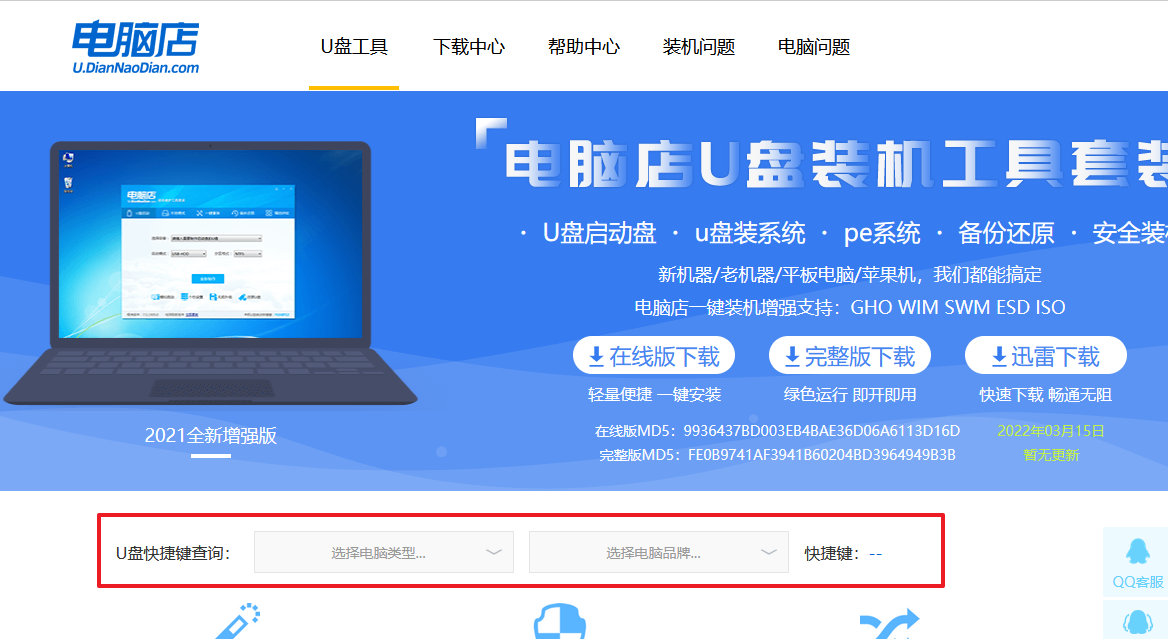
2、插入u盘,重启并按下u盘启动快捷键,选中u盘选项后回车。
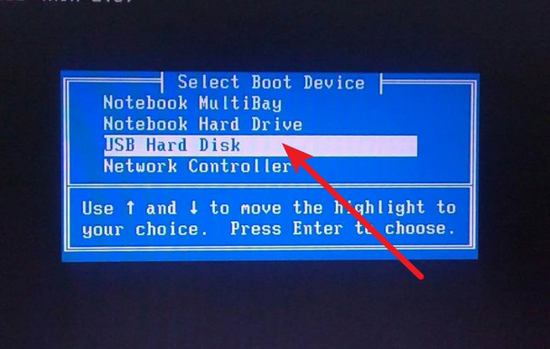
3、紧接着我们就进入到电脑店winpe主菜单,选择【1】选项后回车。
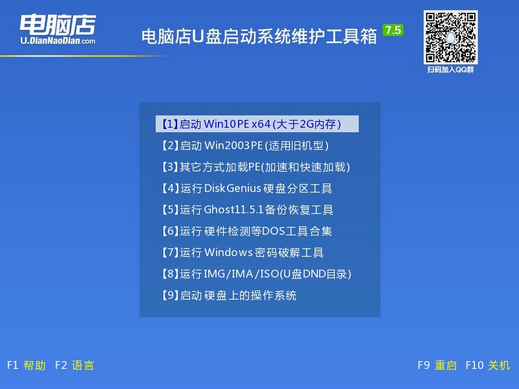
三、进入电脑店winpe
到这里我们就进入winpe的桌面了,打开电脑店一键装机软件,我们即可进行重装系统的操作。具体教程可见:电脑店u盘装系统教程。
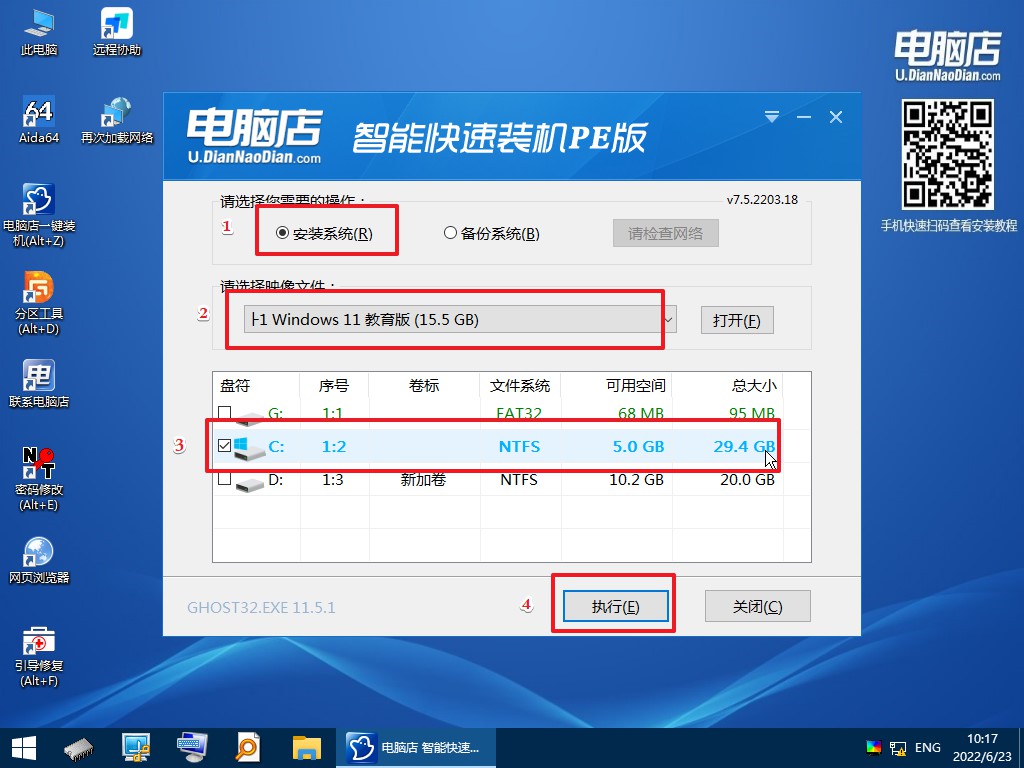
最后,等待重装完成就可以进入系统啦!

u盘怎么重装系统win11系统就跟大家讲解到这里了,如果你想升级win11系统,但无法直接升级的,不妨试试用以上u盘装系统的方法去安装。但需要注意的是,如果你的电脑配置很旧,小编是不建议升级win11系统的。即便能够安装成功,但运行起来估计会卡顿得让人苦恼!
