电脑店u盘装系统教程win10,怎么用电脑店U盘重装系统win10
发布时间:2023-01-30 14:23:03
几乎电脑所有的问题都可以通过重装系统解决,除了电脑硬件方面的问题。那么电脑怎么重装系统你知道吗?今天小编想跟大家分享的就是怎么用电脑店u盘重装系统。在重装之前,大家要知道重装系统会使原系统所有的软件不能给正常使用,以及可能会导致系统盘的文件丢失,安装前要把电脑桌面和系统盘中有用的文档移走。
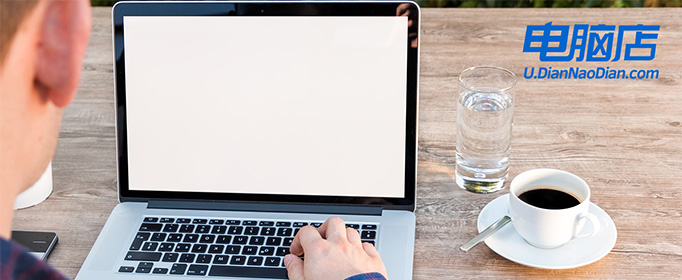
电脑店u盘装系统教程win10
一、制作u盘启动盘
1、进入首页,切换到【下载中心】,点击【立即下载】,下载电脑店的制作工具。注意事项:下载前关闭电脑的防火墙及第三方杀毒软件,避免误删工具的组件!
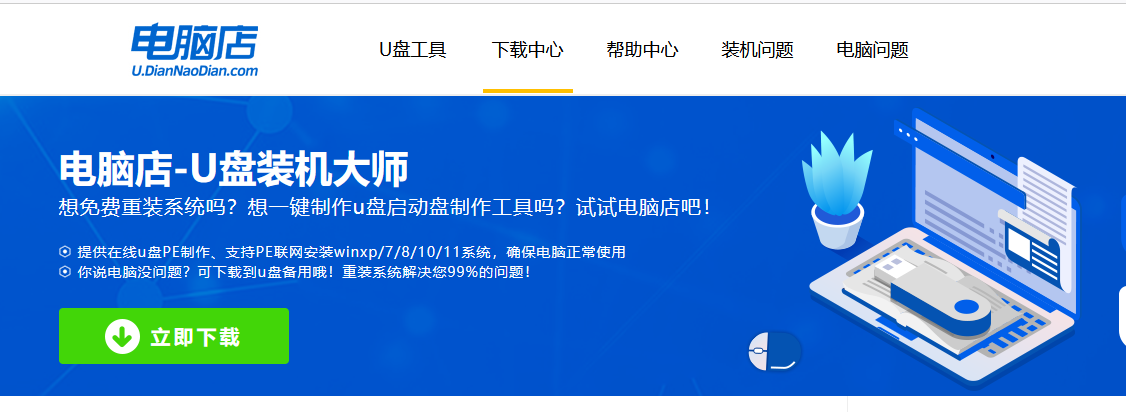
2、下载完成,解压并打开即可开始制作。
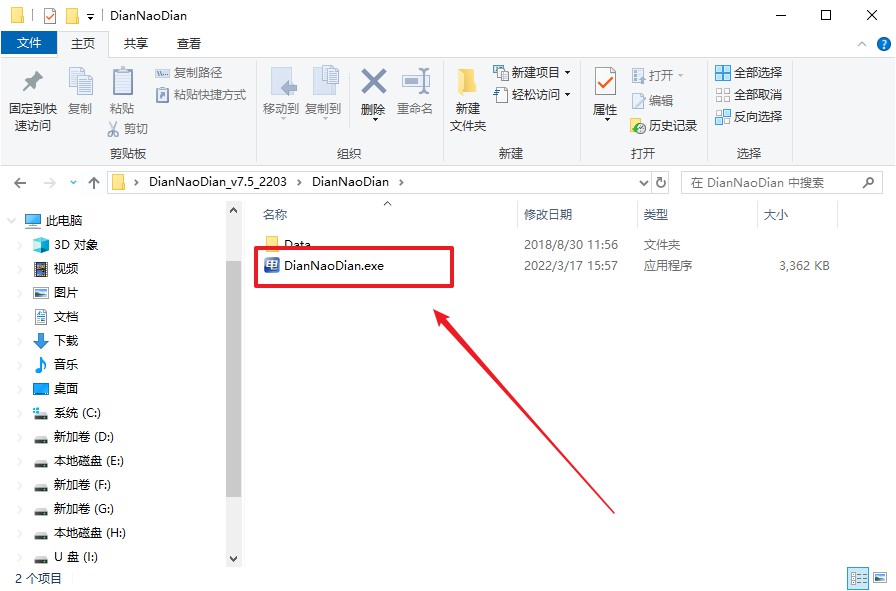
3、插入u盘,打开软件。可默认界面的选项,直接点击【全新制作】。
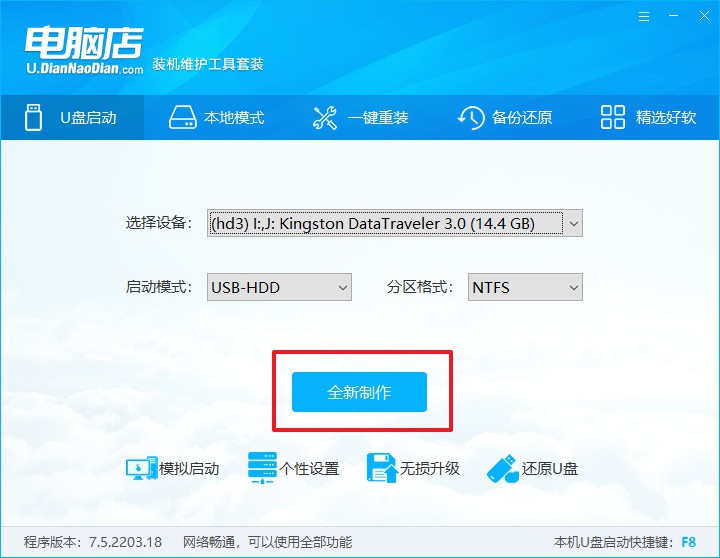
4、弹出格式化提示,点击【确定】开始制作,等待完成即可。
二、设置u盘启动
1、打开电脑店官网首页选择电脑类型和品牌,查询u盘启动快捷键。
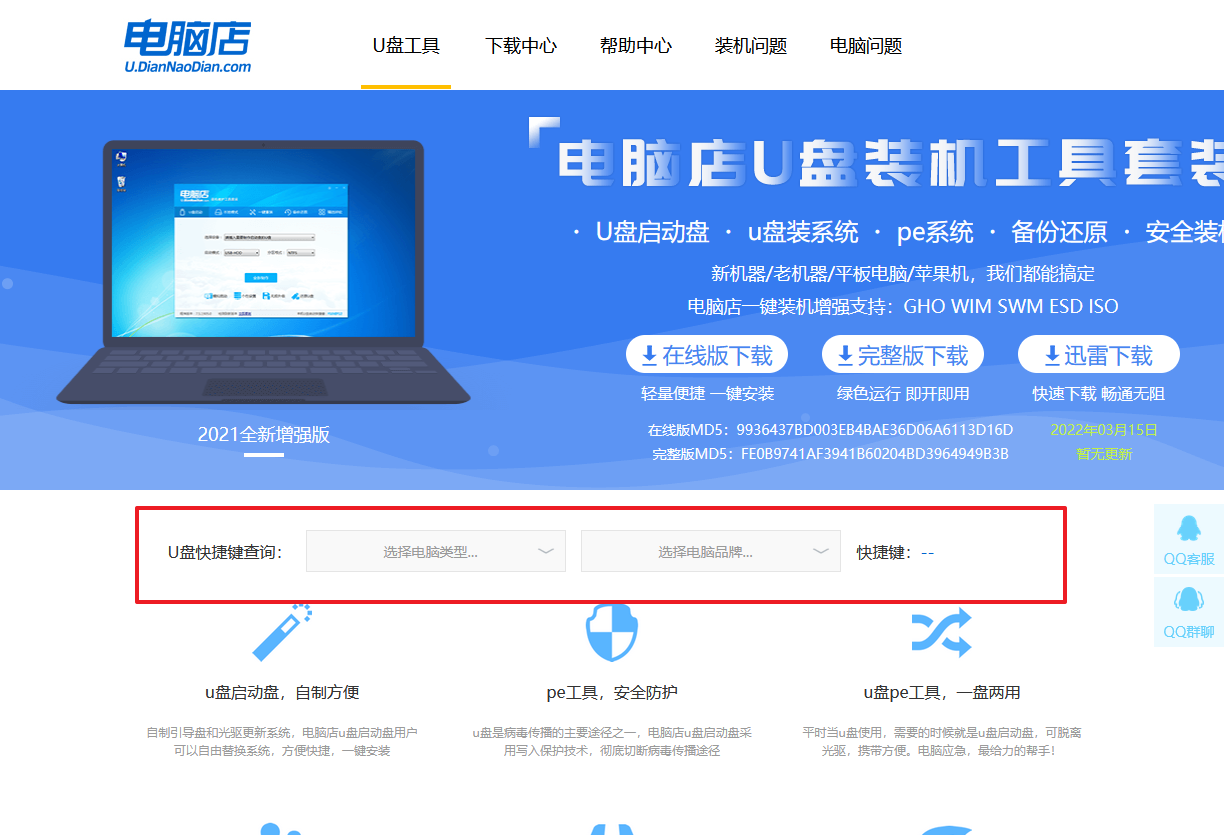
2、将制作好的u盘启动盘插入电脑USB接口,开机或重启,出现画面后按下u盘启动快捷键。
3、弹出快速启动选项的窗口,我们选择u盘进入即可。
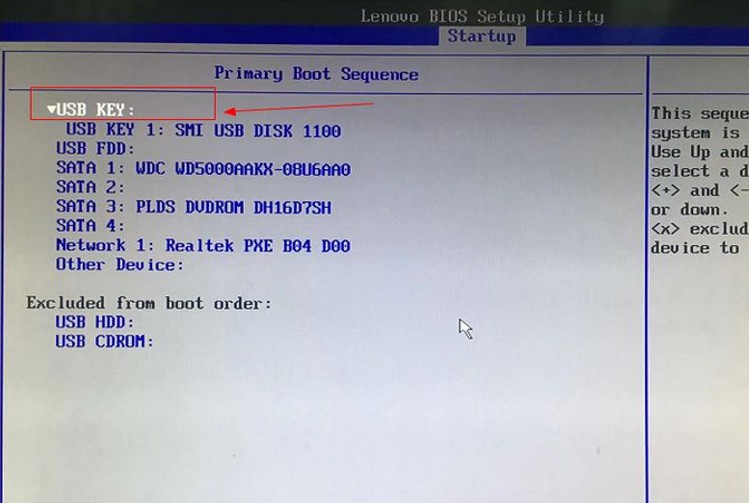
4、回车后就可以进入电脑店winpe主菜单了。
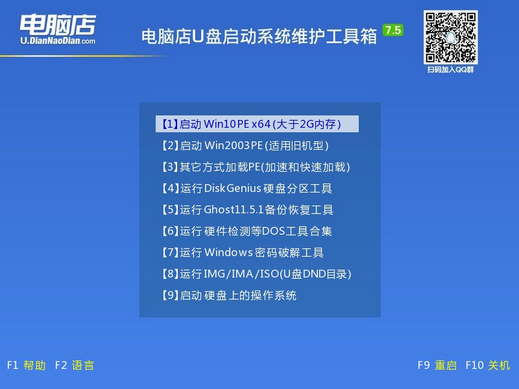
三、u盘装系统
1、如安装win10系统,进入winpe桌面后,打开【电脑店一键装机】。
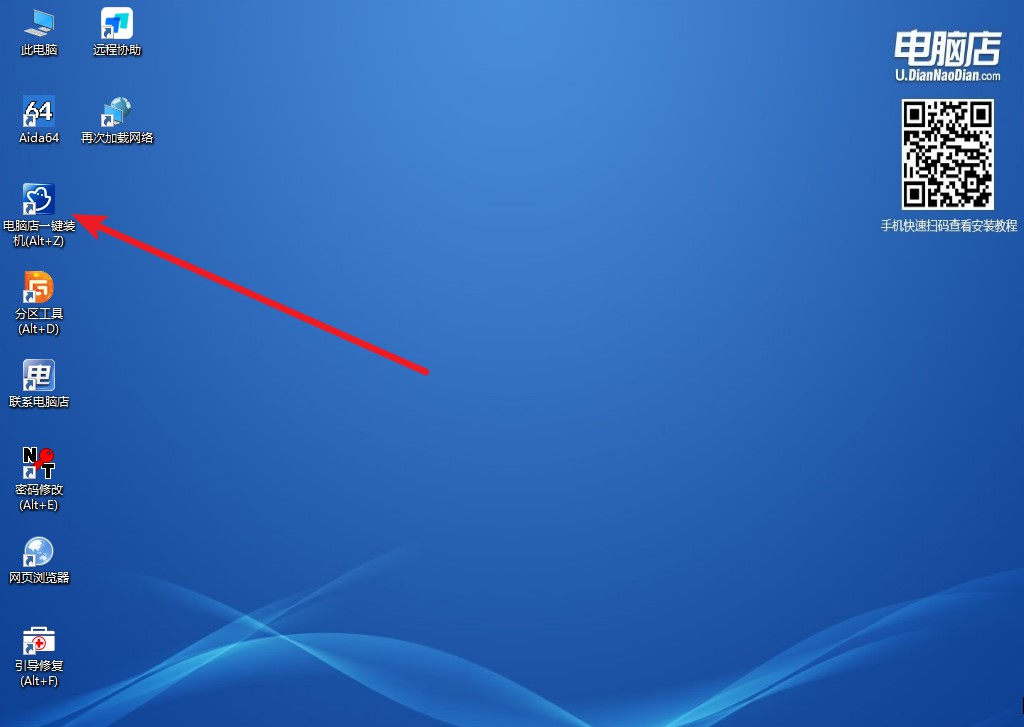
2、如下图所示,选择镜像和系统分区,点击【执行】即可开始安装。
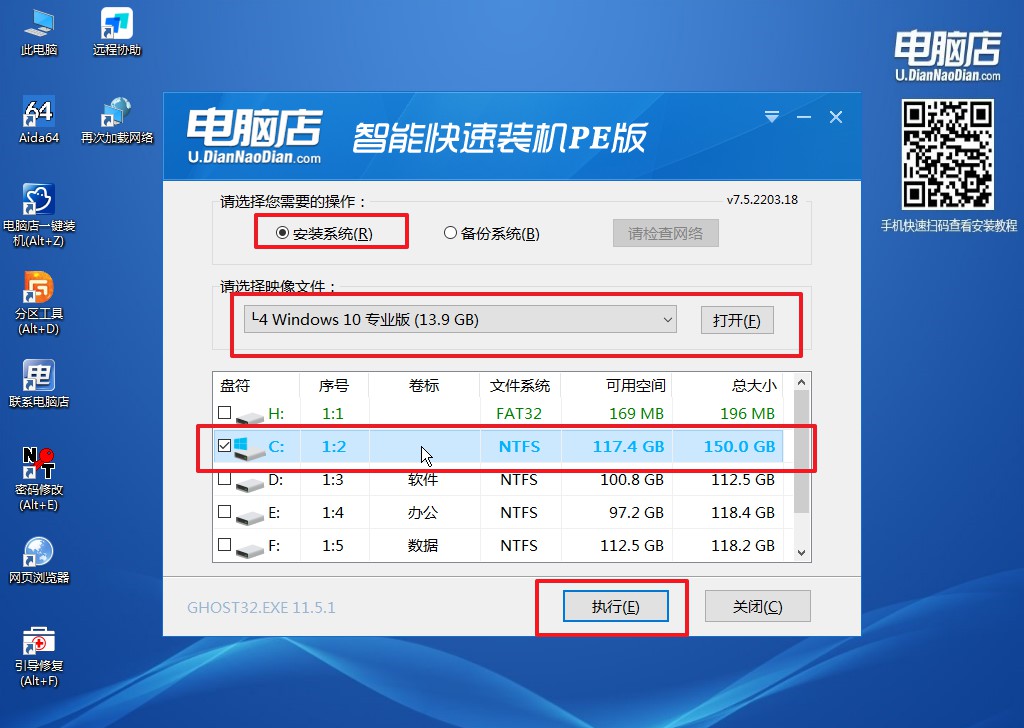
3、跟着提示操作,最后勾选【完成后重启】,等待安装重启。
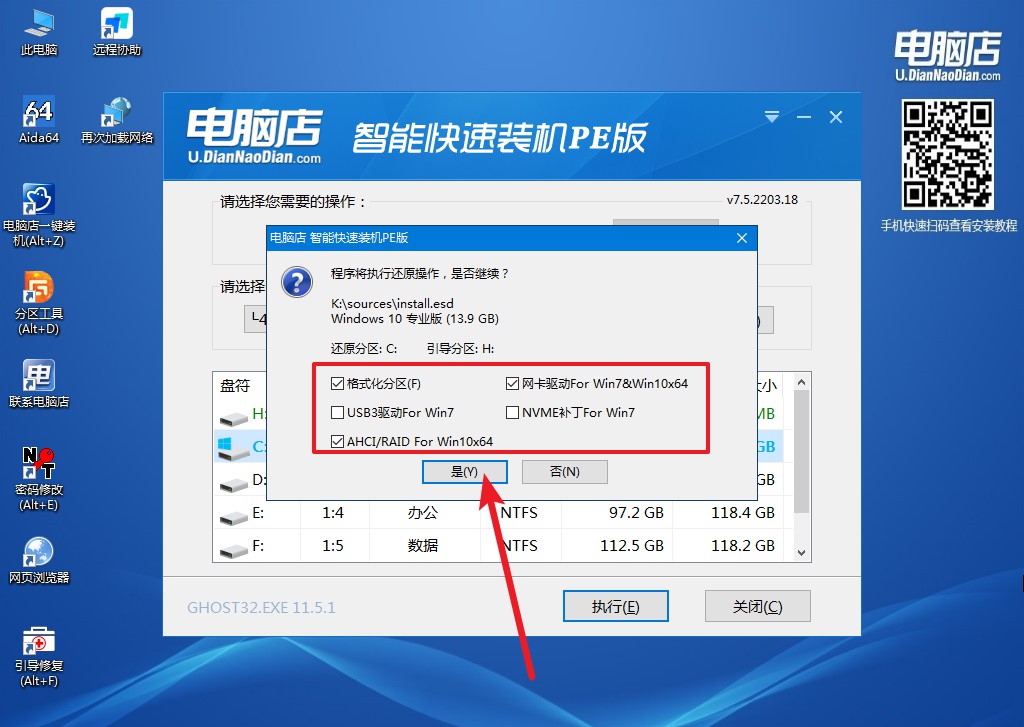
4、安装完成后即可进入win10系统!
电脑店u盘装系统教程win10的相关操作步骤就跟大家分享到这里了。在操作过程中,我们需要注意安装的时候要格式化C盘,请务必将C盘文件备份至其他。必要时,将文档照片类的不可再生数据存储至外部存储器一份。为了保险起见,建议将C盘以外的数据最好也备份一遍。
