电脑店怎么做启动u盘,电脑店u盘启动盘制作教程
发布时间:2023-02-01 15:16:51

电脑店怎么做启动u盘
一、制作u盘启动盘
1、搜索进入电脑店的官网,点击【下载中心】,点击下载 u盘启动盘制作工具。
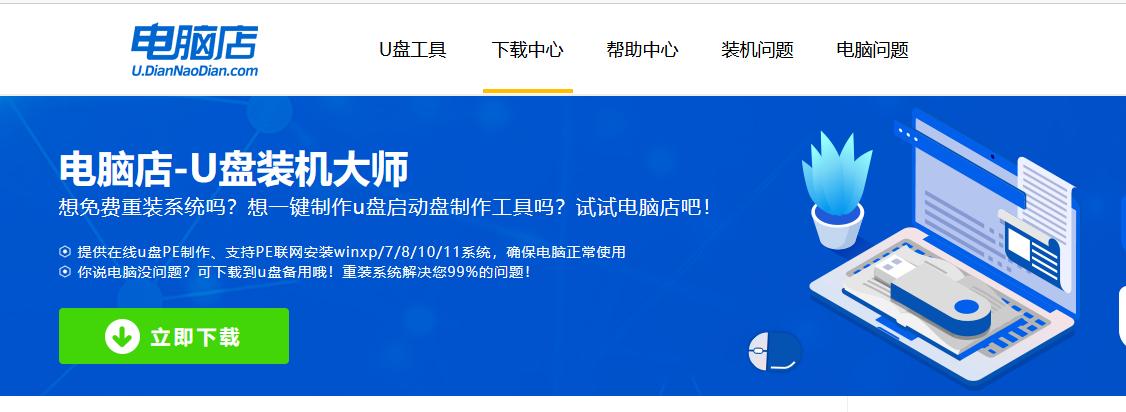
2、下载好电脑店u盘启动盘制作工具后,解压并打开。
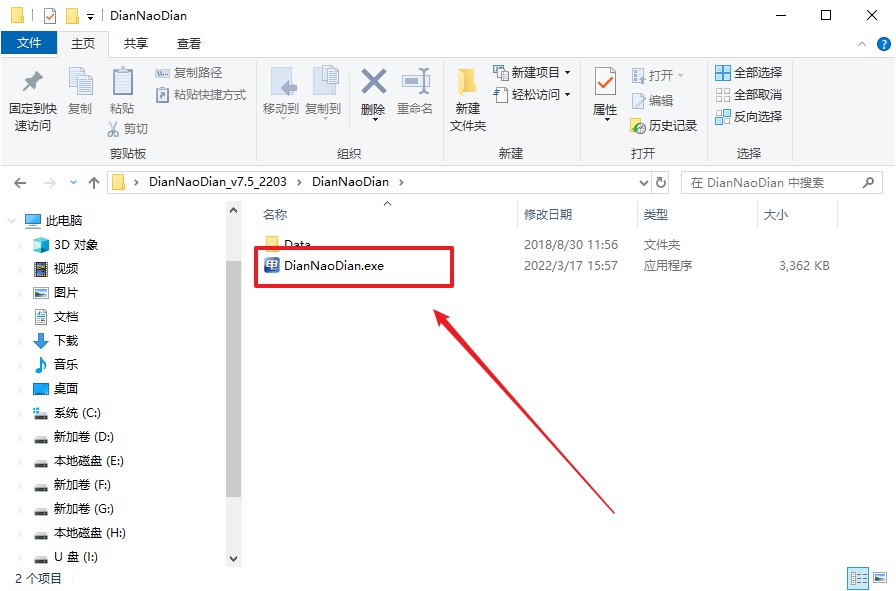
3、插入u盘,建议8G以上,不需要其他设置,默认点击【全新制作】。
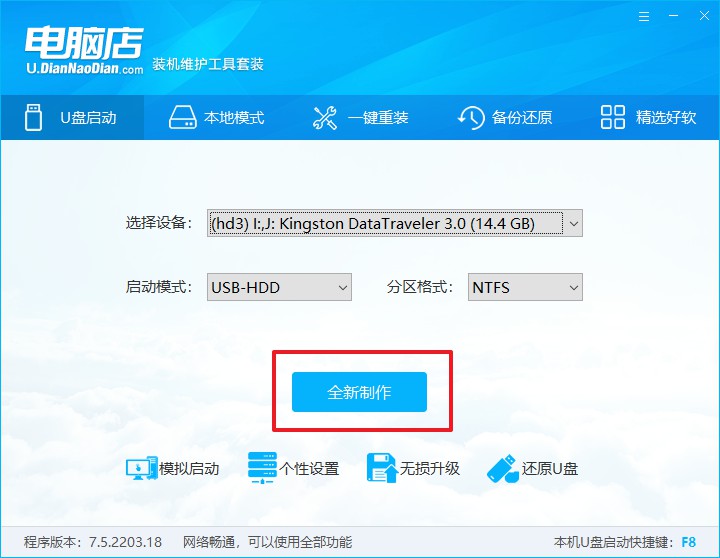
4、制作完成后大家可选择是否查看教程。
二、设置u盘启动
1、进入电脑店官网,首先查询好u盘启动快捷键,输入电脑类型和品牌即可查询。
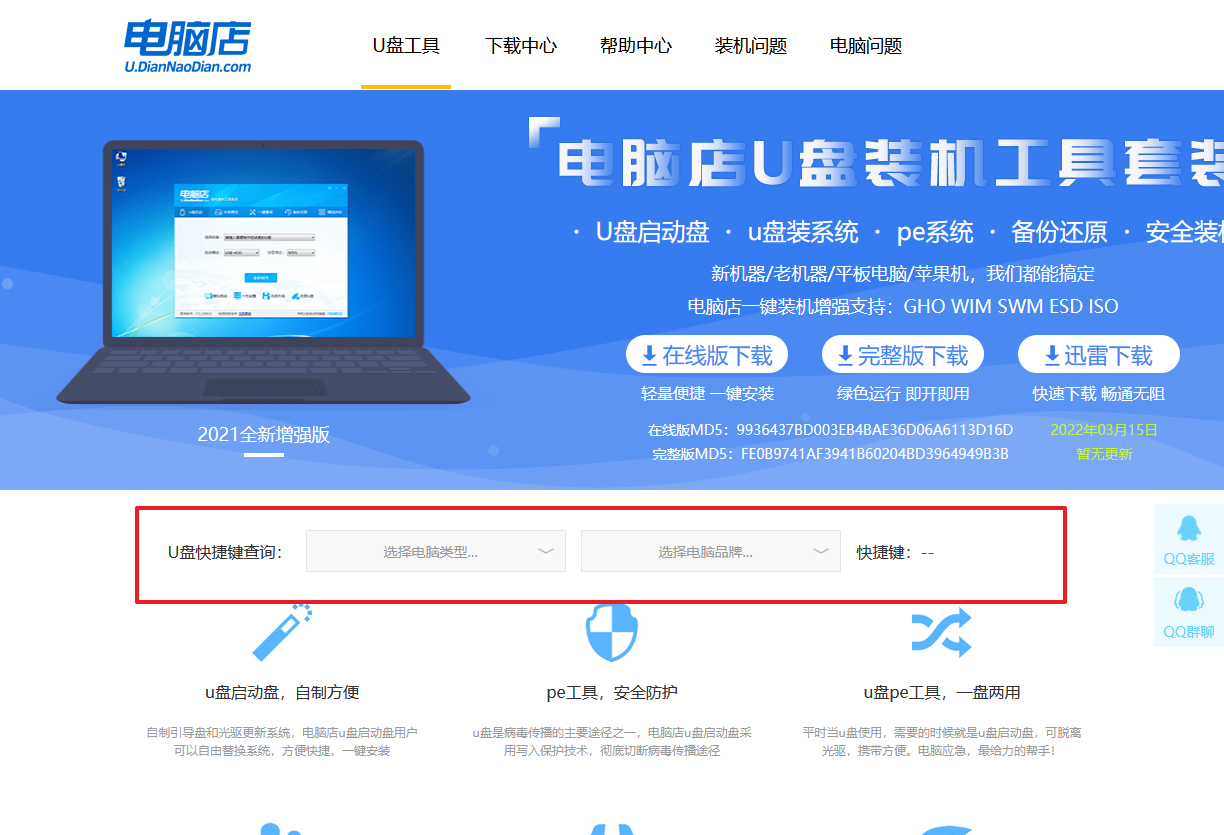
2、u盘启动可直接使用启动快捷键,插入u盘启动盘后开机,不停按下快捷键,即可进入选择界面。
3、在界面中,移动光标至u盘选项,回车即可。

4、接下来就会进入到电脑店winpe界面,选择第一项回车即可进入PE系统。
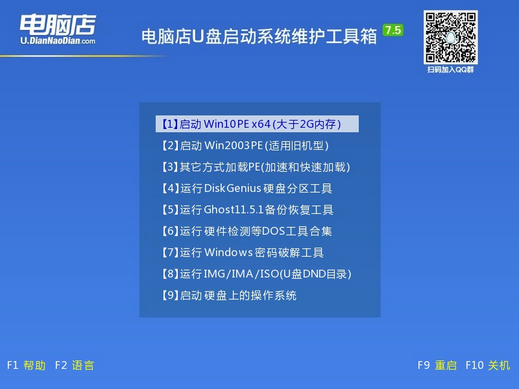
三、u盘装系统
1、在pe系统中,打开电脑店winpe一键装机这个软件,即可开始重装操作。
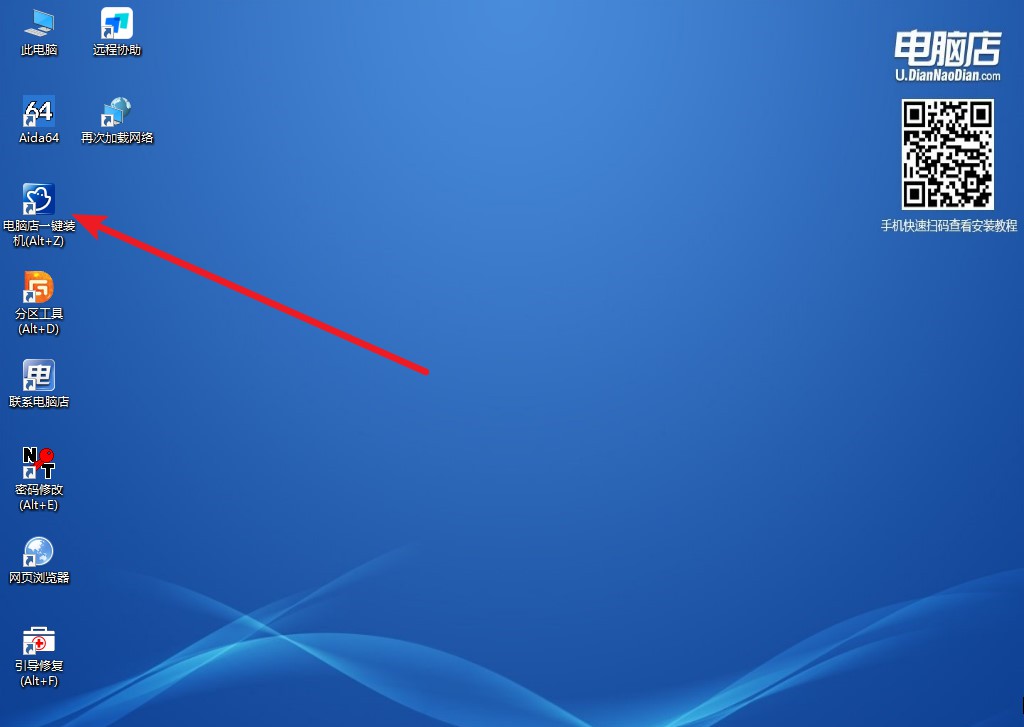
2、点击【打开】选择已下载的镜像系统,注意勾选安装盘符,最后点击【执行】即可开始下一步。
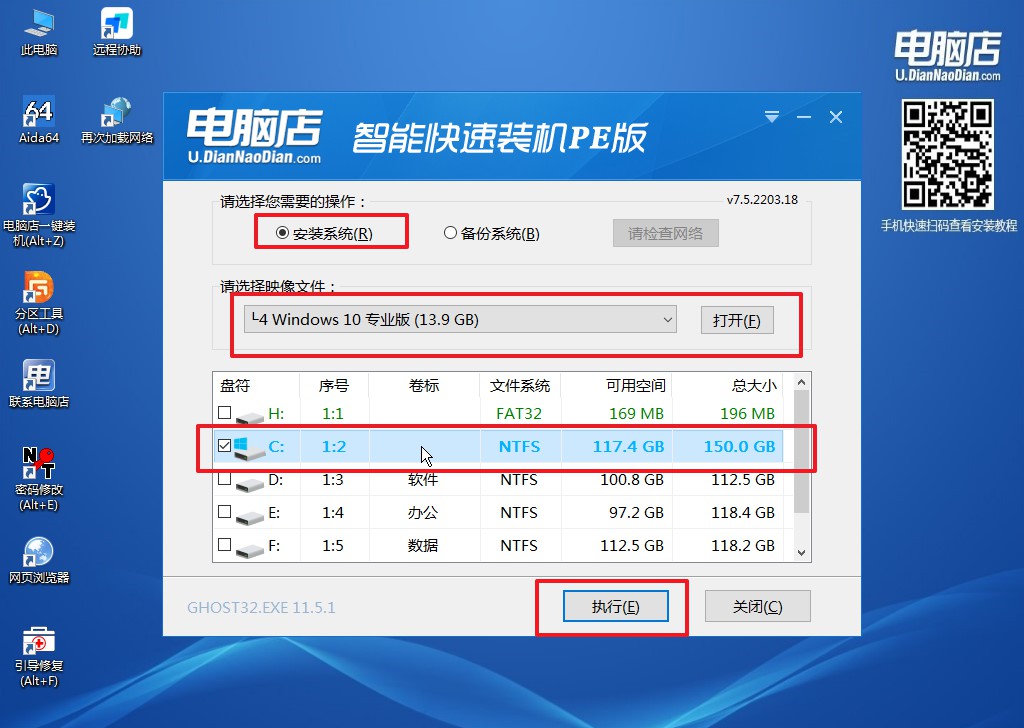
3、默认还原设置,勾选【完成后重启】,接下来就是等待安装完成了。
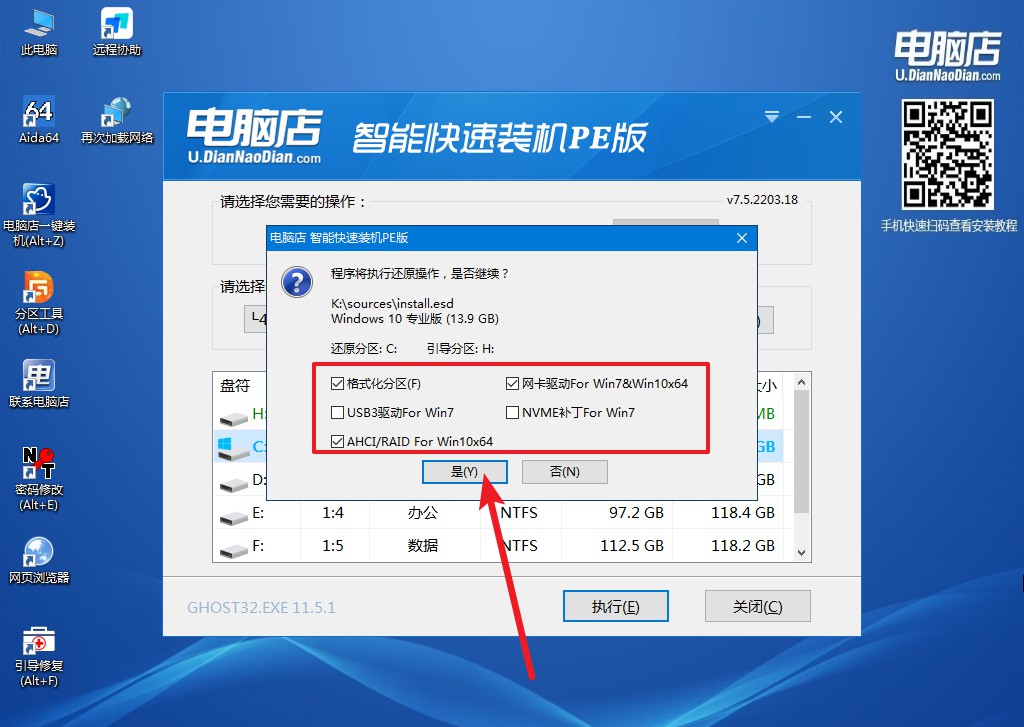
4、等待安装部署完成,进入系统桌面。
电脑店u盘启动盘制作教程就分享到这里了,学会之后,我们可以利用u盘启动盘来重装系统,解决电脑系统故障。在使用电脑的过程中,如果磁盘剩余空间过少或者垃圾文件过多会影响计算机运行,我们要定期清理磁盘垃圾,下个电脑管家一键清理即可,如果效果不佳,亦可通过重装来解决哦!
