u盘引导安装系统,电脑店u盘装系统
发布时间:2023-02-02 15:22:00
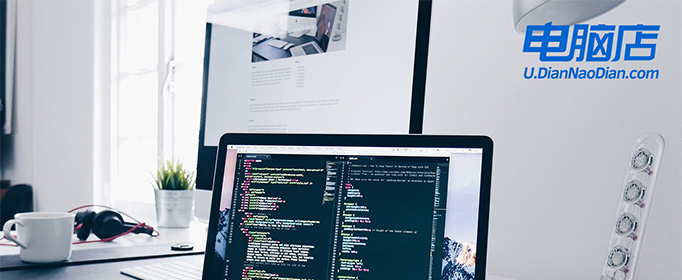
u盘引导安装系统
一、制作u盘启动盘
1、进入电脑店官网,下载u盘启动盘制作工具,以及在首页查询电脑型号所对应的u盘启动快捷键。
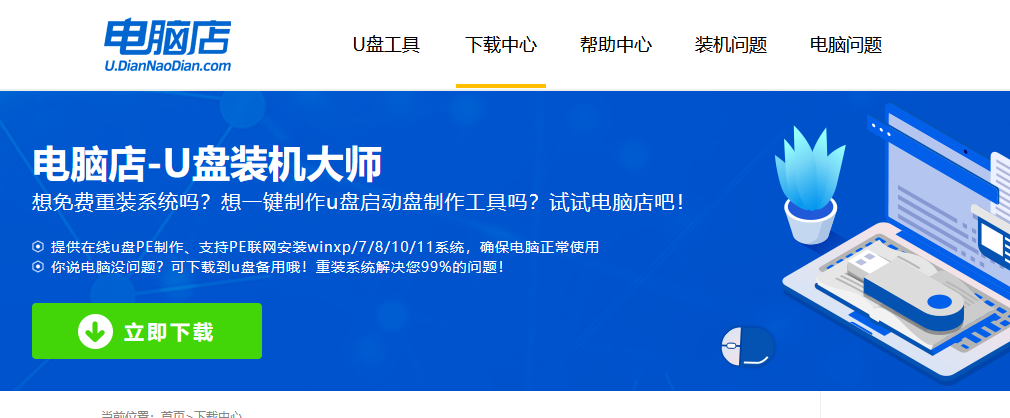
2、把u盘接入电脑,解压并打开电脑店u盘启动盘制作工具。
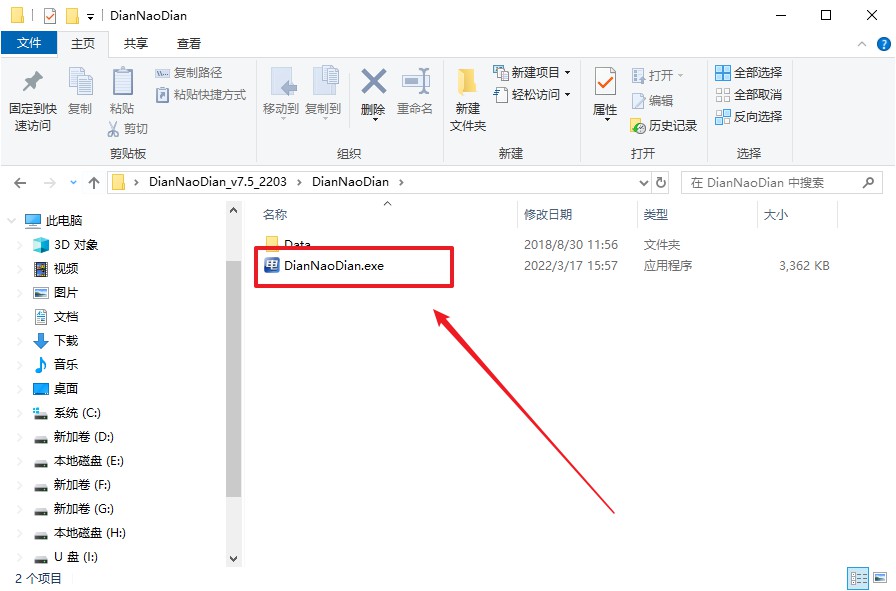
3、默认各项的设置,直接点击【全新制作】。
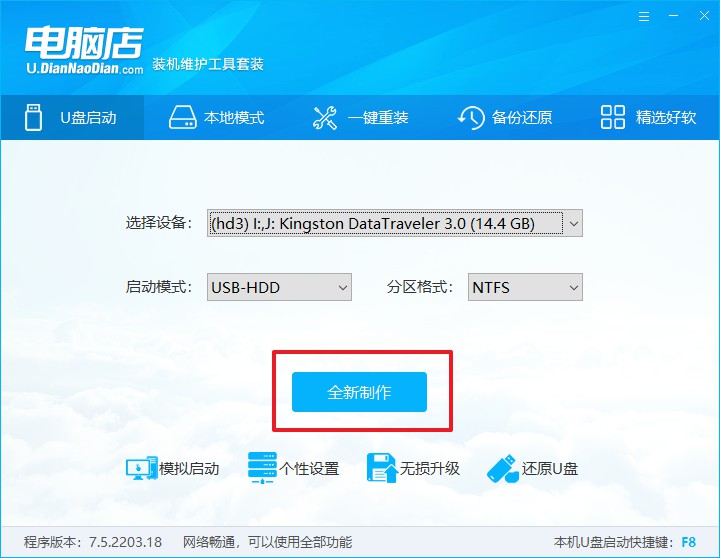
4、等待制作完成即可。
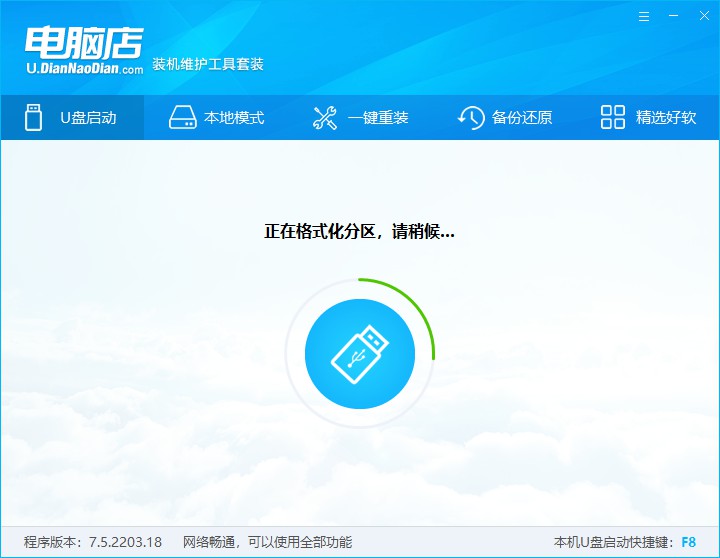
二、设置u盘启动
1、重启电脑,出现画面后按下u盘启动快捷键。
2、进入到UEFI/BIOS中,切换到【启动】-【主要启动顺序】。
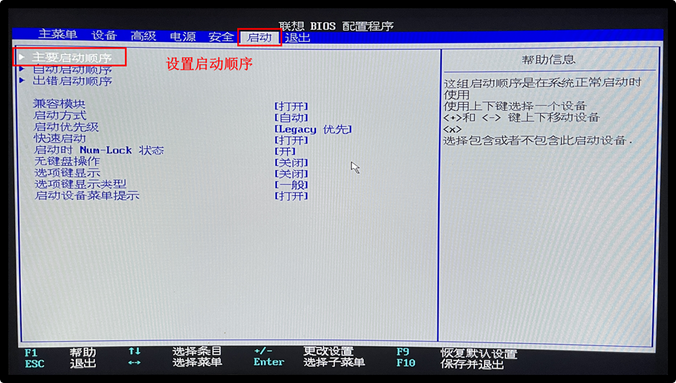
3、展开后,将u盘设置为第一启动项,最后按F10保存并退出。
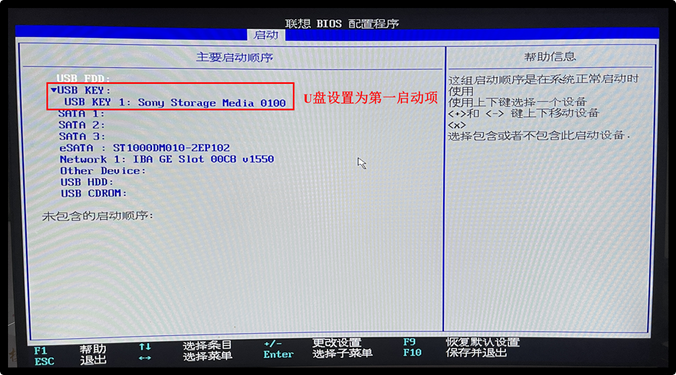
三、u盘装系统
1、打开装机软件,勾选【安装系统】,找到提前准备的镜像系统,安装路径为【C盘】,点击【执行】。
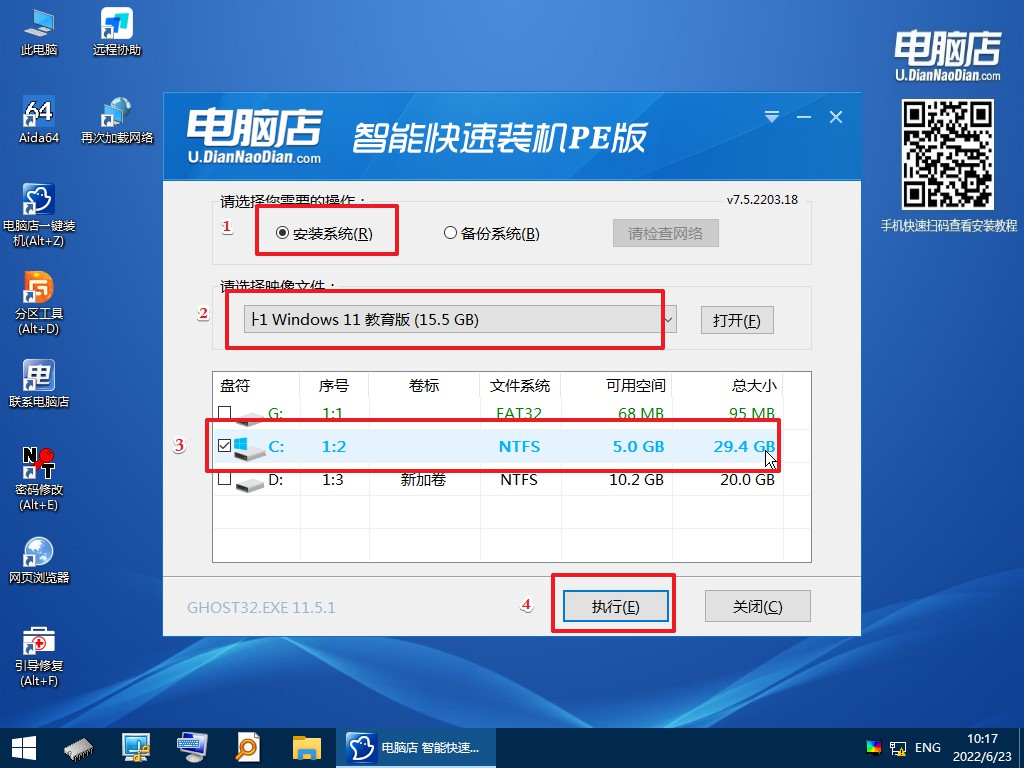
2、接下来大家根据提示框的引导,即可开始安装系统。具体步骤可参考:电脑店u盘装系统教程。
u盘引导安装系统的教程讲解到这里结束了,想要了解更为详细的操作步骤,可点击以上的超链接跳转阅读。重装好了系统之后,我们需要对系统进行一些设置,比如那些电脑开机速度慢的用户,通过禁止电脑开机启动选项,可以很好提升电脑开机速度,等等。想要重装的朋友赶紧动手吧!
