怎么用启动盘重装系统,如何用启动盘重装系统
发布时间:2023-02-07 15:23:30
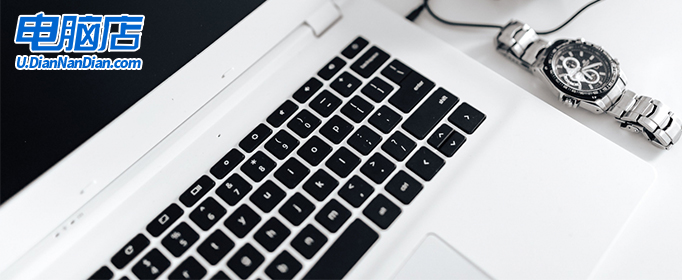
怎么用启动盘重装系统
一、制作电脑店启动盘
1、搜索进入电脑店的官网,点击【下载中心】,点击下载 u盘启动盘制作工具。
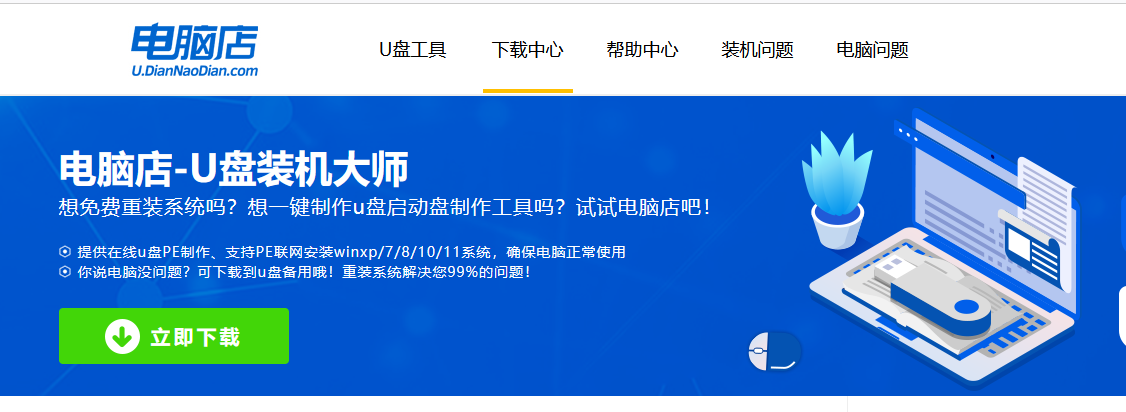
2、下载后进行解压安装,打开电脑店的制作工具。
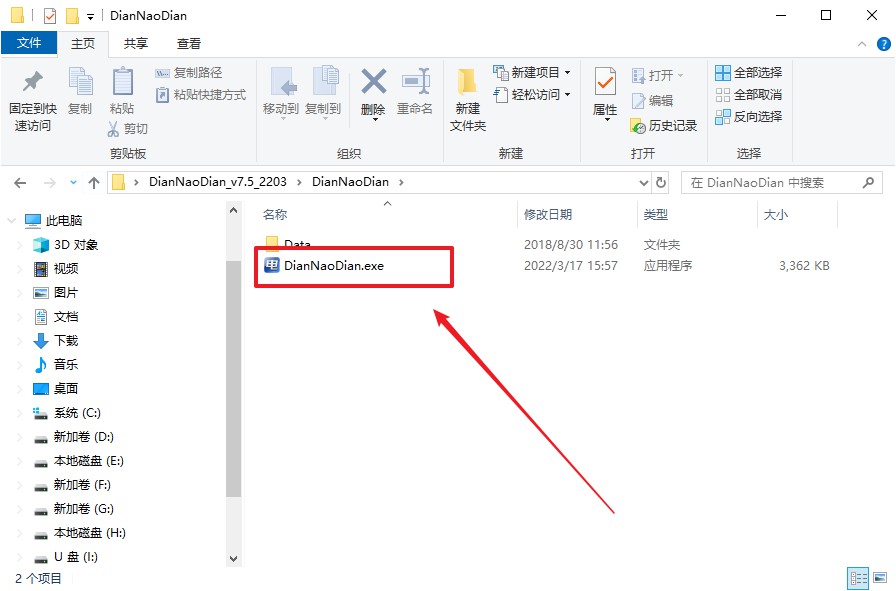
3、在界面中选择u盘设备,设置启动模式和分区格式,点击【全新制作】。设置如下图所示:
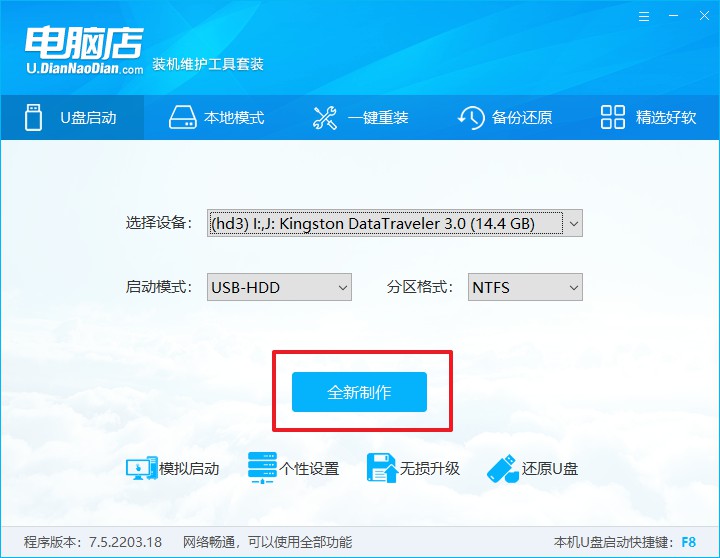
4、制作完成后大家可选择是否查看教程。
二、设置电脑店u盘启动
1、进入电脑店官网,首先查询好u盘启动快捷键,输入电脑类型和品牌即可查询。
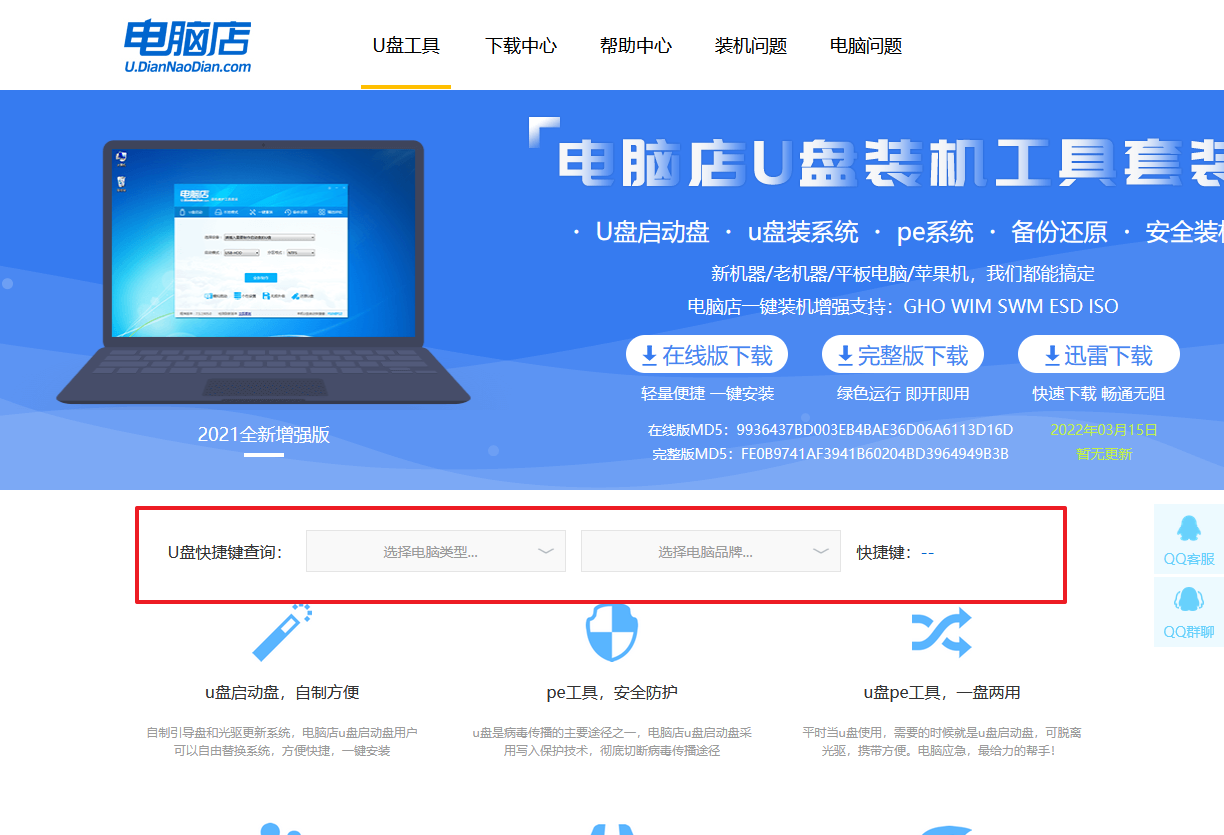
2、u盘启动盘连接电脑,重启出现开机画面,按u盘启动快捷键进入BIOS设置界面。
3、进入优先启动项设置界面后,选择u盘选项,一般是带有USB字样的选项。
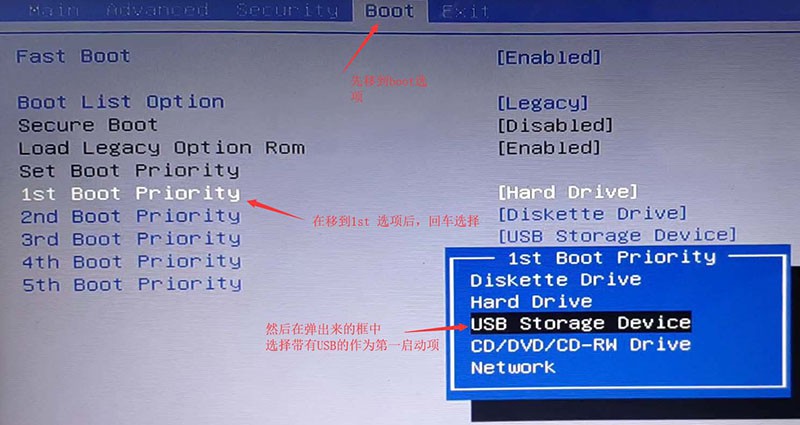
4、接下来就会进入到电脑店winpe界面,选择第一项回车即可进入PE系统。
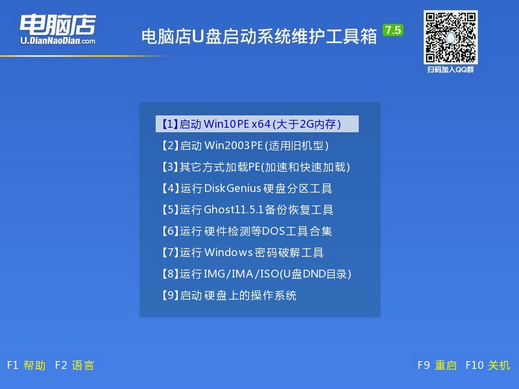
三、u盘启动盘装系统
1、在pe系统中,打开电脑店winpe一键装机这个软件,即可开始重装操作。
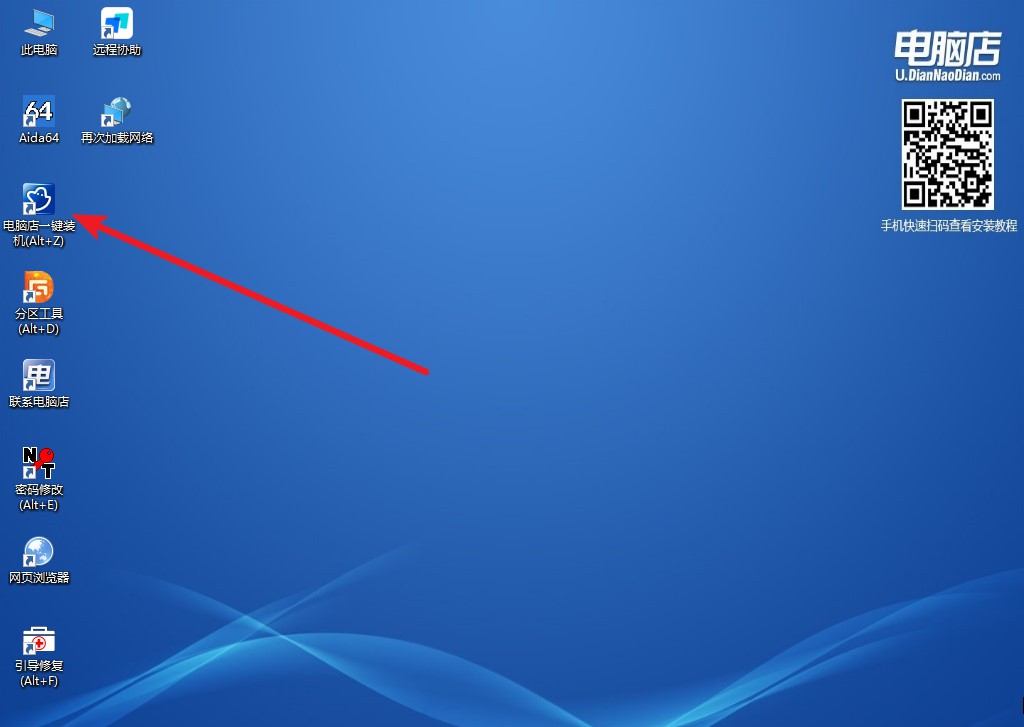
2、如下图所示,按照提示操作,最后点击【执行】。
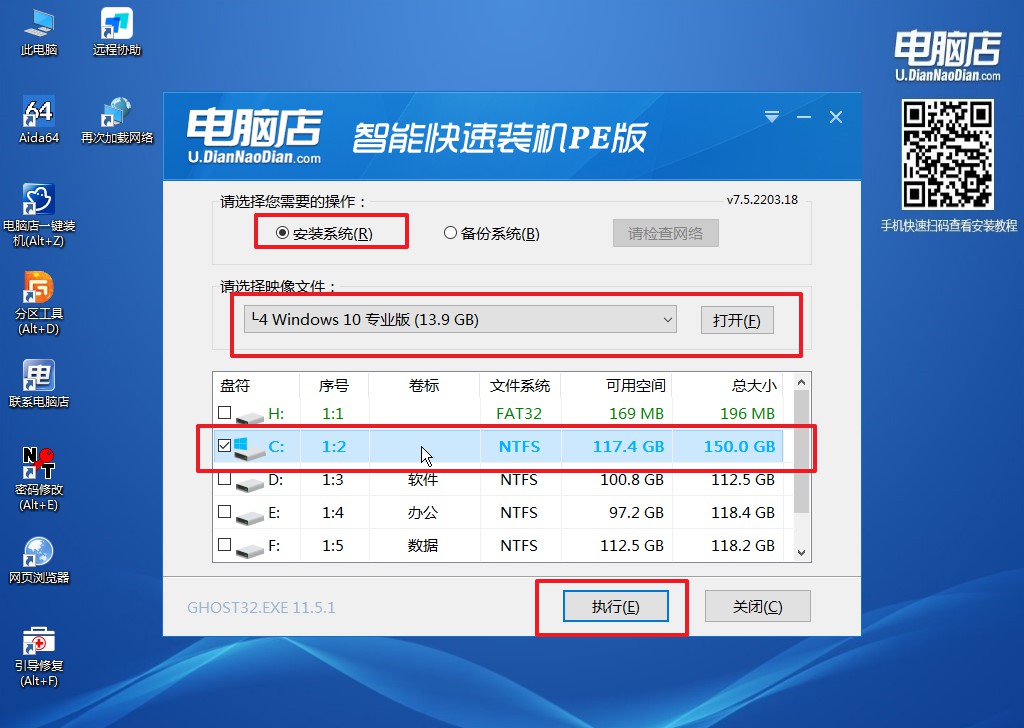
3、接下来会进入还原设置和系统安装阶段,记得安装好了之后重启电脑。
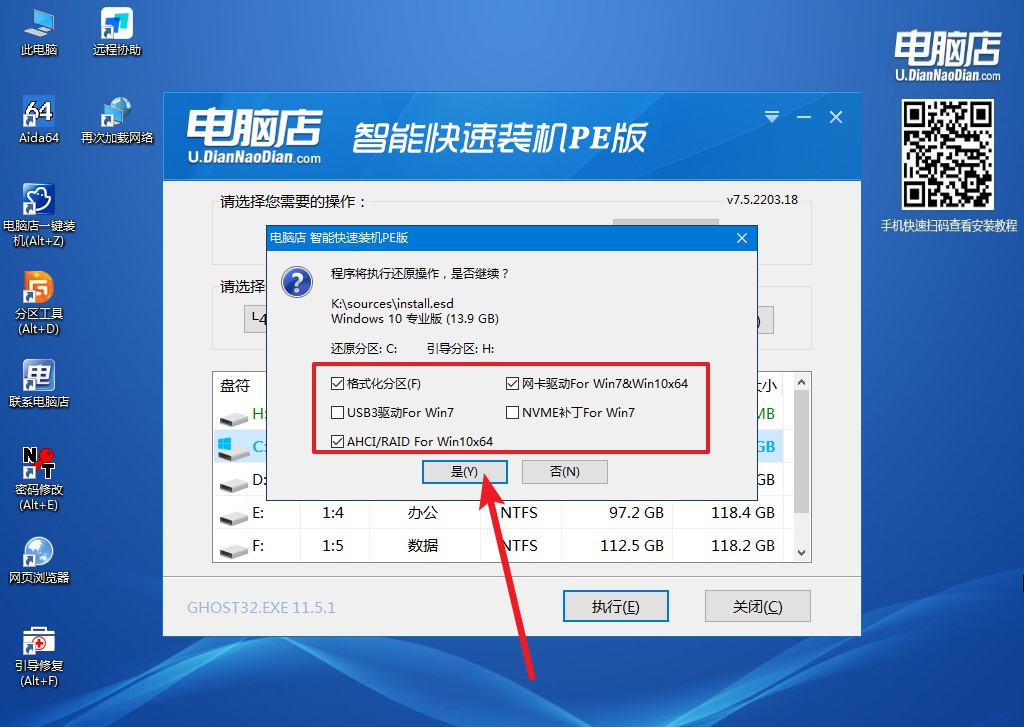
4、等待安装部署完成,进入系统桌面。
怎么用启动盘重装系统的图文教程就如上所述了,不管你的电脑因为缓存垃圾多无法清理,还是遇到了系统故障无法运行,我们都可以通过u盘装系统来解决。不过,很多人在遇到系统故障的时候事先会想着尝试修复,毕竟重装系统会丢失一些系统盘的数据,但修复无果后重装,那就备份好数据便不用担心了。
