固态硬盘怎么重装系统,固态硬盘怎么重装系统win10
发布时间:2023-02-08 15:18:51

固态硬盘怎么重装系统
一、制作u盘启动盘
1、下载电脑店u盘启动盘制作工具,切换到【下载中心】,点击【立即下载】即可。
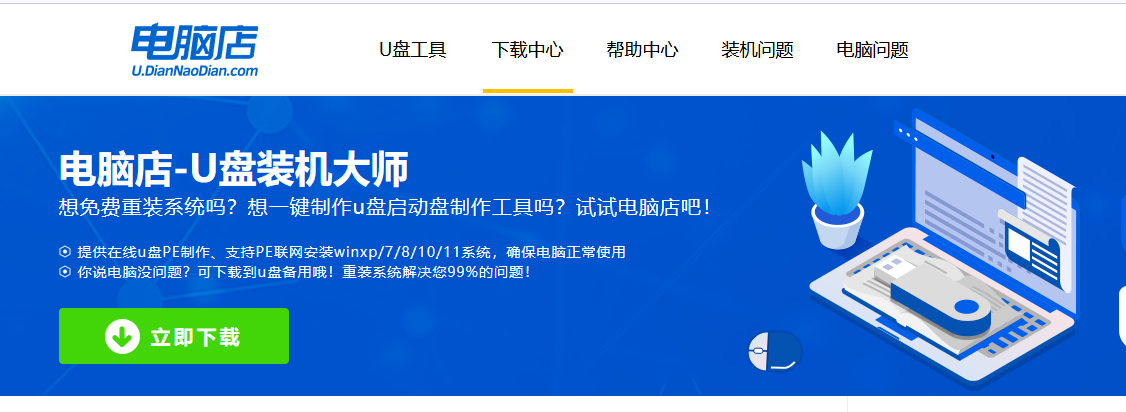
2、下载后解压,打开工具,插入u盘连接电脑。
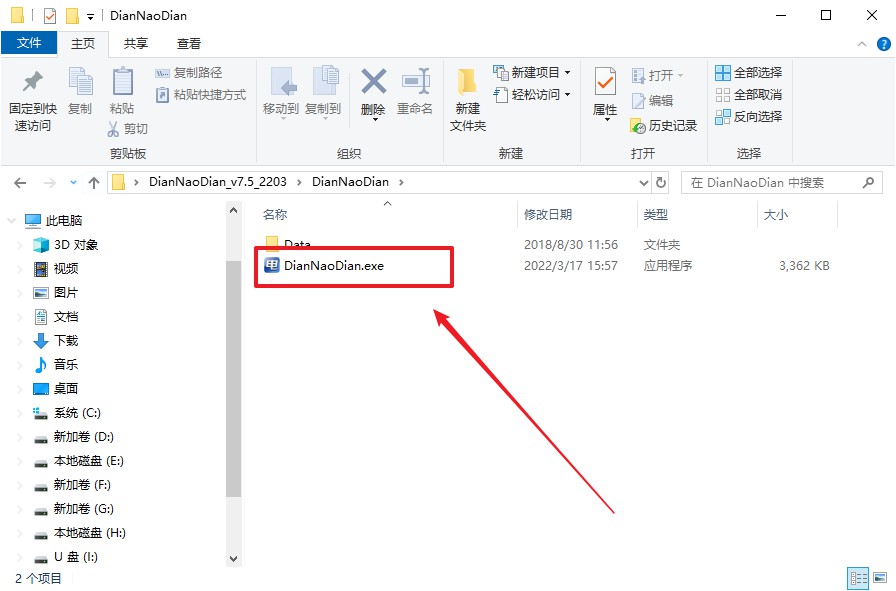
3、工具会自动识别u盘,默认【启动模式】和【分区格式】,点击【全新制作】。
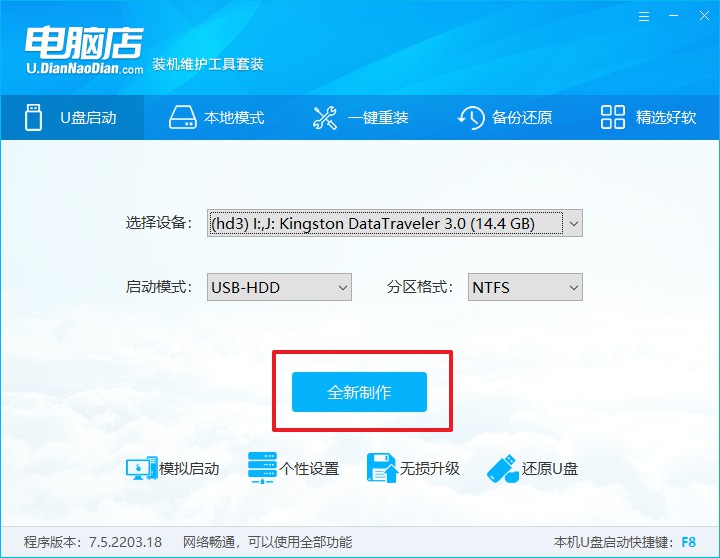
4、等待制作,制作成功后会有弹框提示,你可以根据自己的需要点击查看教程。
二、设置u盘启动
1、百度搜索【电脑店】,进入官网首页后可输入电脑类型和品牌,查询u盘启动快捷键。
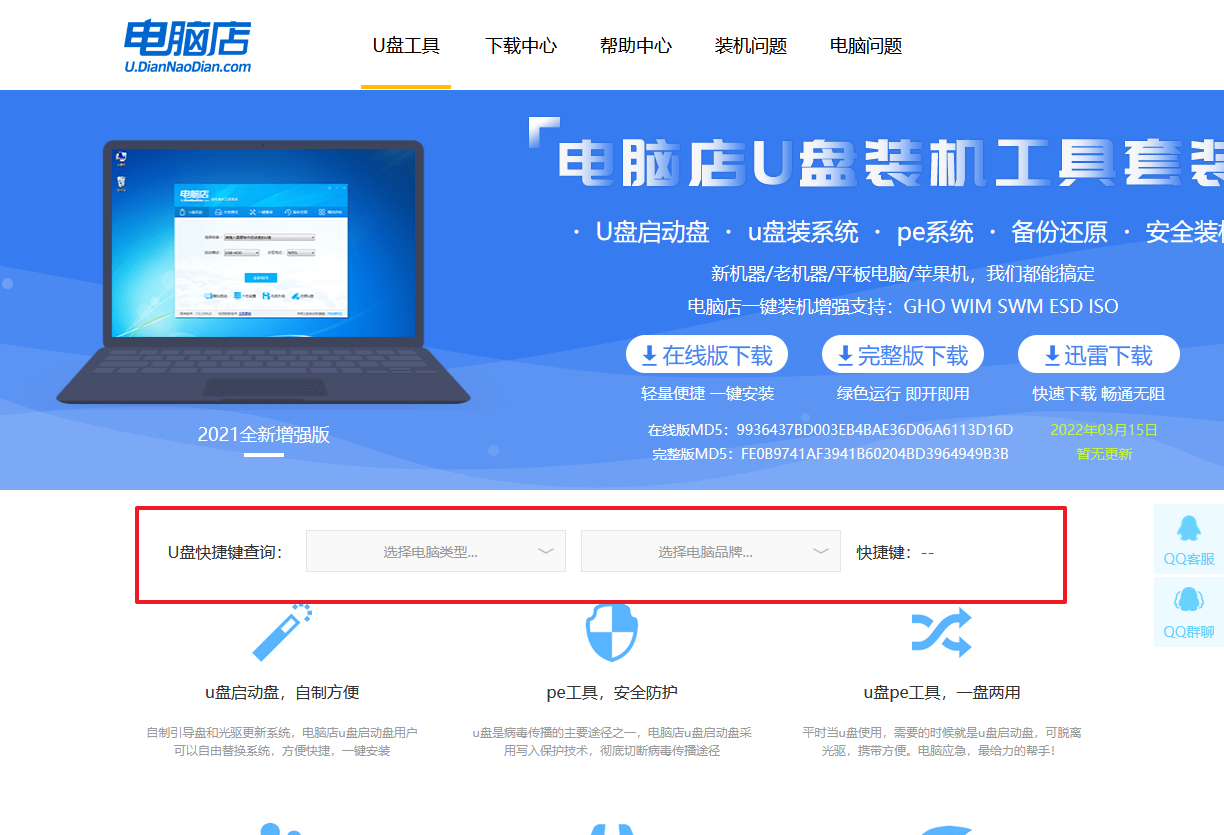
2、u盘插入电脑,重启后需要快速按下快捷键,建议重复按多几次。
3、进入优先启动项设置界面后,选中u盘启动,最后回车进入下一步。
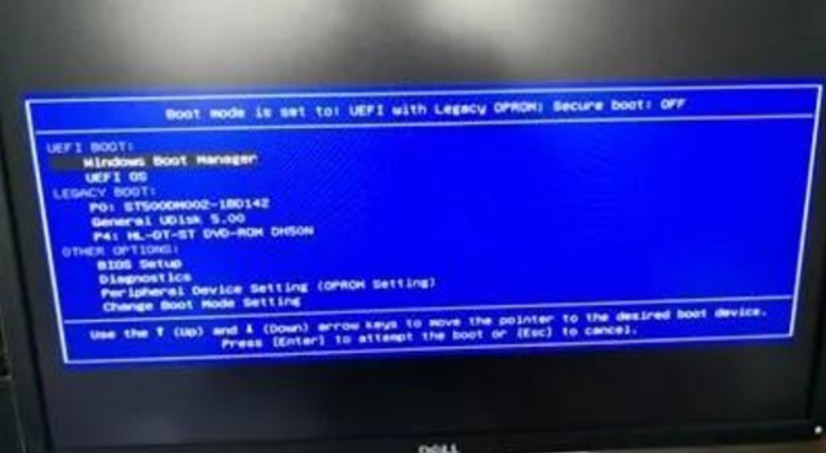
4、再次重启后,电脑会进入电脑店winpe主菜单,新机型电脑选择【1】,旧机型选择【2】,回车。
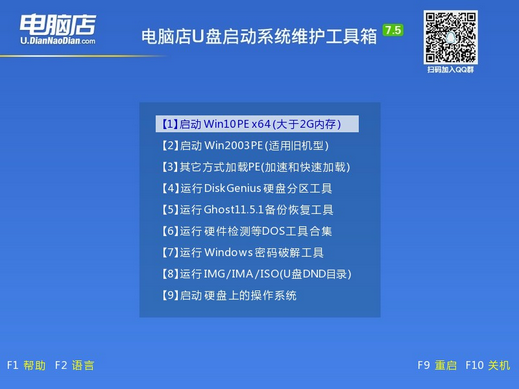
三、u盘装系统
1、通过以上的设置后,我们就能够进入电脑店winpe后,打开【电脑店一键装机】。
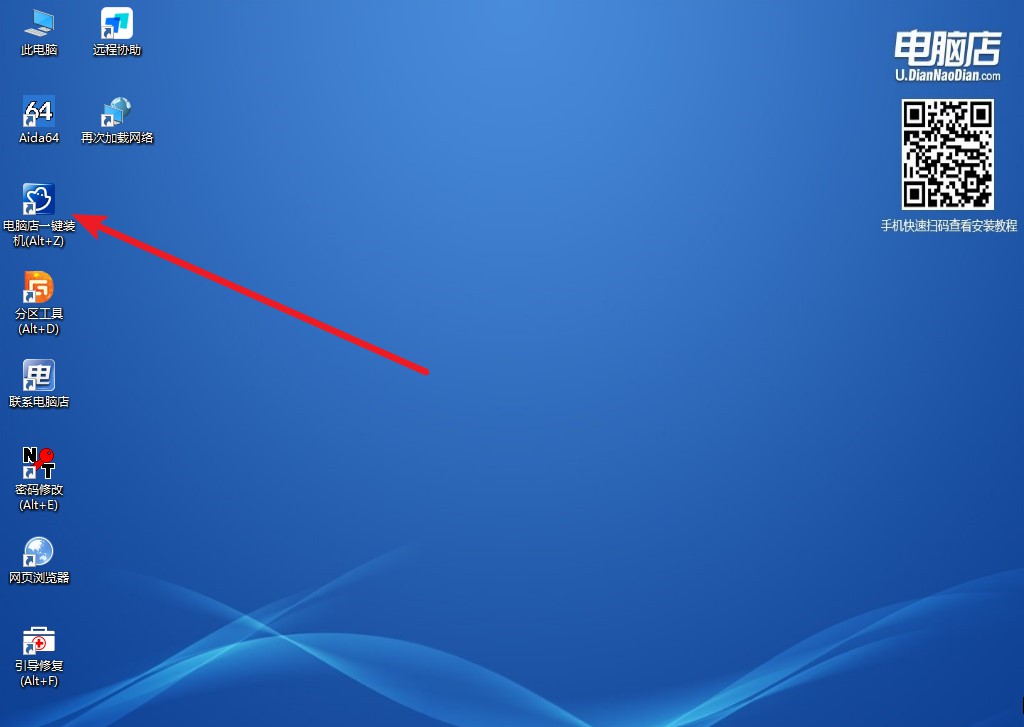
2、在界面中,根据提示完成重装前的设置,点击【执行】。
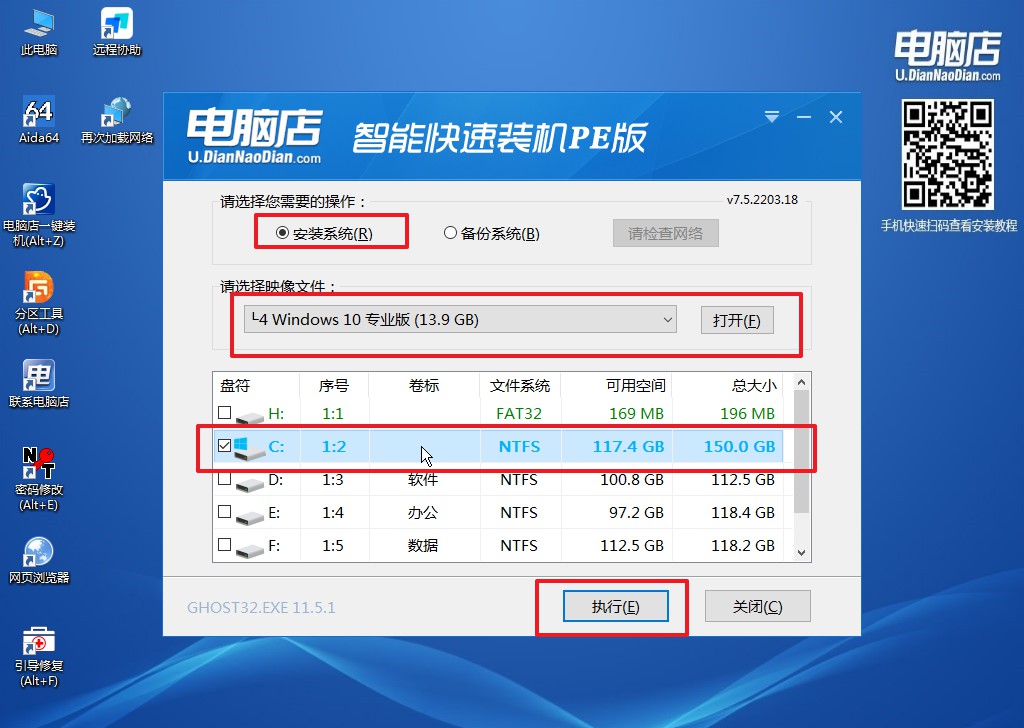
3、在还原操作中,可默认选项,点击【是】,接下来会自动安装系统。
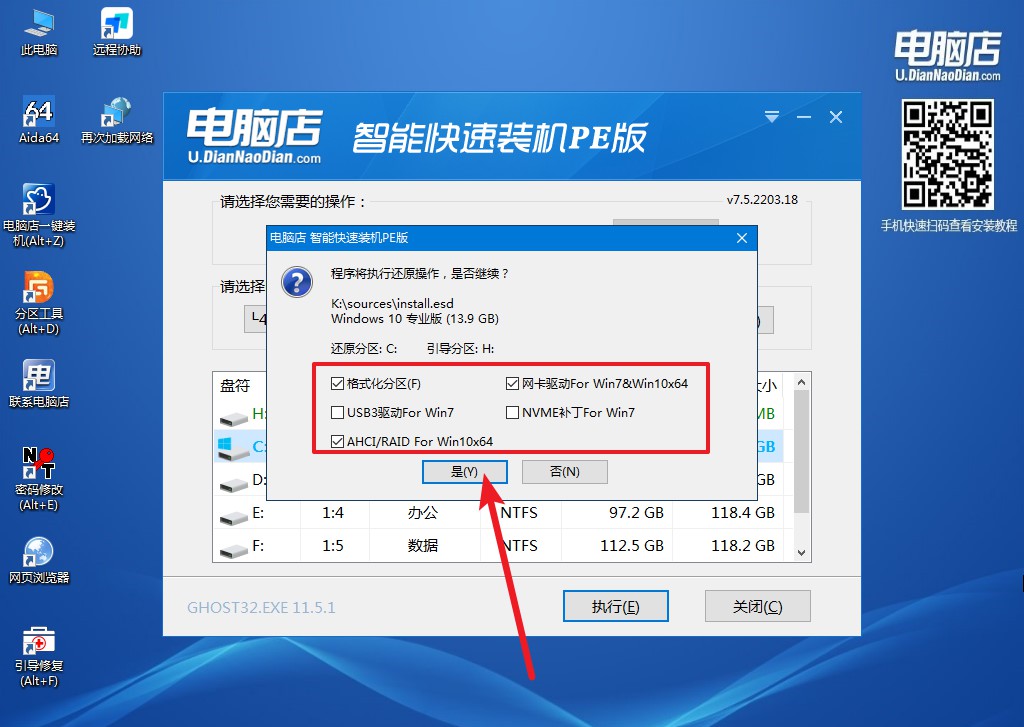
4、等待安装重启即可进入win10系统。
固态硬盘怎么重装系统win10的教程就分享到这里了。关于选购固态硬盘,建议大家首先是看品牌,目前固态硬盘行业的品牌化十分明显,特别是消费级存储市场,有着许多大厂可供选择,购买它们旗下的固态硬盘产品,至少在品质上可以放心,比如闪迪、东芝、三星、Intel等等。
