如何制作u盘pe启动盘教程,如何制作u盘pe启动盘
发布时间:2023-02-09 15:17:30
u盘本身是没有安装系统的功能的,必须先把u盘制作成启动u盘,这个时候就需要用到PE软件了,这也就是我们常说的u盘pe启动盘。通过它,我们不仅可以重装系统,还可以用来解决各种各样的系统故障。了解的电脑用户都知道这究竟有多香,那么知道如何制作u盘pe启动盘吗?接下来小编将给大家带来详细的教程,希望可以帮助到大家。

如何制作u盘pe启动盘教程
一、制作PE启动盘
1、下载电脑店u盘启动盘制作工具的最新版,下载前务必要关掉防火墙及杀毒软件。
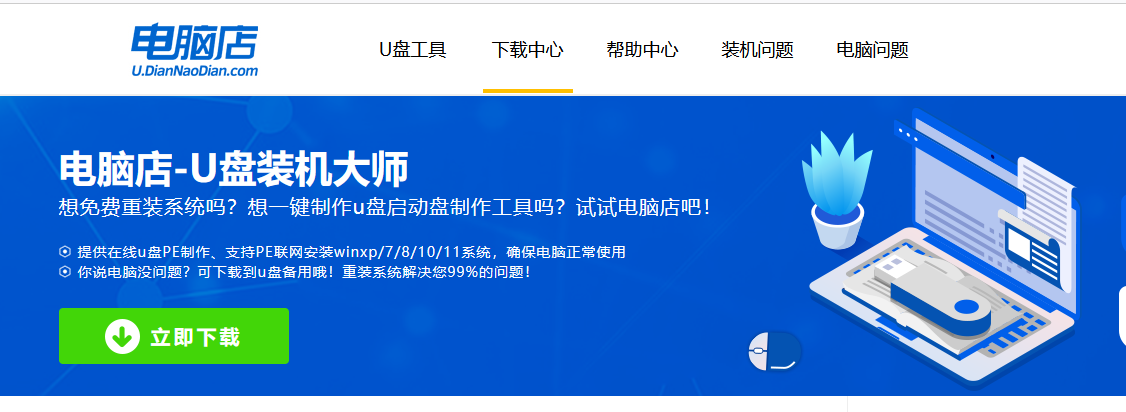
2、解压后打开,将u盘插入电脑,在界面中,点击【全新制作】即可。
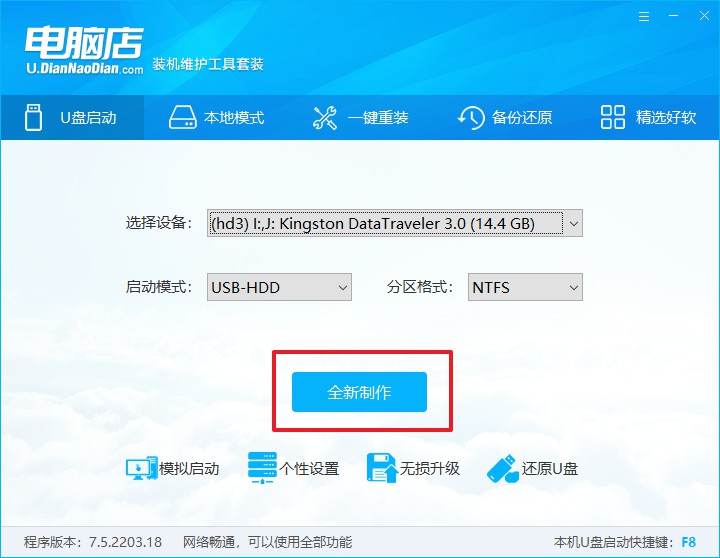
二、启动PE启动盘
1、查询电脑的u盘启动快捷键,在电脑店官网首页即可查询,如下图所示:

2、重启电脑,按下u盘启动快捷键,在弹出的界面中即可选择u盘选项。

3、回车后就可以进入电脑店winpe主菜单选择了,一般选择第一项。

三、PE启动盘装系统
1、打开电脑店一键装机软件,默认安装的方式,选择镜像和盘符后执行。

2、在弹出的还原提示框中,点击【是】。

3、接下来等待安装完成,重启即可进入新系统。具体操作可参考:电脑店u盘装系统教程。

如何制作u盘pe启动盘教程就跟大家分享到这里了。不得不说,u盘pe启动盘是为了方便大家安装电脑系统,是一种非常便捷的工具。如果你想重装系统却不知道怎么操作的,那可以跟着上述教程,或者在电脑店官网咨询技术客服,我们会提供免费服务,帮助大家成功安装好电脑系统。
