电脑开不了机怎么重装系统,电脑开不了机怎么重装系统win10
发布时间:2023-02-09 15:20:32
电脑玩多了,总能遇到电脑无法开机的情况。但你都知道是什么原因引起的吗?其实电脑开不了机的情况有多种表现,比如按开关风扇不转电脑没反应、按了开关风扇转了过电了但是键盘灯不亮、电脑能显示东西但显示一些错误等等。而有的是和系统故障有关的,那么电脑开不了机怎么重装系统呢?接下来我们一起看看详细的解决办法。

电脑开不了机怎么重装系统
一、制作u盘启动盘
1、进入电脑店的官网,点击【下载中心】-【立即下载】,下载电脑店制作工具,下载前切记关闭防火墙和杀毒软件!
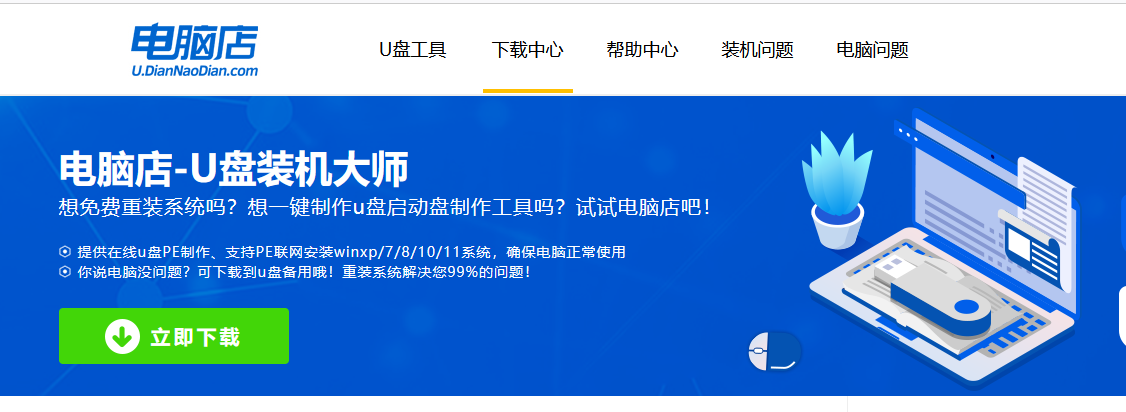
2、下载完成,解压并打开即可开始制作。
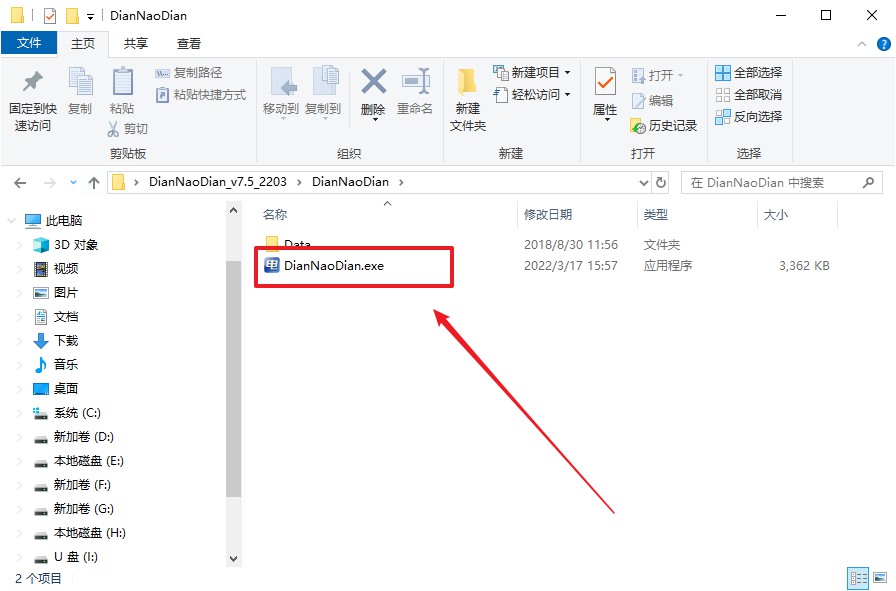
3、默认设置,点击【全新制作】。
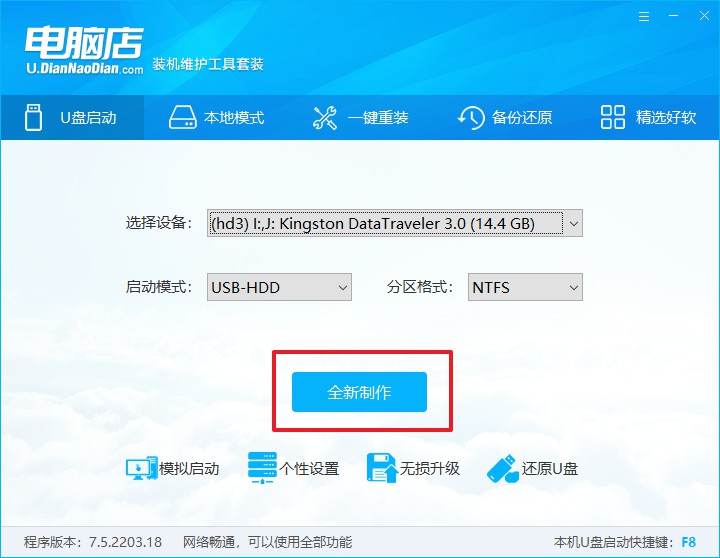
4、当提示格式化的时候,点击【确定】,等待制作即可。
二、设置u盘启动
1、在电脑店官网首页可查询u盘启动快捷键,接下来的操作中会用到。
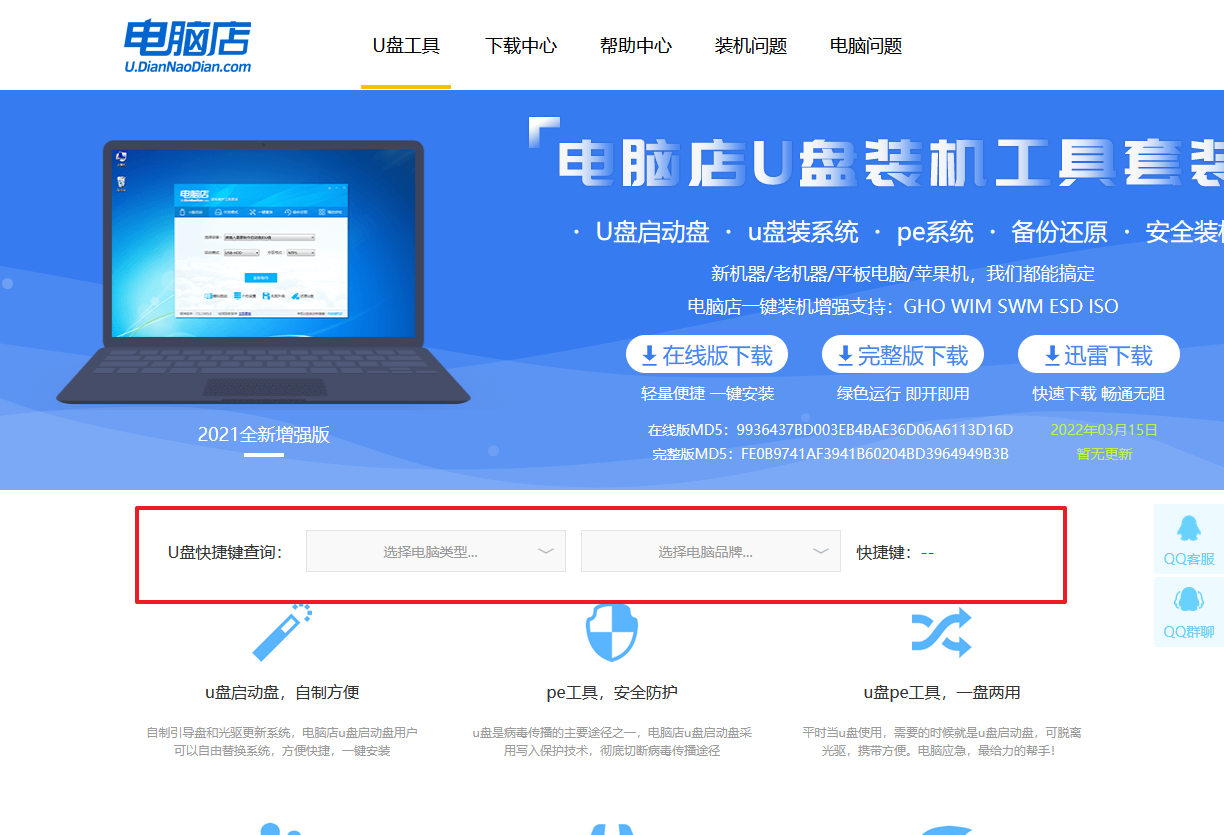
2、将制作好的u盘启动盘插入电脑USB接口,开机或重启,出现画面后按下u盘启动快捷键。
3、在窗口中,移动光标选择u盘启动为第一启动项,之后按F10键保存并且重启电脑即可。
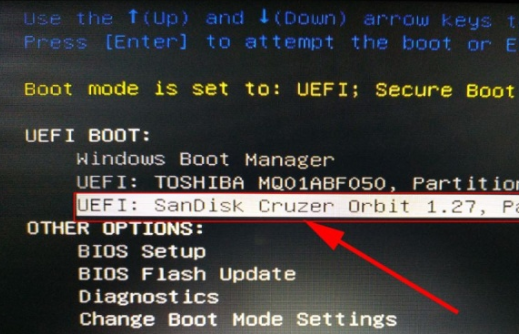
4、电脑重启后,就会进入电脑店的PE系统,在此之前我们需要选择第一项即可进入。
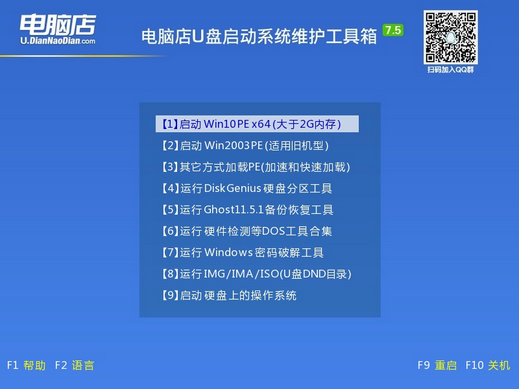
三、u盘装系统
1、进入电脑店winpe,在桌面打开装机软件,如下图所示:
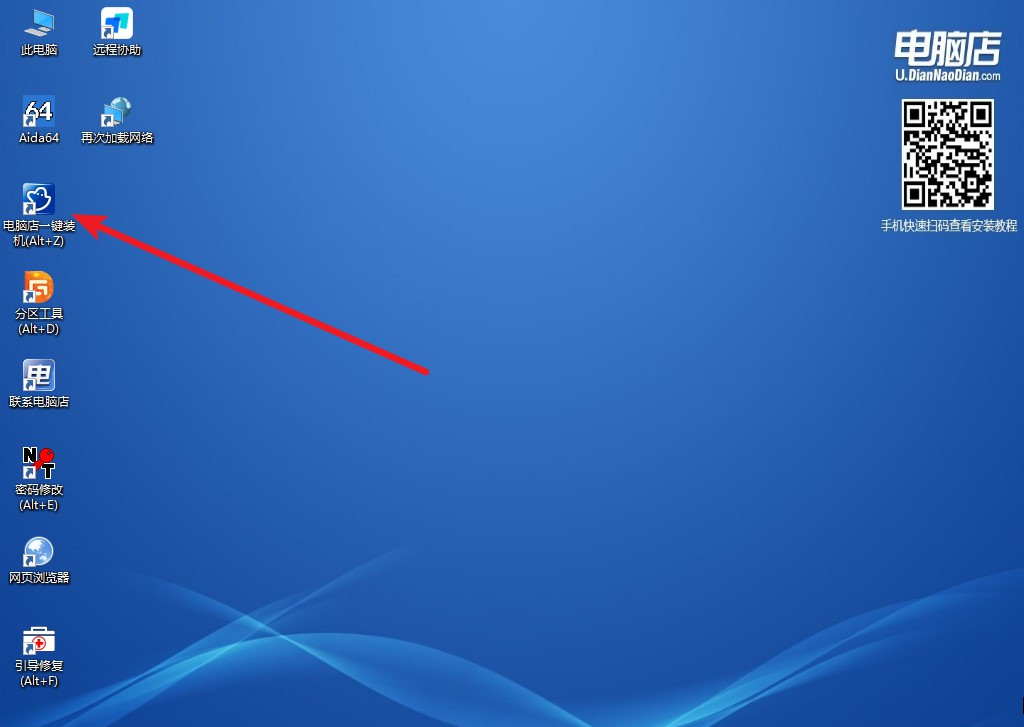
2、如下图所示,选择镜像和系统分区,点击【执行】即可开始安装。
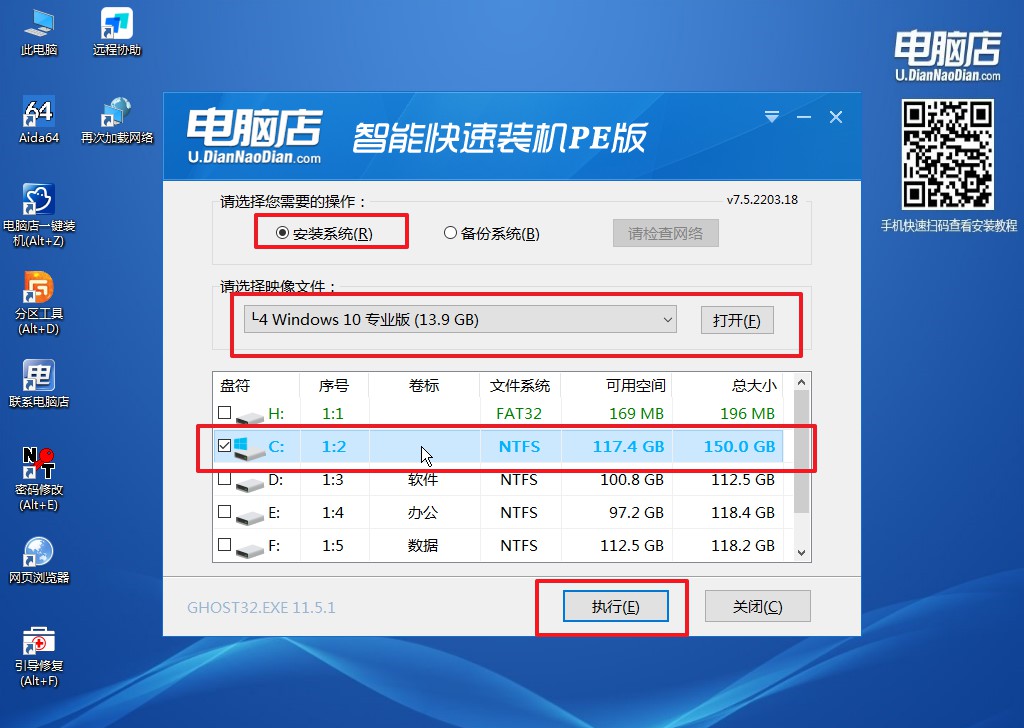
3、在还原窗口中,默认设置点击【是】。接着勾选【完成后重启】,等待安装即可。
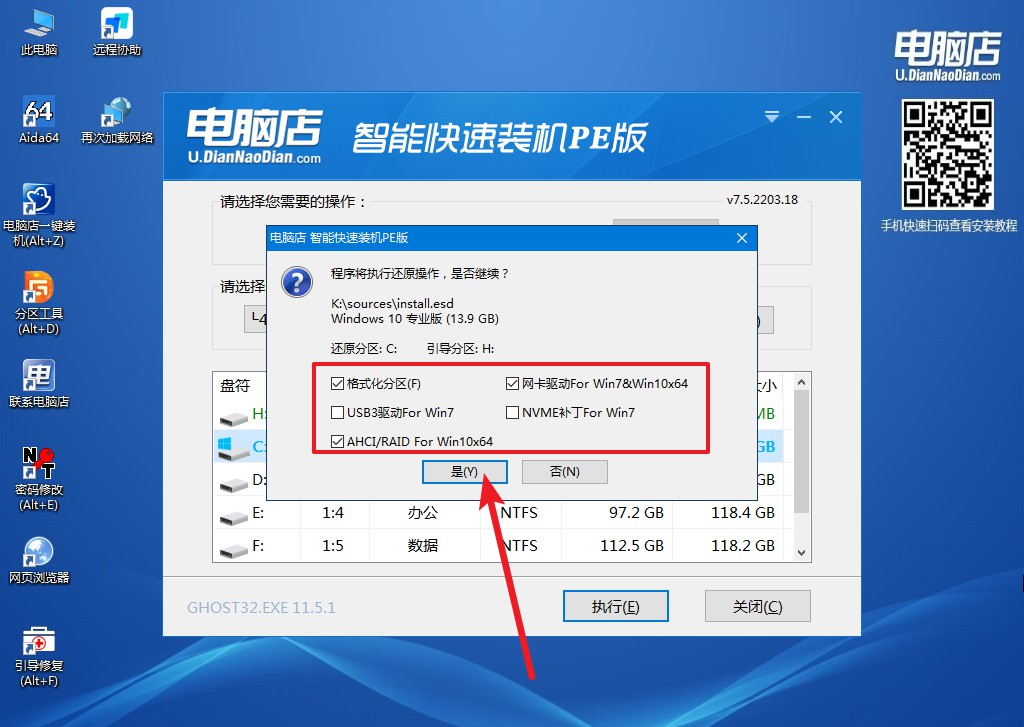
4、接下来等待安装,完成后重启电脑,拔出u盘启动盘即可进入系统。
电脑开不了机怎么重装系统的详细教程就跟大家分享到这里了。如果在重装系统之后,或者无法完成重装系统的操作,那么我们可以看看是不是硬盘损坏了,假若是电脑硬件损坏,如果你对硬件方面的一窍不通,建议送修。当然假如你知道怎么选购和安装,自己网购好安装也是可以的。
