如何电脑u盘重装系统,怎么电脑u盘重装系统
发布时间:2023-02-14 15:25:02
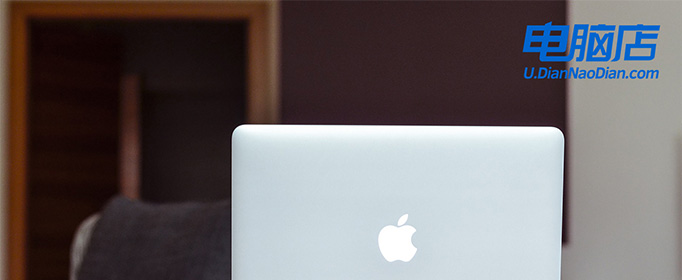
如何电脑u盘重装系统
一、制作u盘启动盘
1、下载电脑店u盘启动盘制作工具,切换到【下载中心】,点击【立即下载】即可。
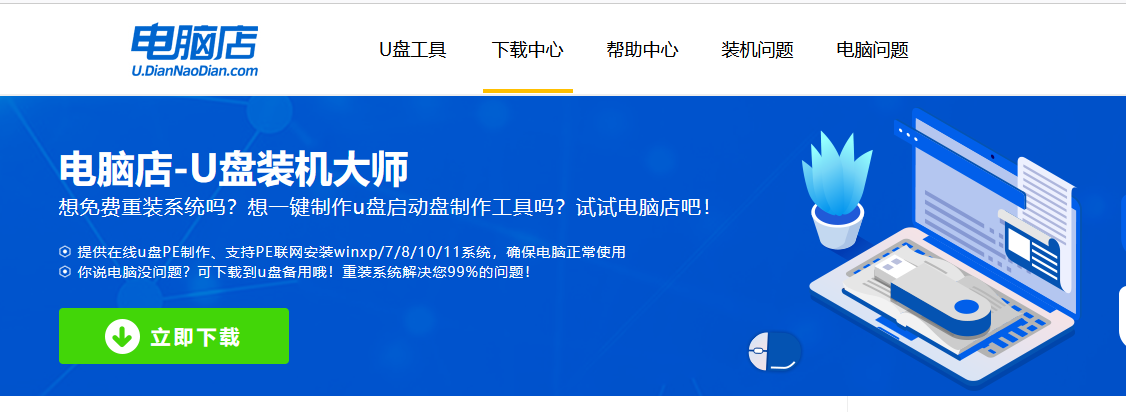
2、下载好电脑店u盘启动盘制作工具后,解压并打开。
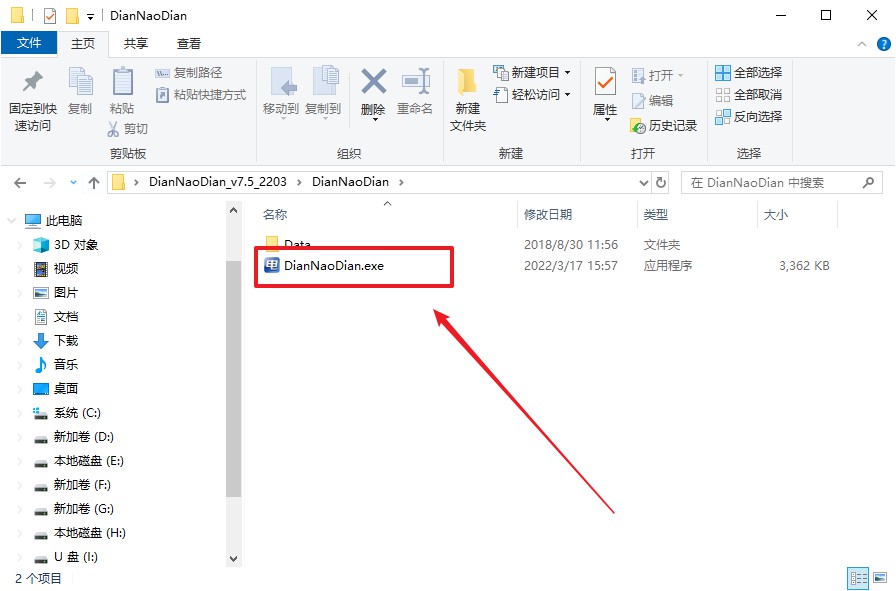
3、将u盘插入电脑当中,软件会自动识别到u盘的信息。默认其他设置,直接点击【全新制作】。
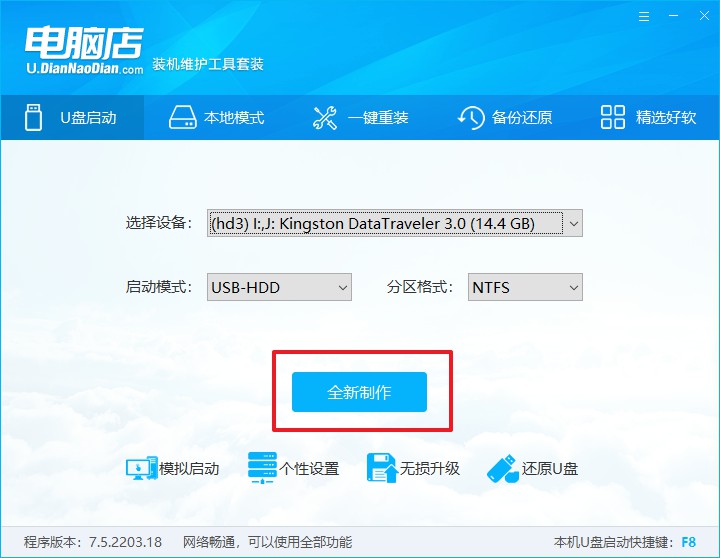
4、制作完成后大家可选择是否查看教程。
二、设置u盘启动
1、百度搜索【电脑店】,进入官网首页后可输入电脑类型和品牌,查询u盘启动快捷键。
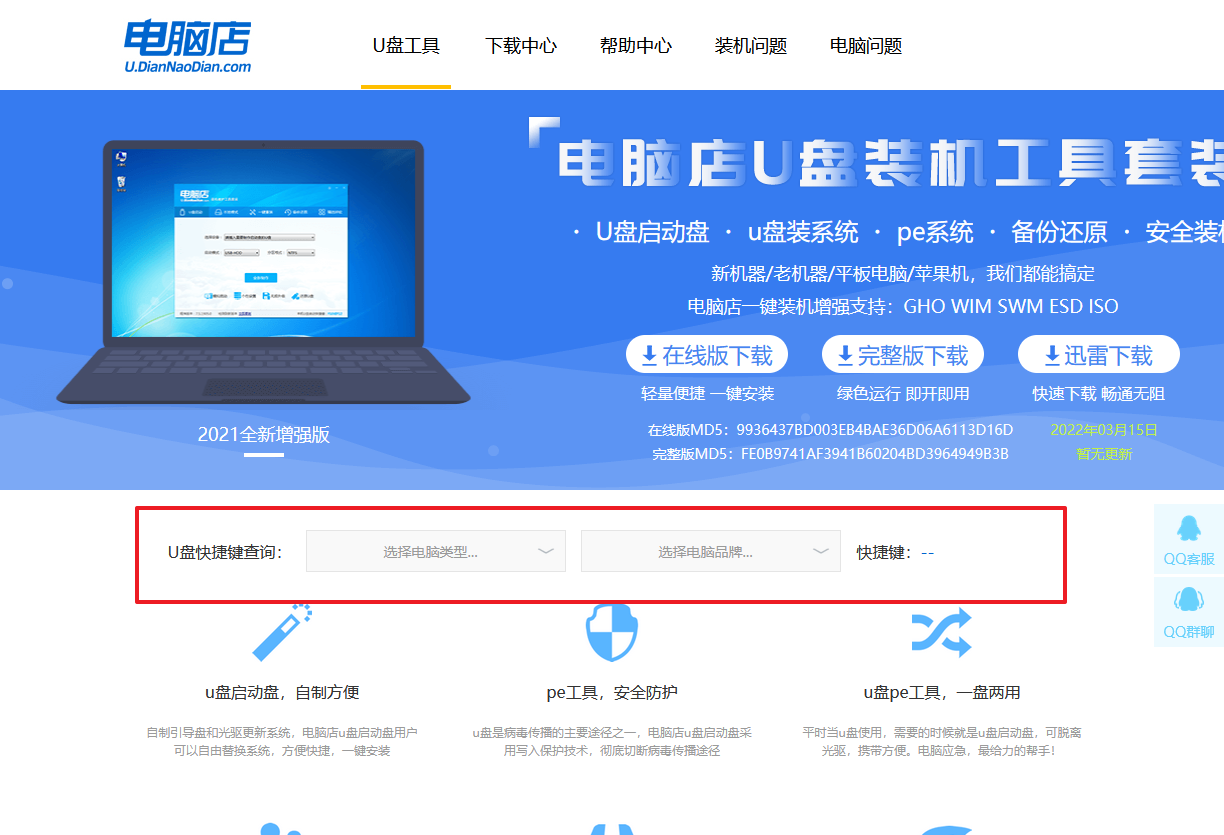
2、插入u盘后重启,等待屏幕出现画面,按下快捷键进入优先启动项设置界面。
3、在启动项设置界面,大家找到u盘启动盘,选中后回车确认就可以了。
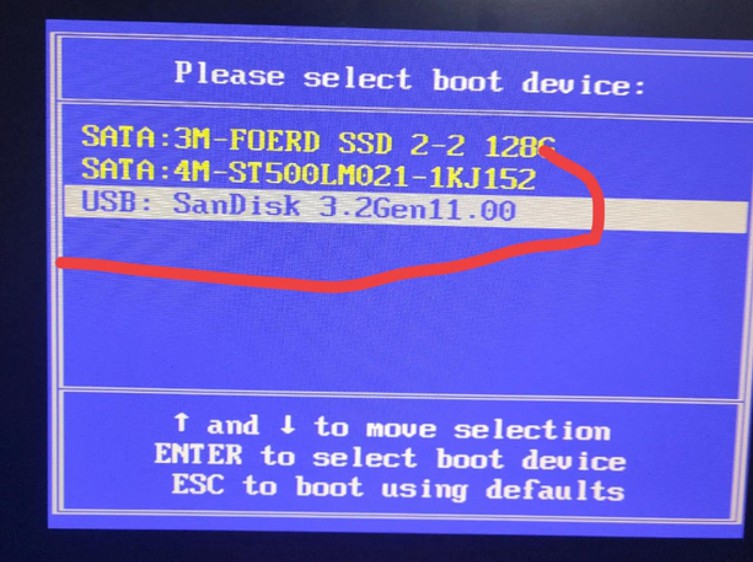
4、电脑重启后,就会进入电脑店的PE系统,在此之前我们需要选择第一项即可进入。
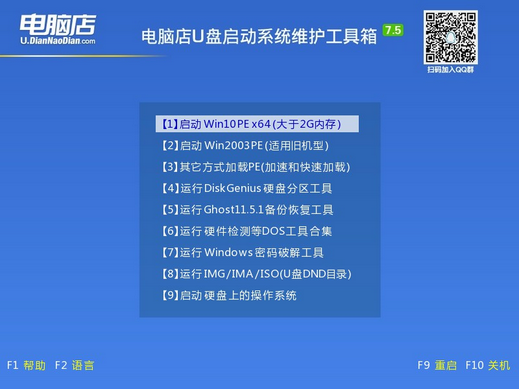
三、u盘装系统
1、通过以上的设置后,我们就能够进入电脑店winpe后,打开【电脑店一键装机】。
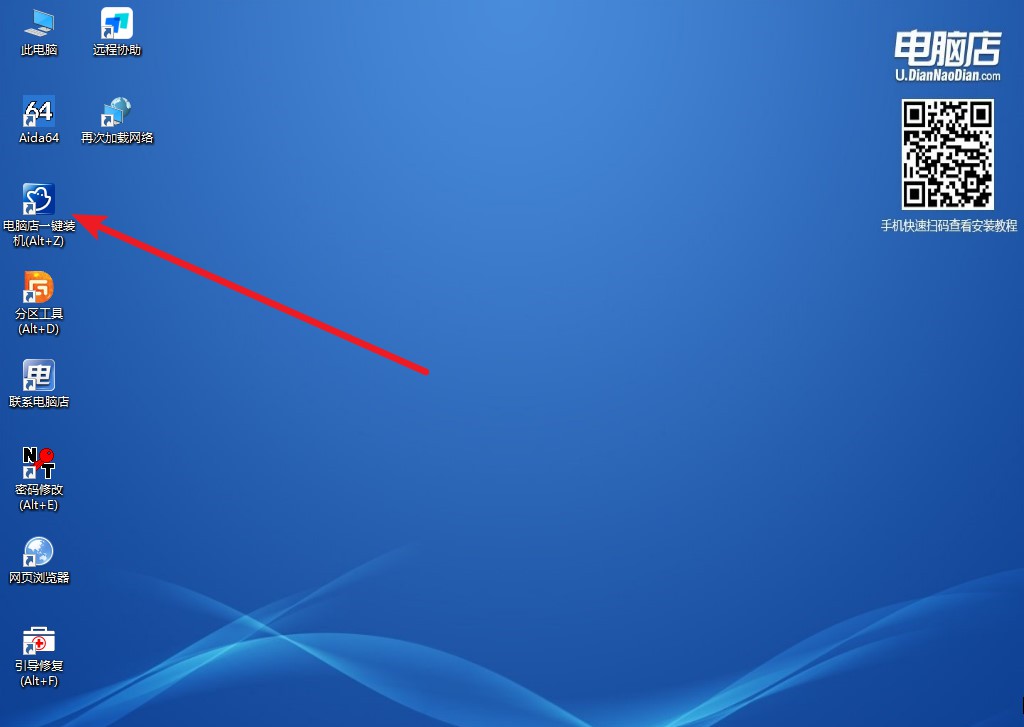
2、在界面中,根据下图所示的提示,选择操作方式、镜像文件以及系统盘符,点击【执行】。
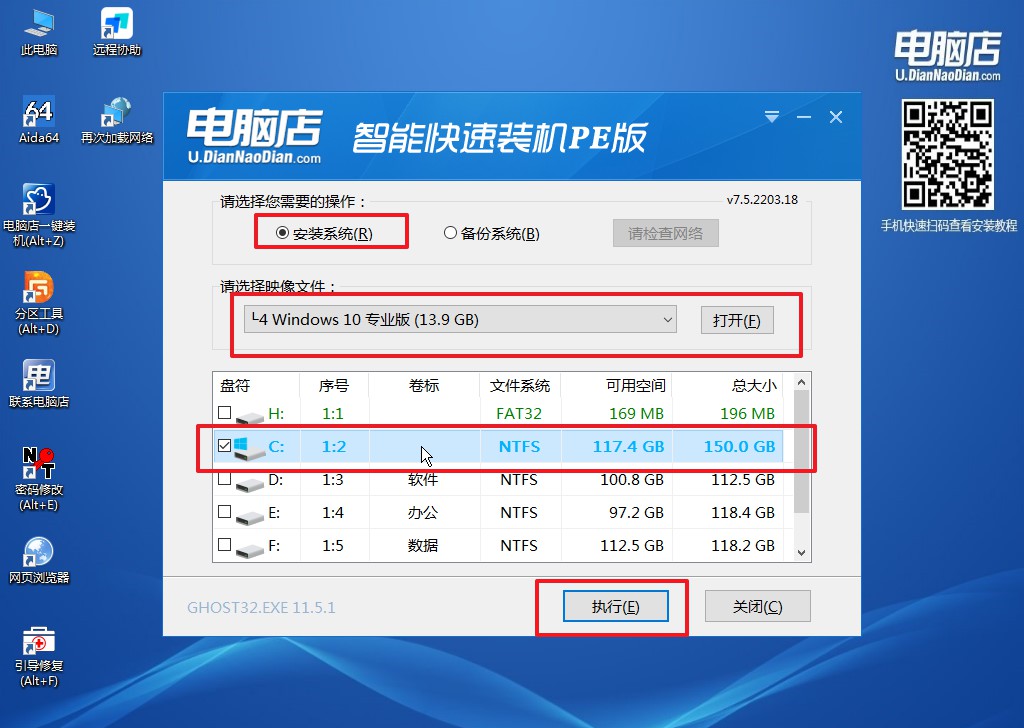
3、之后,在一键还原窗口中默认已勾选的选项,点击【是】,接下来等待系统的安装。
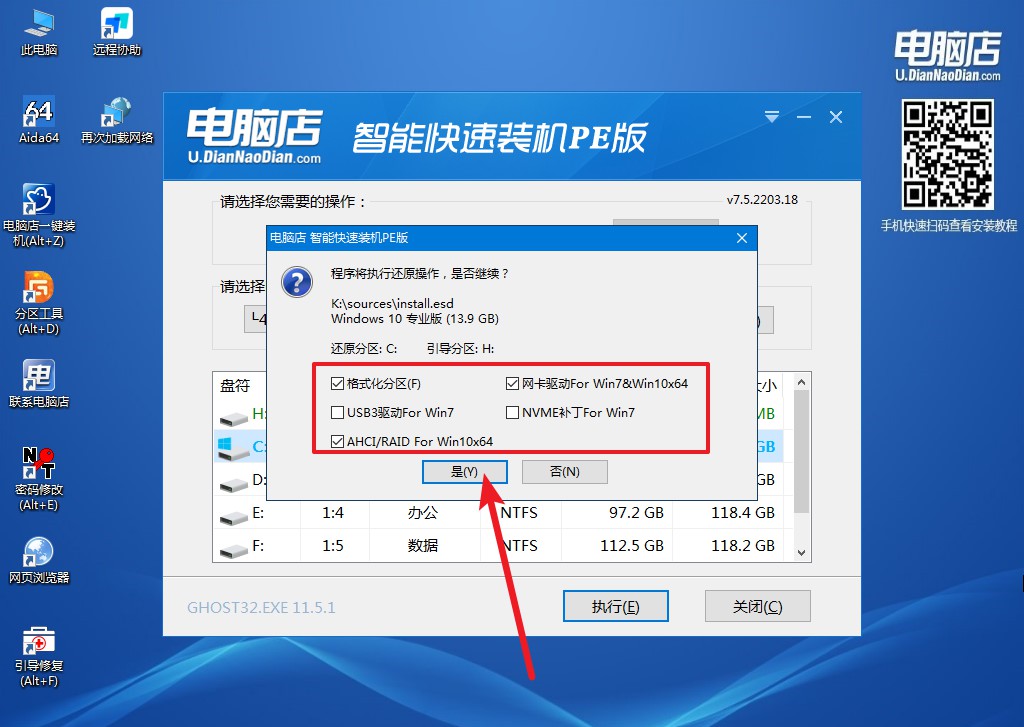
4、等待安装完成,部署好系统后就可以进入系统了。
如何给电脑u盘重装系统,以上相关内容大家看明白了吗?如果你暂时不需要用到,可以提前收藏好这篇教程,在之后遇到电脑系统故障需要重装的时候,打开教程跟着步骤完成重装就可以了。如果在操作的时候遇到任何不懂的问题,电脑店官网有为大家提供技术客服,大家只管问就行了。
