电脑店u盘装系统,电脑店u盘怎么装系统
发布时间:2023-02-16 15:03:40
说到pe系统,会安装电脑的朋友肯定不陌生,它是微软开发的专门用来维护windows系统的一个微系统,不能正常办公使用,但它可以用来帮助我们重装系统、修复故障。u盘启动装系统,其实就是将pe系统写入u盘中,然后设置电脑进入u盘的系统里,这样我们就可以重装了,对此u盘启动盘也被称为pe启动盘。下面我们一起来看看电脑店u盘怎么装系统吧。

电脑店u盘怎么装系统
一、制作PE启动盘
1、下载电脑店u盘启动盘制作工具的最新版,下载前务必要关掉防火墙及杀毒软件。
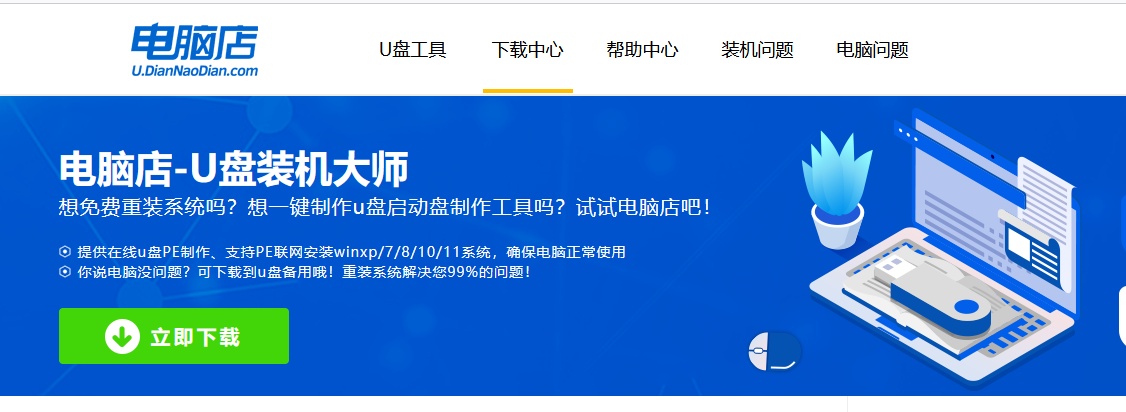
2、解压后打开,将u盘插入电脑,在界面中,点击【全新制作】即可。
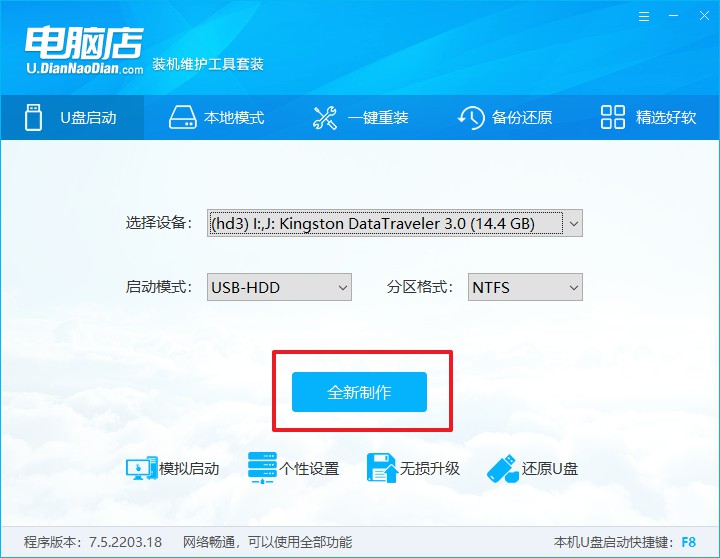
二、启动PE启动盘
1、查询电脑的u盘启动快捷键,在电脑店官网首页即可查询,如下图所示:
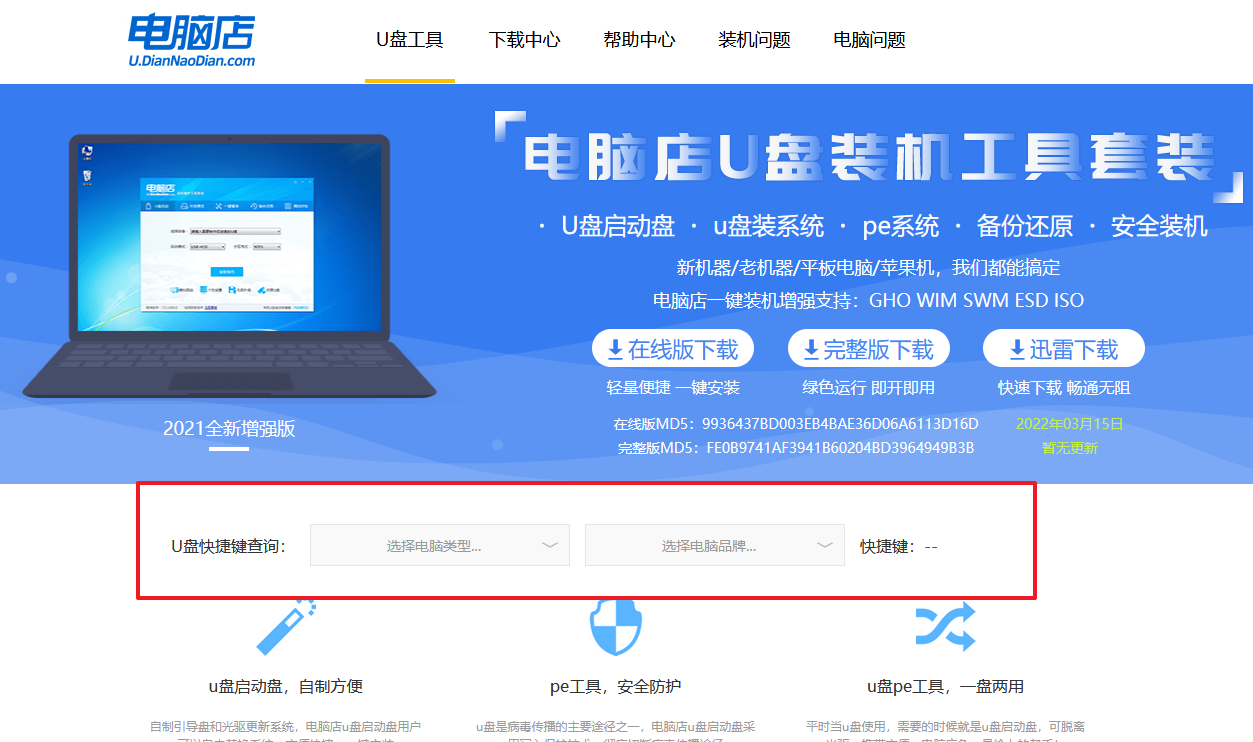
2、重启电脑,按下u盘启动快捷键,在弹出的界面中即可选择u盘选项。
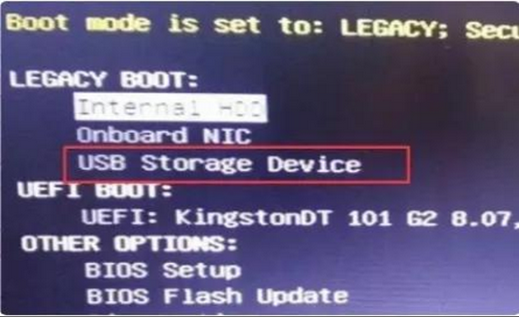
3、回车后就可以进入电脑店winpe主菜单选择了,一般选择第一项。
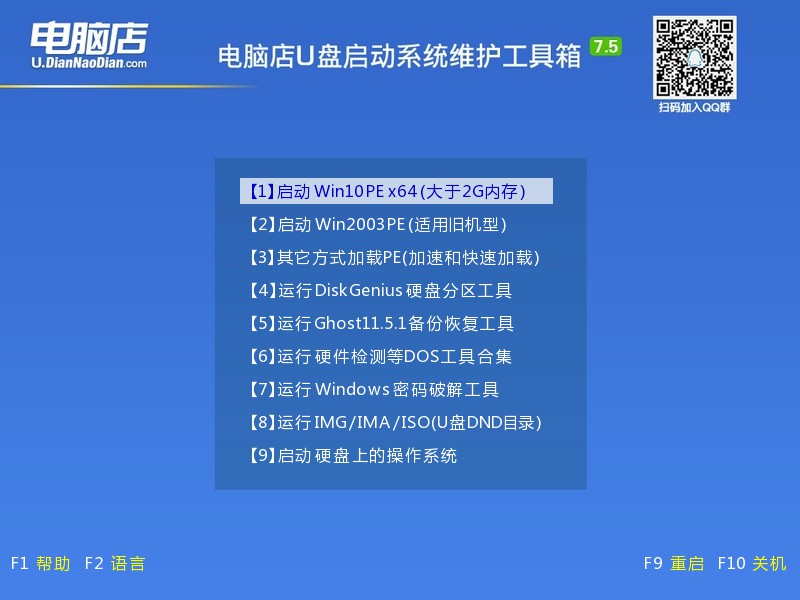
三、PE启动盘装系统
1、打开电脑店一键装机软件,默认安装的方式,选择镜像和盘符后执行。
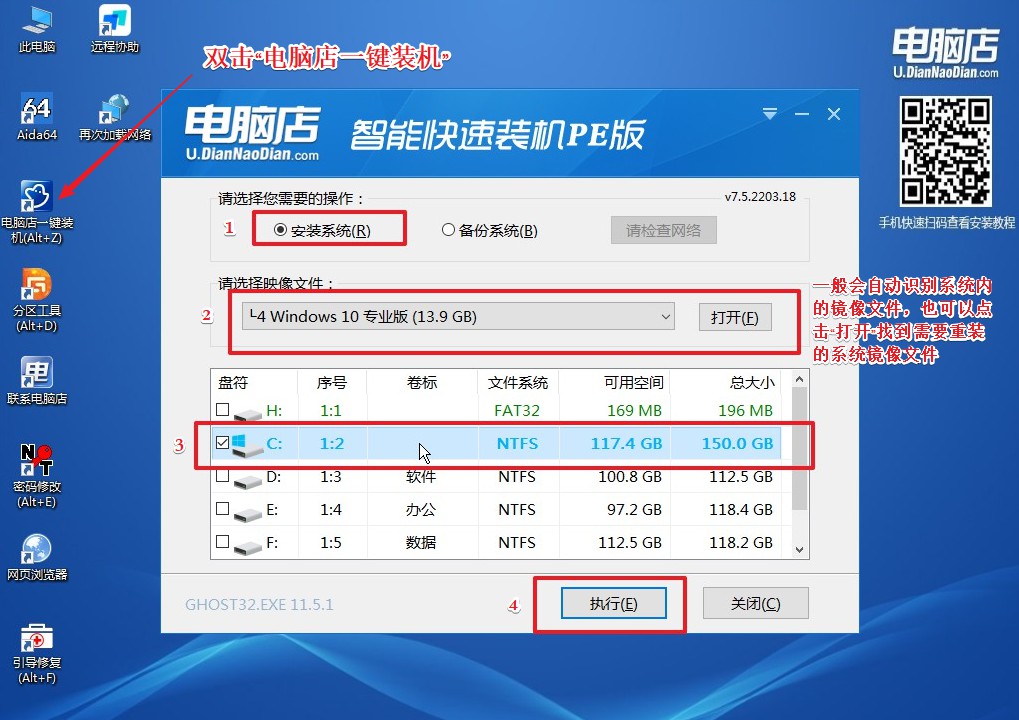
2、在弹出的还原提示框中,点击【是】。
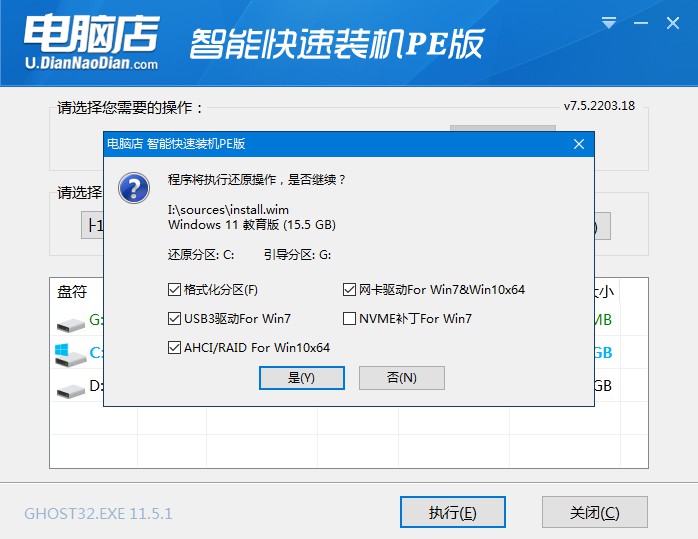
3、接下来等待安装完成,重启即可进入新系统。具体操作可参考:电脑店u盘装系统教程。
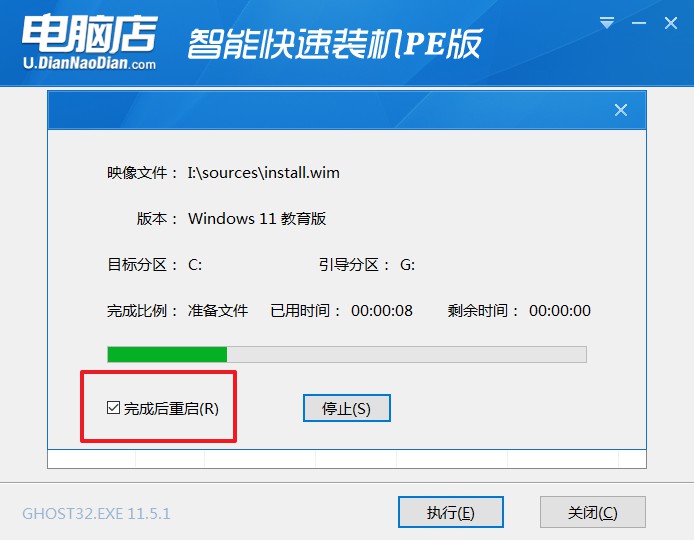
通过以上的操作,我们的系统就重装好了。你对电脑店u盘怎么装系统还有什么疑问吗?要知道,pe系统最主要的功能,就是可以用来安装windows系统。通过pe系统,我们可以非常方便快捷的将微软的正版系统安装到我们的电脑中,全程操作简单,新手也能够快速掌握,快来试试吧!
