u盘装win10系统教程,正版win10安装教程u盘重装步骤
发布时间:2023-02-16 15:06:28

u盘装win10系统教程
一、制作u盘启动盘
1、百度搜索【电脑店】进入官网,将栏目切换到【下载中心】,点击【立即下载】,即可下载 u盘启动盘制作工具。
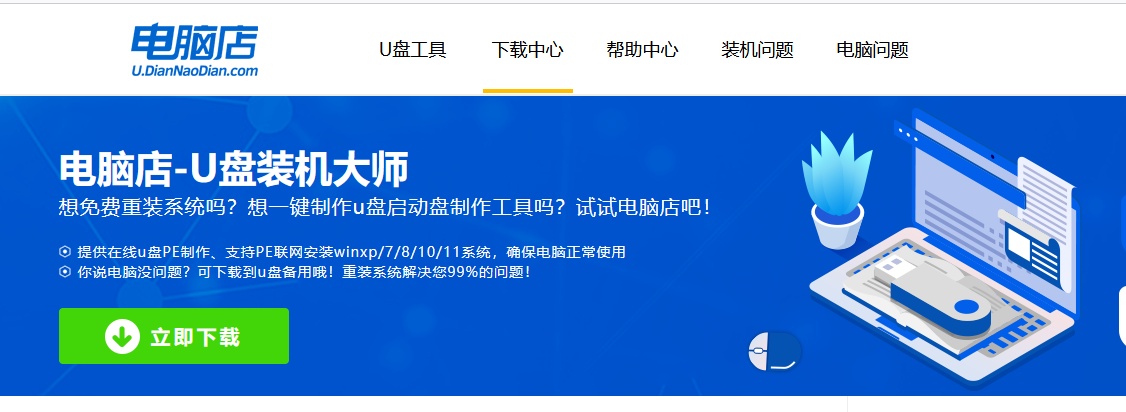
2、插入u盘,打开下载好的制作工具。
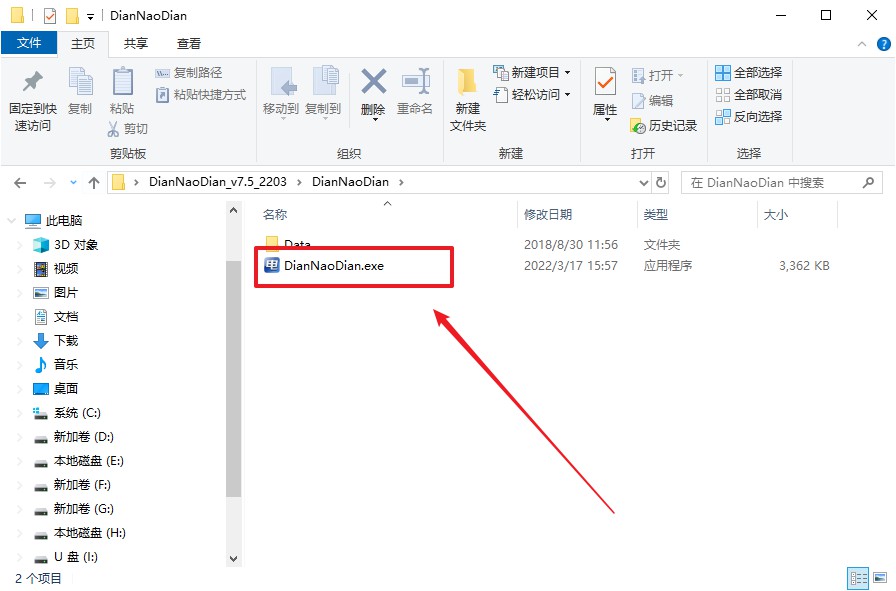
3、插入u盘,建议8G以上,不需要其他设置,默认点击【全新制作】。
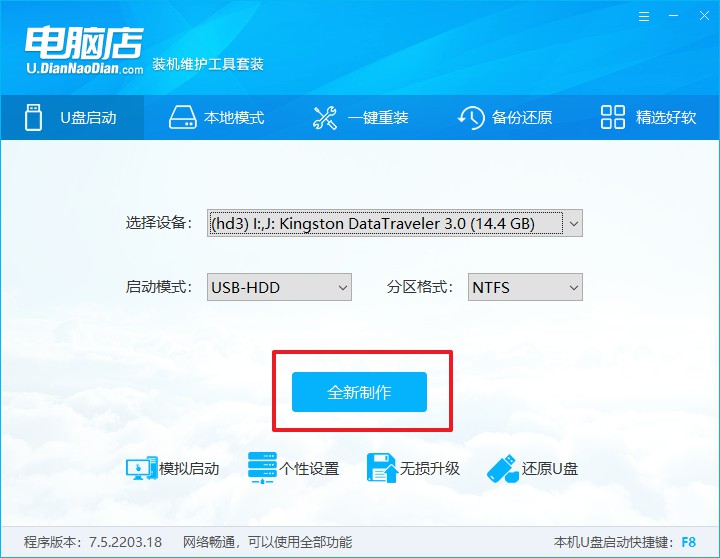
4、在弹窗中点击【确定】,等待制作完成即可。
二、设置u盘启动
1、在电脑店首页,输入重装电脑的相关信息,查询u盘启动快捷键。
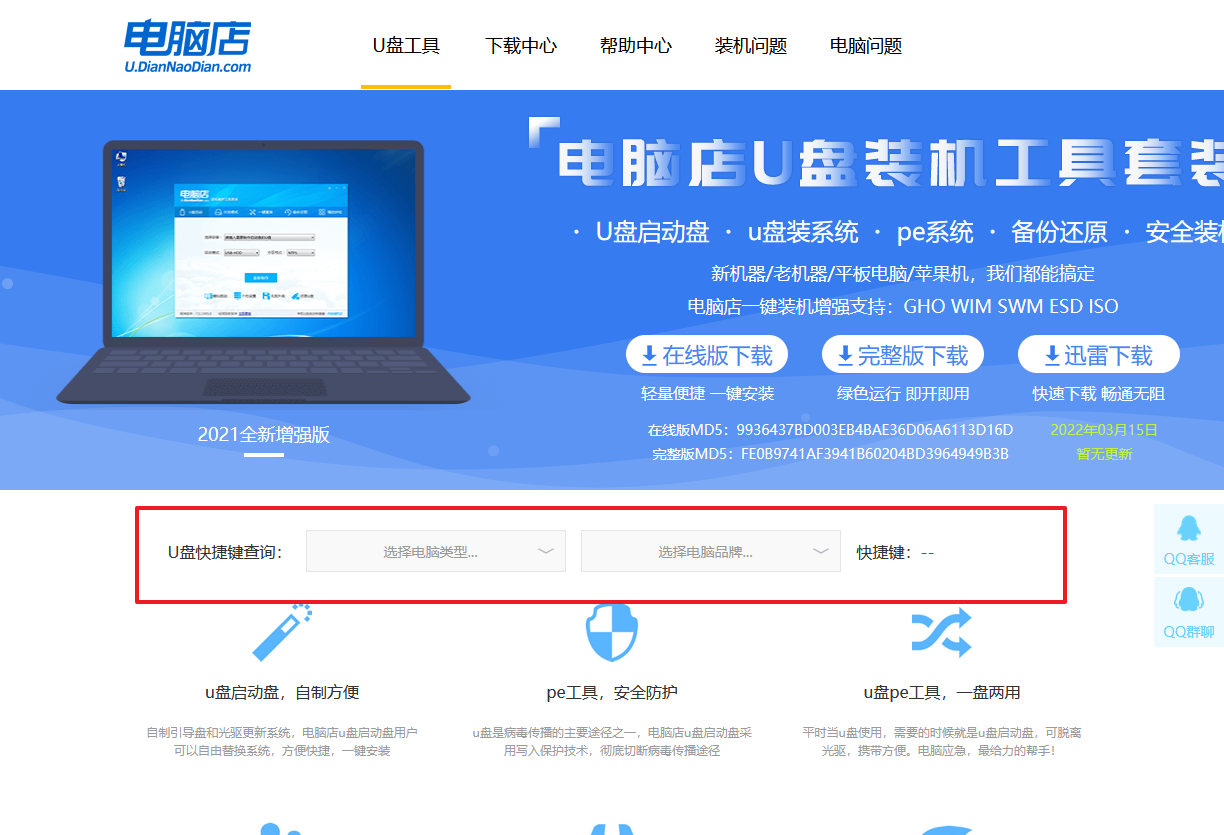
2、插入u盘后重启,等待屏幕出现画面,按下快捷键进入优先启动项设置界面。
3、在界面中,移动光标至u盘选项,回车即可。
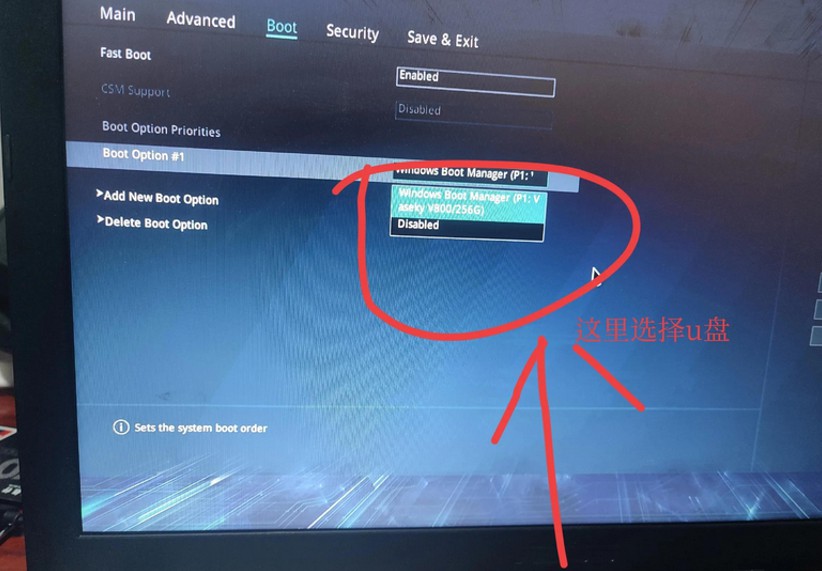
4、进入到主菜单,选择【1】启动win10 pe x64(大于2G内存)这一选项,回车。
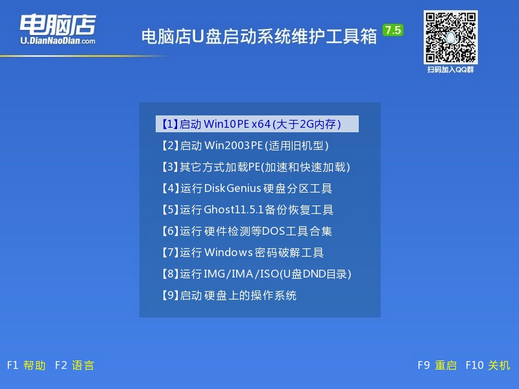
三、u盘重装系统
1、u盘启动后即可进入电脑店winpe,双击打开【电脑店一键装机】。
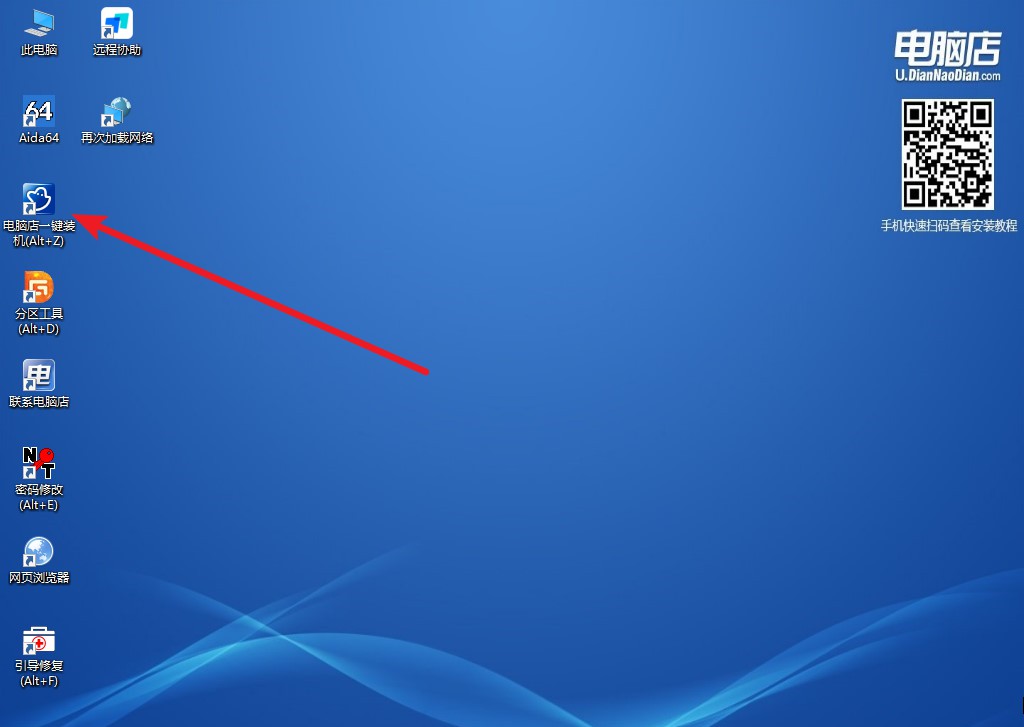
2、在窗口中选择操作方式,打开win10的镜像,以及勾选系统盘,点击【执行】。
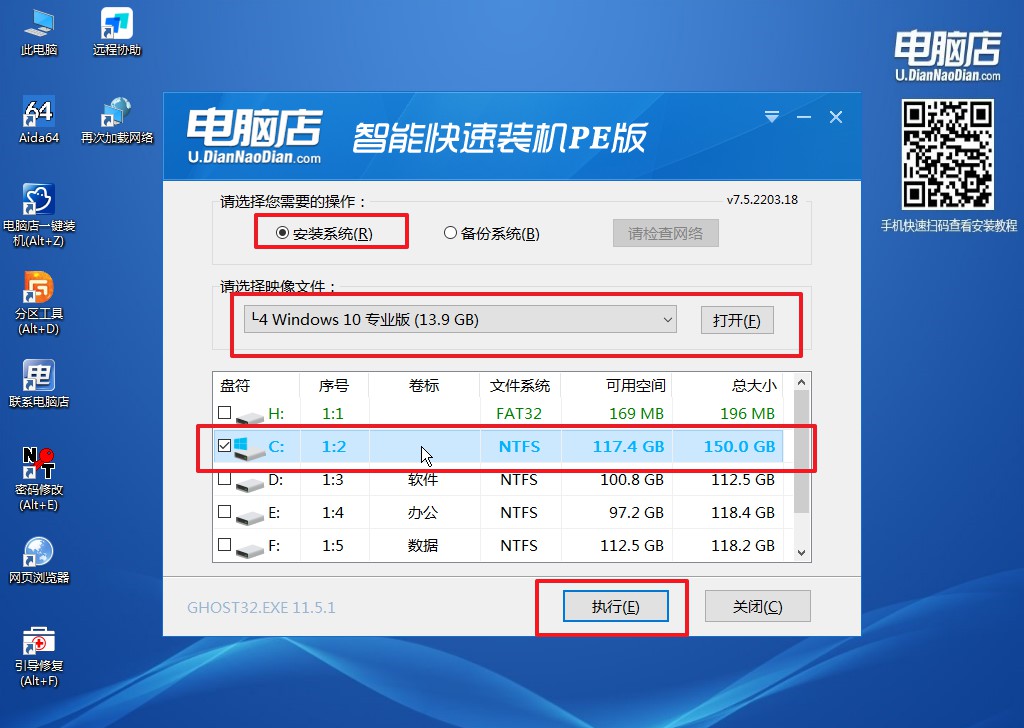
3、默认还原设置,勾选【完成后重启】,接下来就是等待安装完成了。
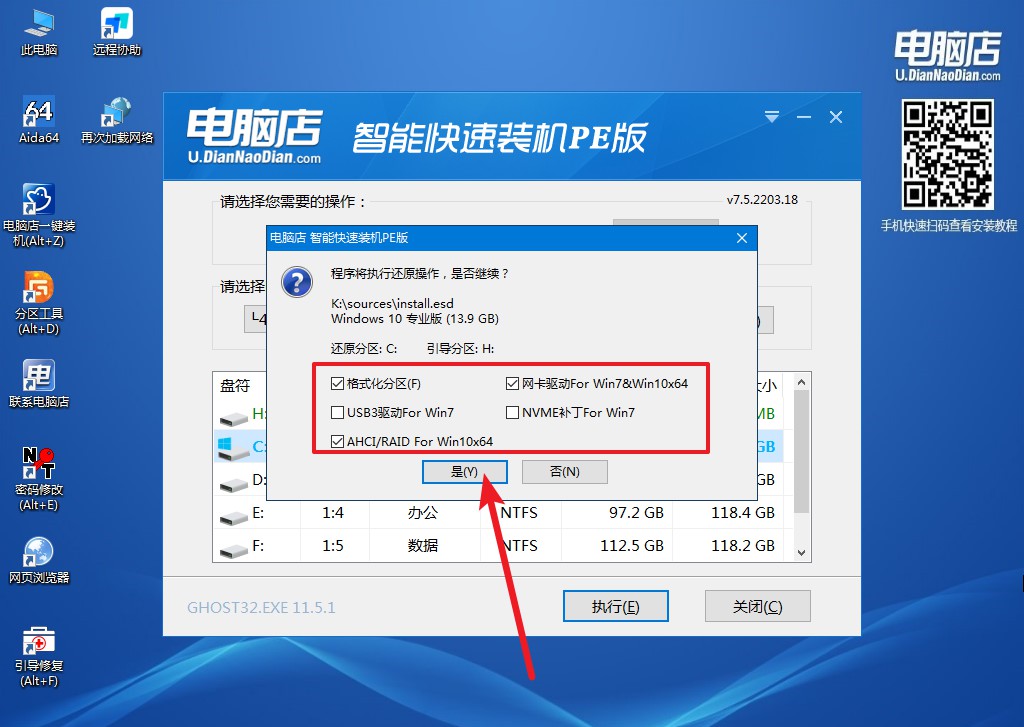
4、等待安装完成,部署好系统后就可以进入系统了。
以上内容就是u盘装win10系统教程了,大家需要注意的是,在重装系统之前,我们需要提前备份C盘有用的文件,不然格式化之后再写入新系统,旧数据基本是很难找回来的。如果非要恢复,我们可以找一些可靠的数据恢复软件,如超级兔子数据恢复,或者找专门的数据恢复公司。
