笔记本如何用u盘重装系统,电脑怎么用u盘重装系统方法
发布时间:2023-02-20 14:18:59
电脑问题有很多,有的时候还说坏就坏,给人来一个猝不及防。就好比明明上一次还正常使用着,但现在莫名其妙的,按下开机键怎么也进不去系统。如果你曾经也遇到过这样的情况,你是怎么解决的呢?如果是小编遇到这问题,首先就会重装系统了,毕竟对于小白来说,这是最简单的检测方法。但在重装之前,我们需要备份下数据哦,这点可别忘了。接下来就一起来看下电脑怎么用u盘重装系统方法吧!

笔记本如何用u盘重装系统
一、如何制作电脑店u盘启动盘
1、下载电脑店u盘启动盘制作工具,在下载中心点击【立即下载】。
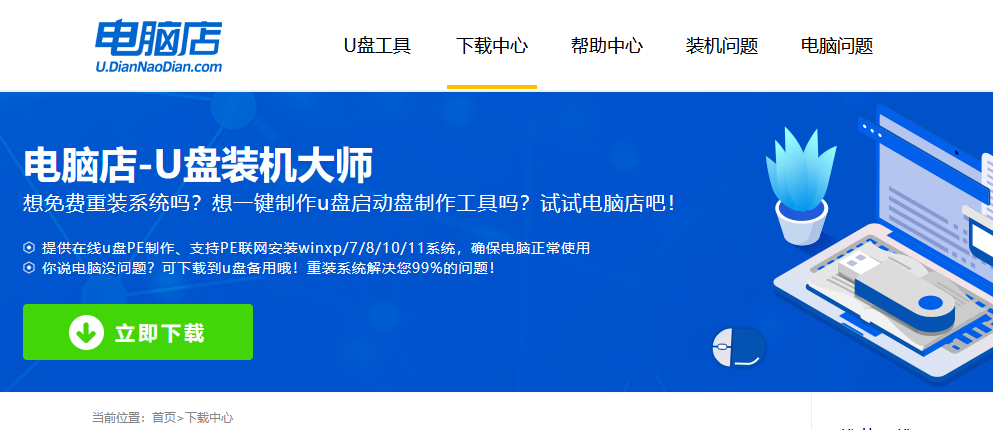
2、如图所示,打开电脑店u盘启动盘制作工具,点击【全新制作】即可。
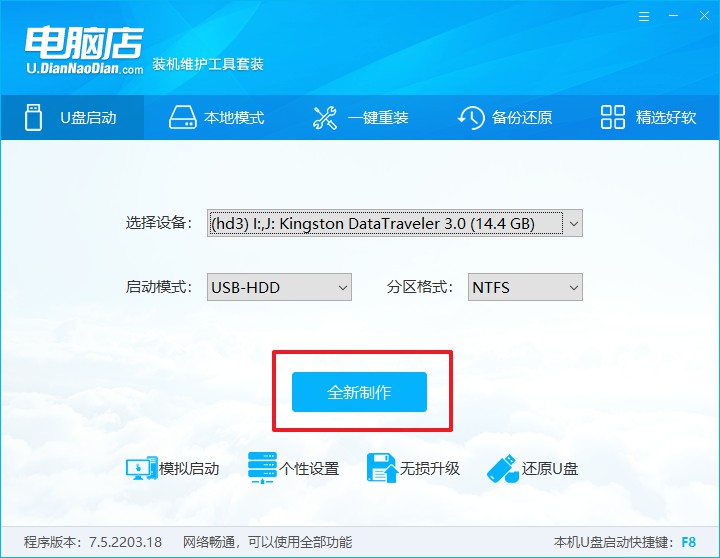
3、另外,如果你是想重装系统,那么需要自行下载好Windows镜像,保存在u盘启动盘根目录下。
二、设置u盘为开机首选
1、查询u盘启动盘快捷键,重启电脑后按下该键,进入启动设置界面。
2、选中u盘选项,回车。
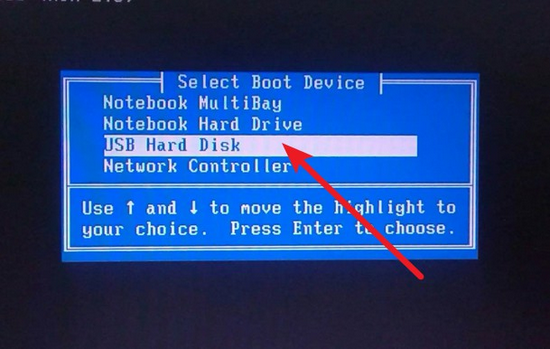
3、这时候就会进入到电脑店winpe主菜单,一般选择第一项后回车即可。
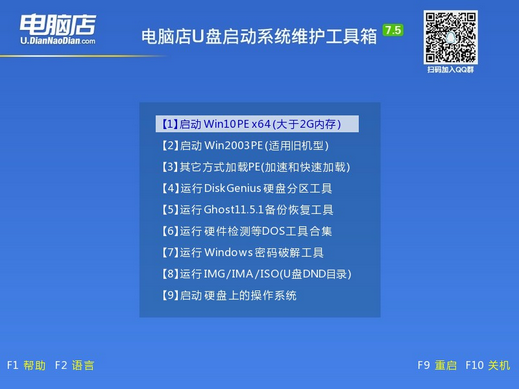
三、使用u盘装系统
1、进入电脑店winpe后,我们可以打开电脑店一键装机的软件。
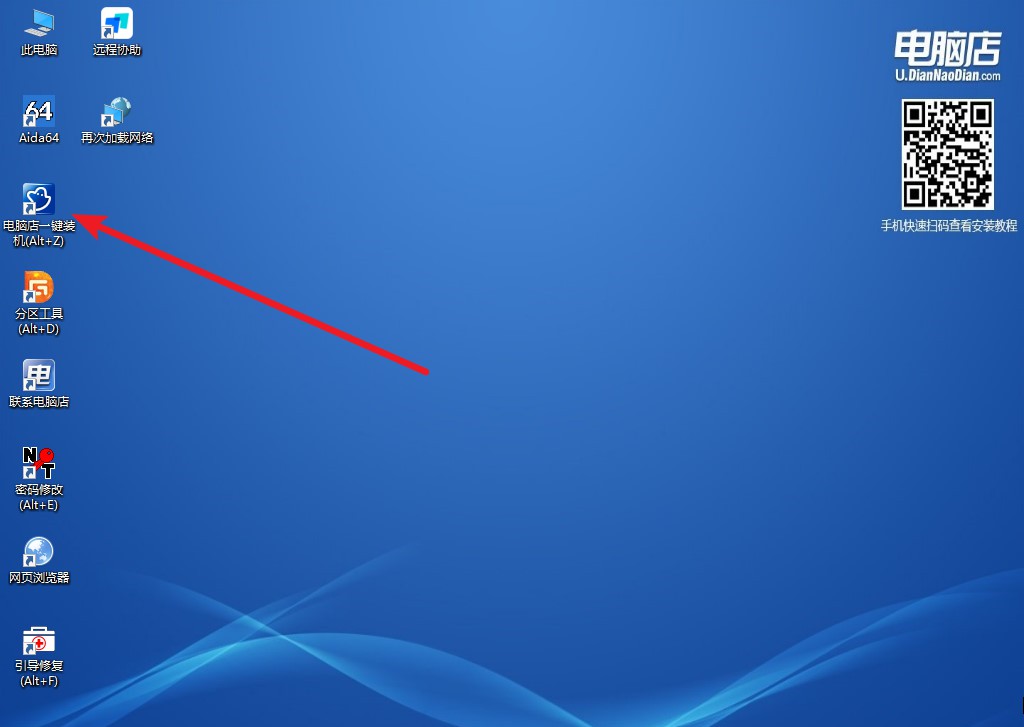
2、选择安装系统,找到之前下载好的系统镜像,安装在C盘,点击【执行】。
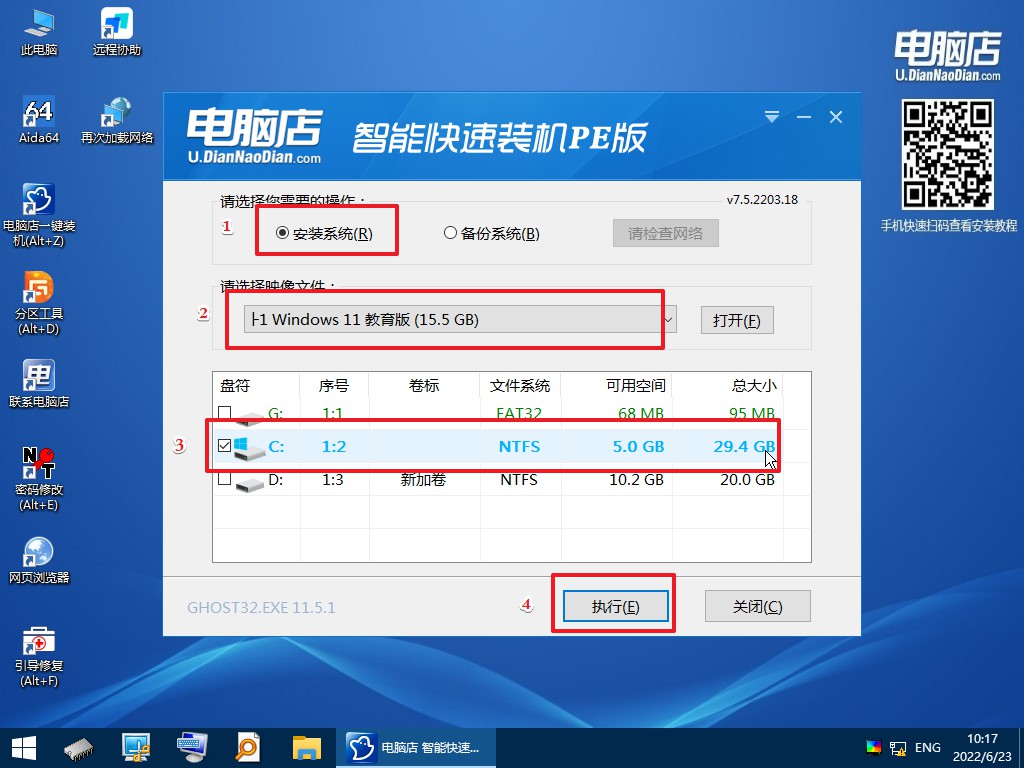
3、稍后按照提示操作,等待安装后重启即可进入新系统了。具体的操作流程,大家可参考:电脑店u盘装系统教程。
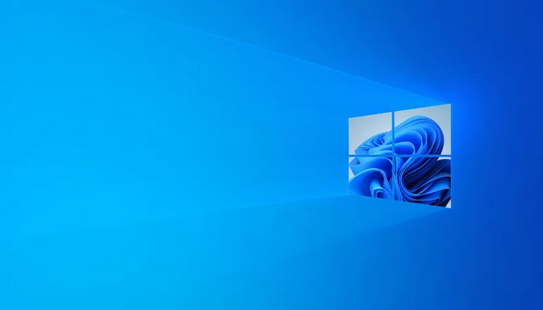
电脑怎么用u盘重装系统方法?以上教程已详细跟大家讲解了,如果你还不知道怎么重装,那接下来就可以跟着以上的步骤,慢慢尝试自己动手安装新系统。当你学会之后,日后若遇到电脑系统等故障,在无法修复的时候,就可以通过u盘启动盘安装系统这一方法得以解决,再也不用找维修师傅了。
