电脑店u盘装系统步骤,电脑店u盘装系统方法
发布时间:2023-02-22 14:42:36
人手一台电脑,在以前或许比较难,但现在,我们的生活和工作基本都离不开电脑的使用。如果对电脑没有一定的了解,我们也是很难掌握好电脑的使用。大家都知道电脑很容易出问题,但这大部分都是源于系统故障的,最简单的解决方法就是重装系统了。接下来小编要跟大家分享的是电脑店u盘装系统方法,如果你对电脑不是很了解,那这个装机方法就很适合你学习哦!

电脑店u盘装系统步骤
一、制作u盘启动盘
1、搜索进入电脑店的官网,点击【下载中心】,点击下载 u盘启动盘制作工具。
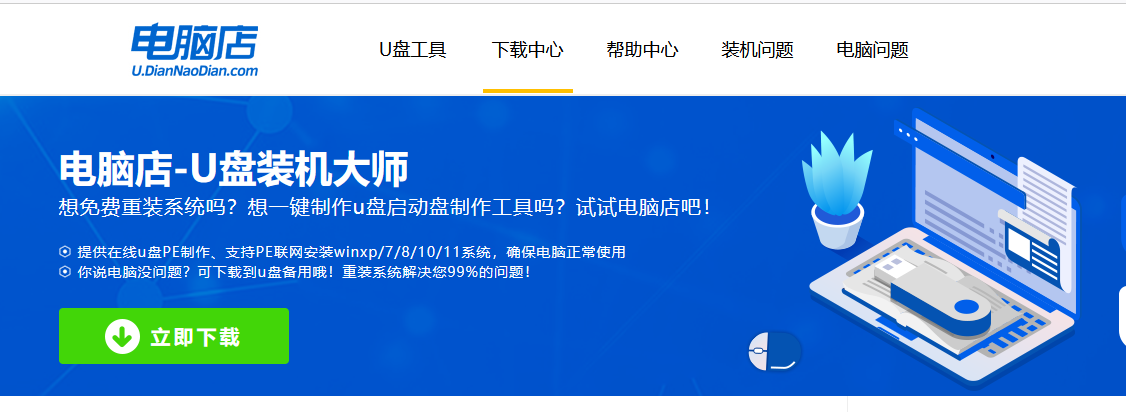
2、下载后安装制作工具,如下图所示,打开以下的程序。
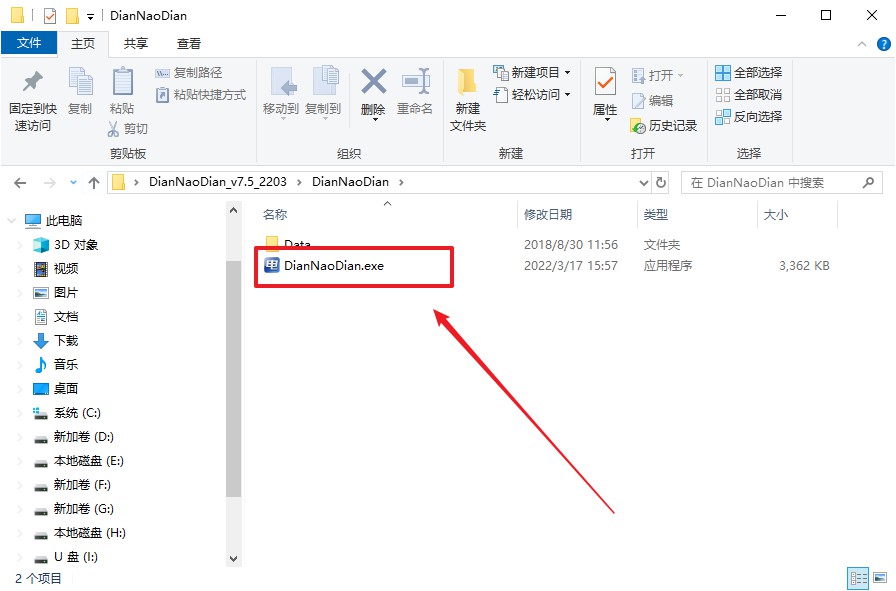
3、插入一个8G以上的U盘,如没有特殊的要求,则默认模式与格式,点击【全新制作】。
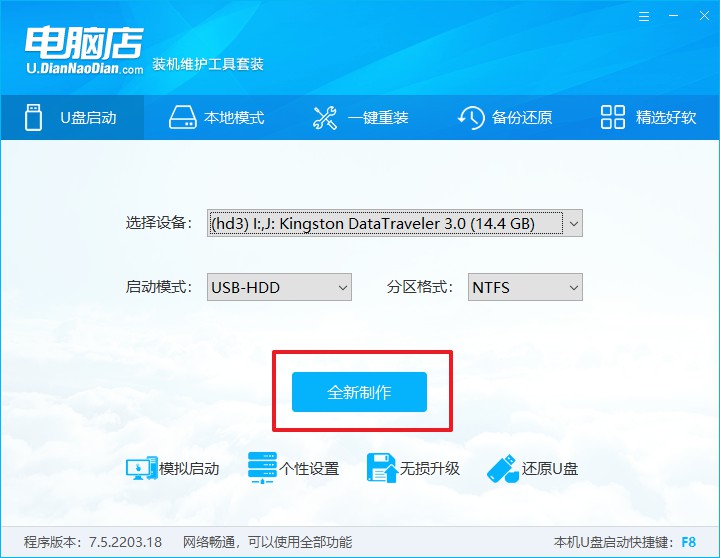
4、在弹窗中点击【确定】,等待制作完成即可。
二、u盘启动的设置
1、进入电脑店官网,首先查询好u盘启动快捷键,输入电脑类型和品牌即可查询。
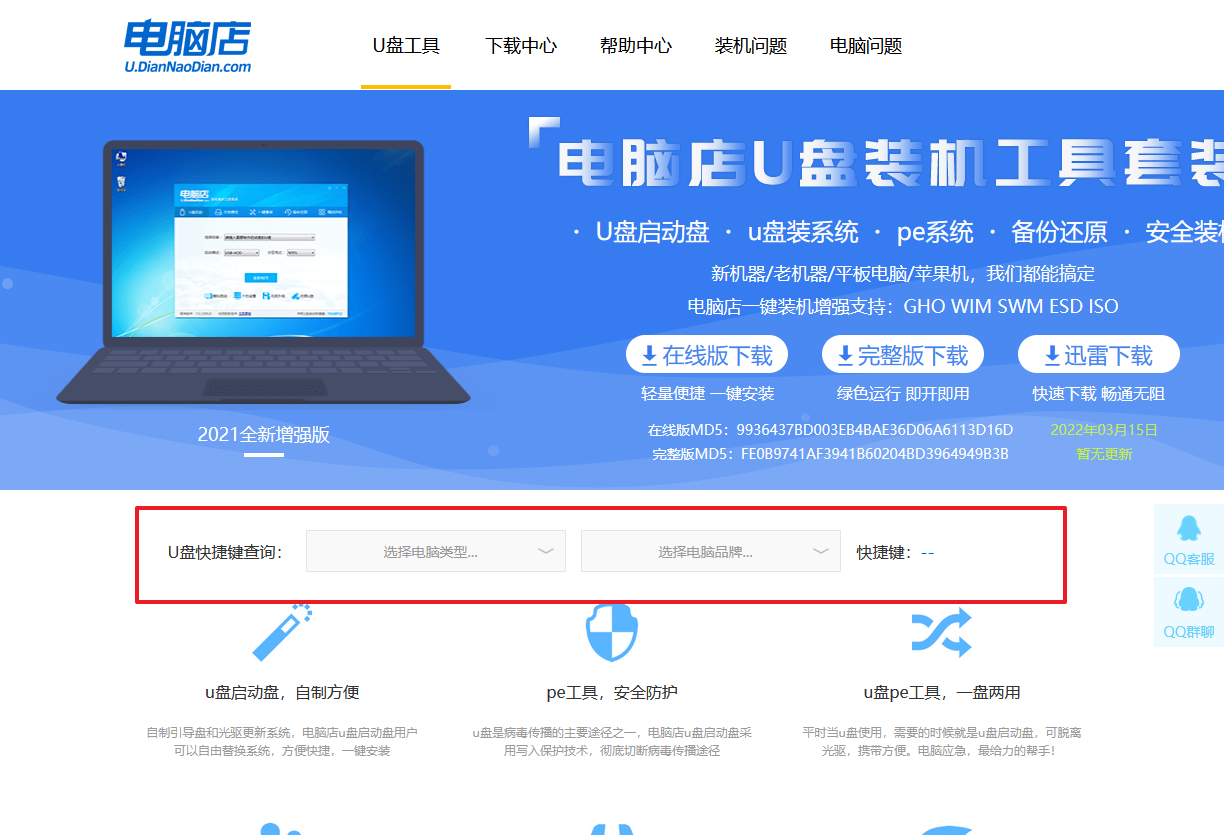
2、重启电脑,不间断按u盘启动快捷键,即可弹出启动设备菜单窗口。
3、在弹出的窗口中选择u盘选项,回车即可。
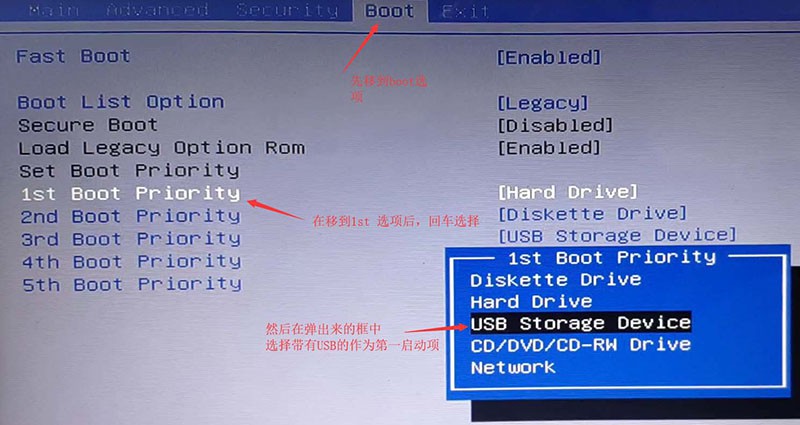
4、进入到主菜单,选择【1】启动win10 pe x64(大于2G内存)这一选项,回车。
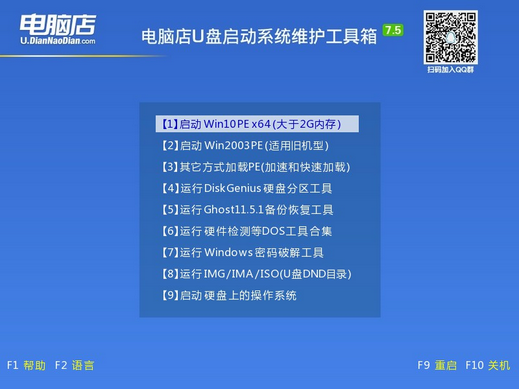
三、u盘装系统
1、在pe系统中,打开电脑店winpe一键装机这个软件,即可开始重装操作。
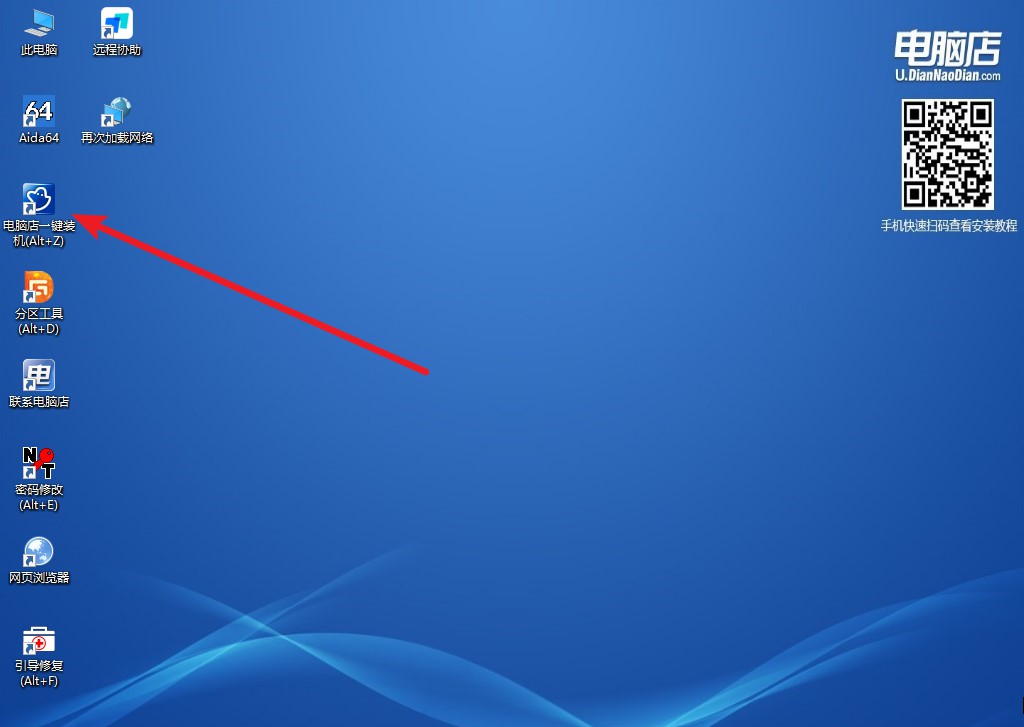
2、打开装机软件后,会识别u盘中的系统镜像文件,一般我们选择C盘(系统盘),选择完成之后点击【执行】。
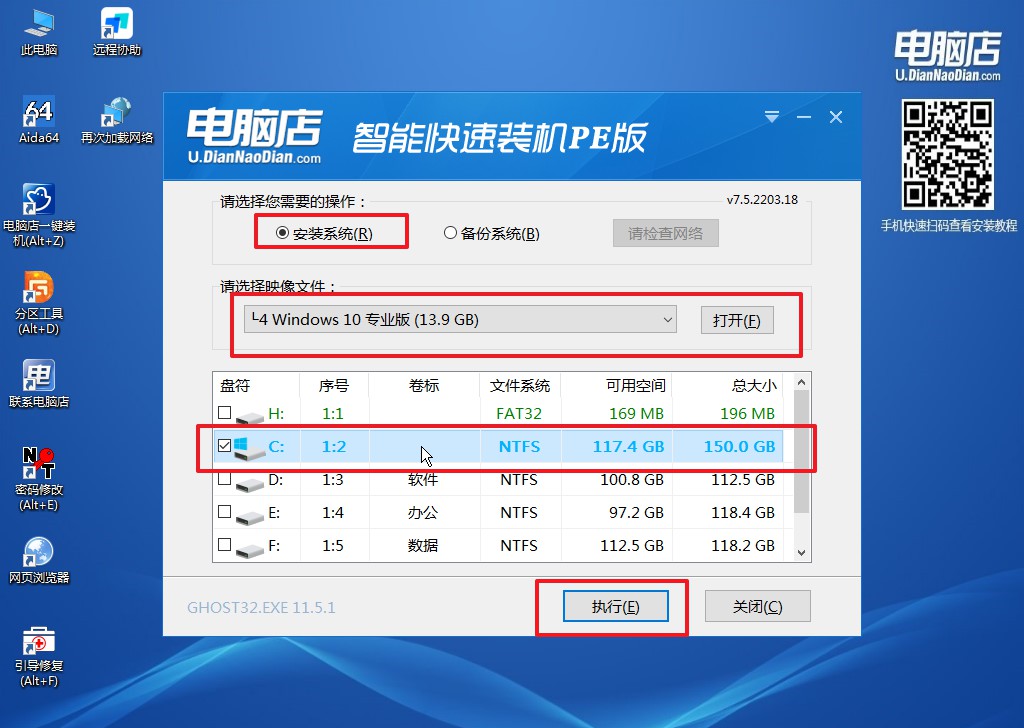
3、这一步大家可以勾选【完成后重启】,待进度条完成后即可自动进入系统部署。
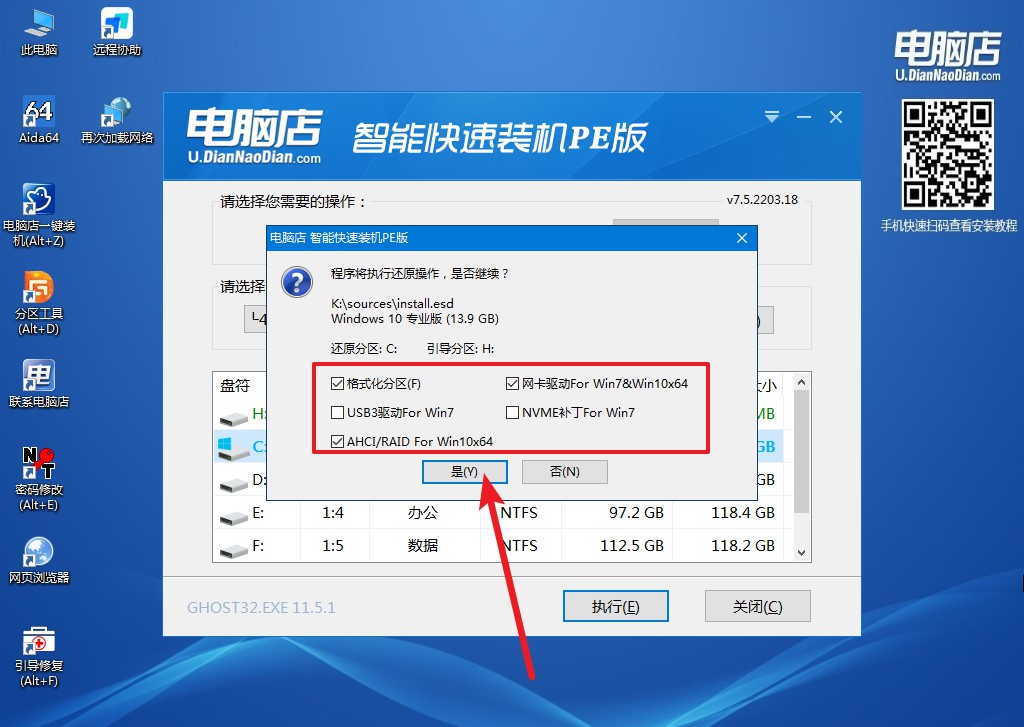
4、等待安装完成,部署好系统后就可以进入系统了。
电脑店u盘装系统步骤就跟大家分享到这里了,学会u盘装系统,在日后使用电脑的过程中,如果遇到蓝屏、黑屏、无法正常启动等问题时,我们就可以用电脑店u盘启动盘来解决了。最后关于文件等数据的注意事项,无论是制作u盘启动盘还是重装系统,在这过程数据会被格式化的,请注意备份或转移。
