win10电脑怎么u盘启动装系统,win10系统怎么u盘启动装系统
发布时间:2023-02-23 15:27:40
对于台式电脑,现在很多朋友都会选择自己组装,这样不用担心买够劣质的硬件电脑,还能根据自己对电脑硬件等需求组装出适合自己使用需求的台式机来。在组装好电脑之后,接下来要做的就是安装系统了。在电脑没有任何系统的情况下,u盘装系统是目前可使用且简单额方法了。接下来以win10为例,跟大家分享下电脑怎么u盘启动装系统。

win10电脑怎么u盘启动装系统
一、制作u盘启动盘
1、打开百度,搜索【电脑店】,认准官网点击进入。切换到【下载中心】,点击【立即下载】,下载电脑店制作工具。
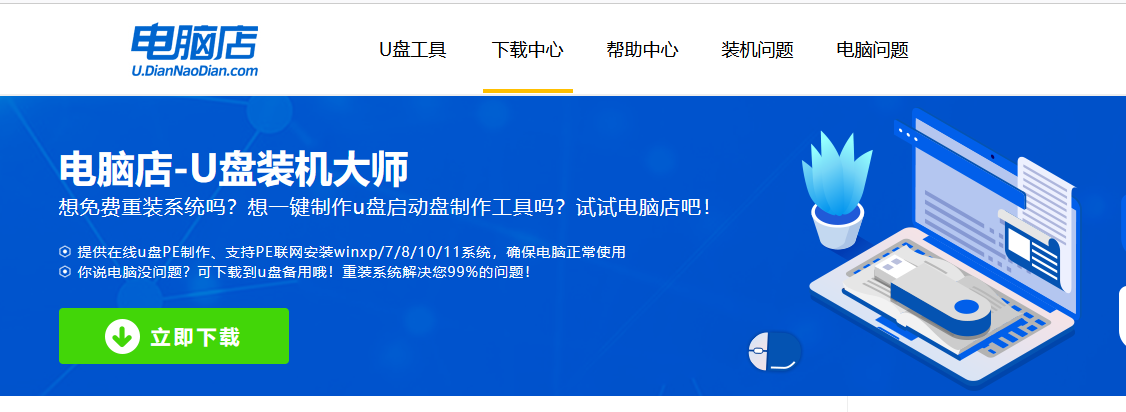
2、下载后解压,打开工具,插入u盘连接电脑。
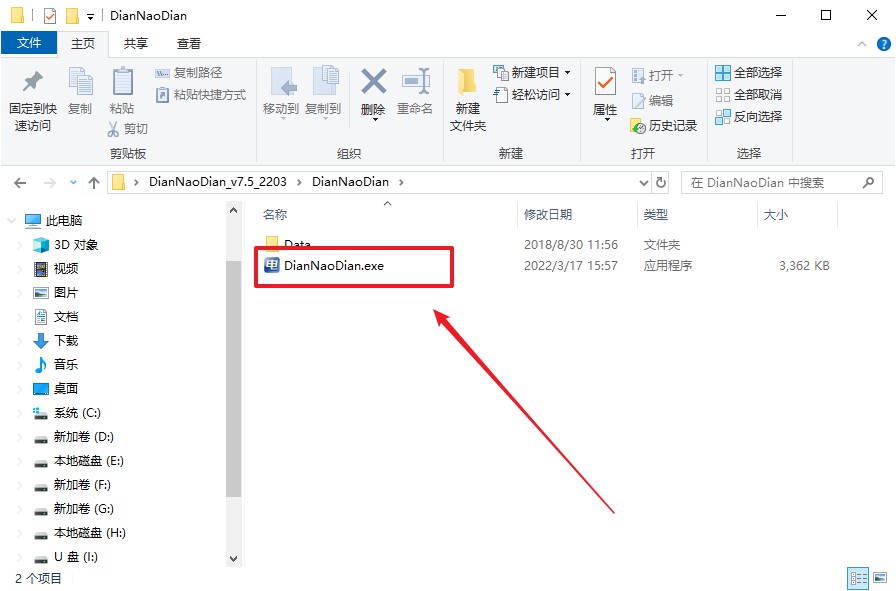
3、将u盘插入电脑当中,软件会自动识别到u盘的信息。默认其他设置,直接点击【全新制作】。
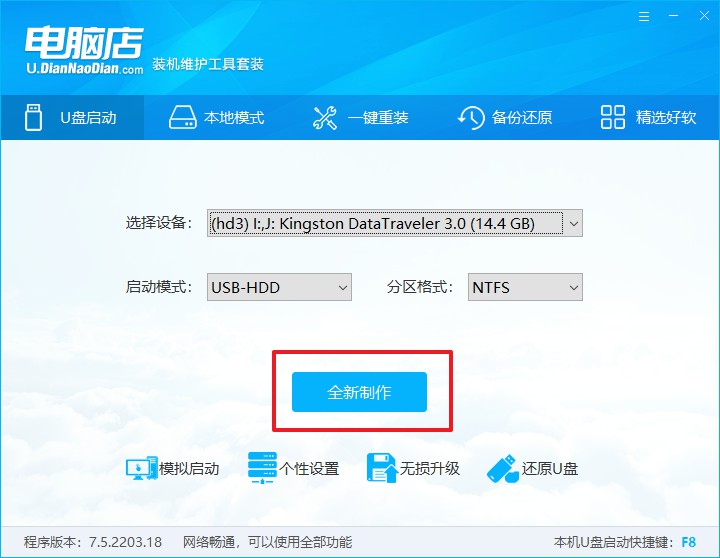
4、等待制作,制作成功后会有弹框提示,你可以根据自己的需要点击查看教程。
二、设置u盘启动
1、在电脑店首页即可查询u盘启动快捷键,主要用于设置进入BIOS的启动项设置界面。
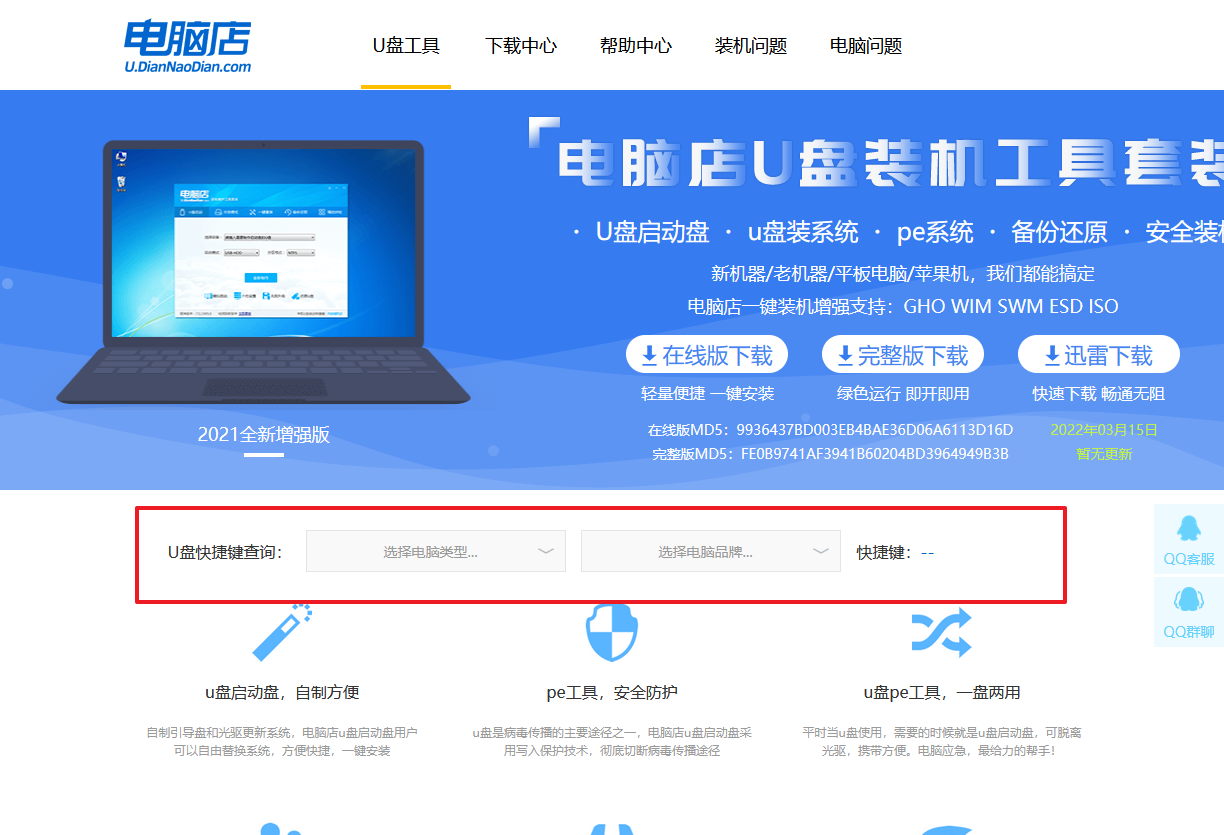
2、u盘插入电脑,重启后需要快速按下快捷键,建议重复按多几次。
3、按键盘加减号,将u盘移动到第一位,按下F10保存并退出。
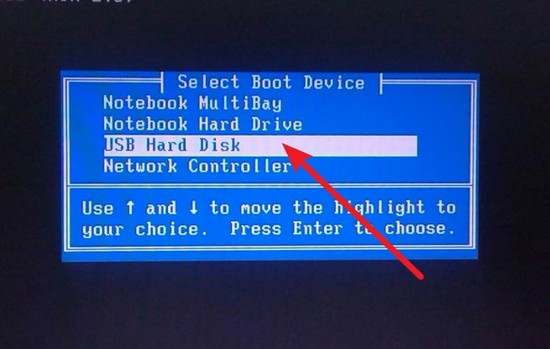
4、再次重启后,电脑会进入电脑店winpe主菜单,新机型电脑选择【1】,旧机型选择【2】,回车。
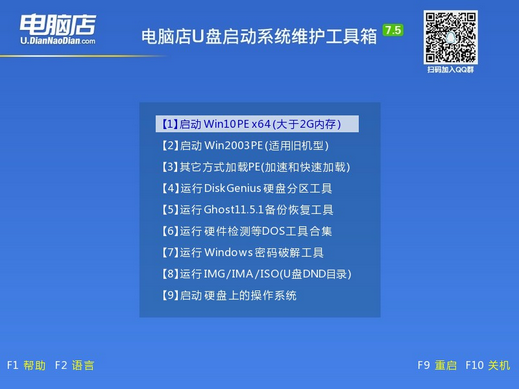
三、u盘启动装系统
1、进入winpe系统后,打开装机工具。
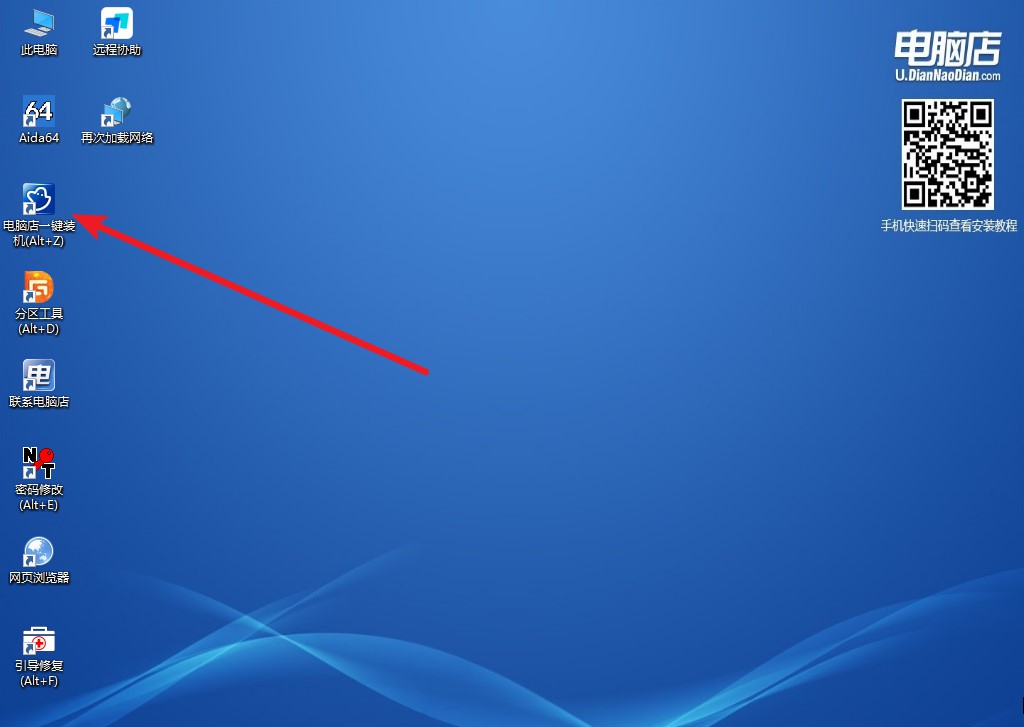
2、在界面中,根据提示完成重装前的设置,点击【执行】。
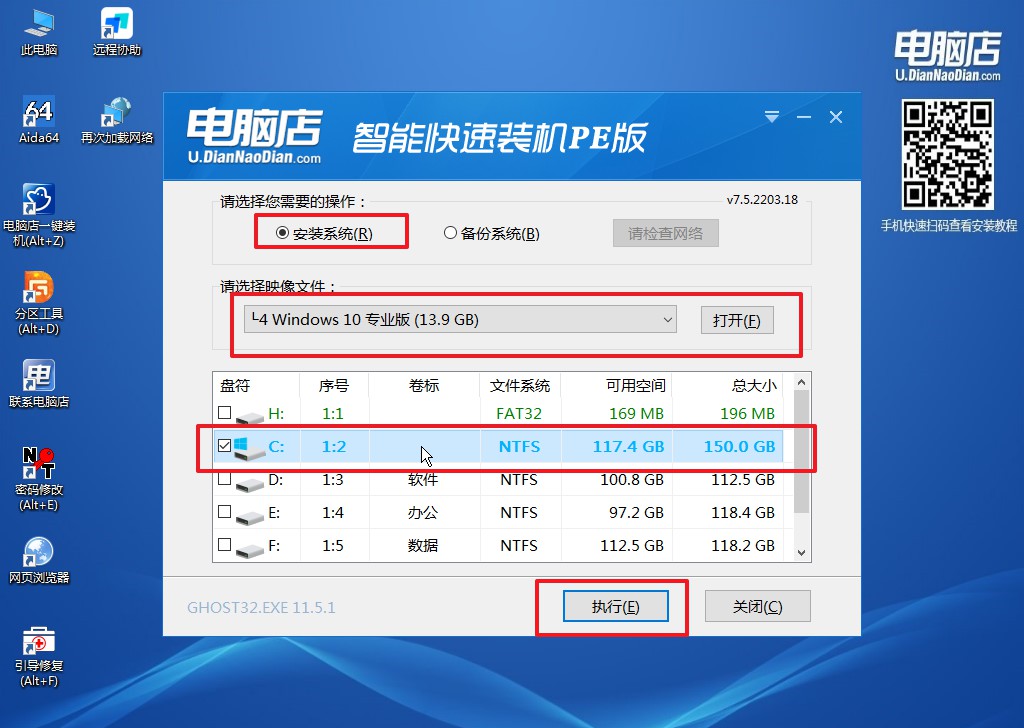
3、之后,在一键还原窗口中默认已勾选的选项,点击【是】,接下来等待系统的安装。
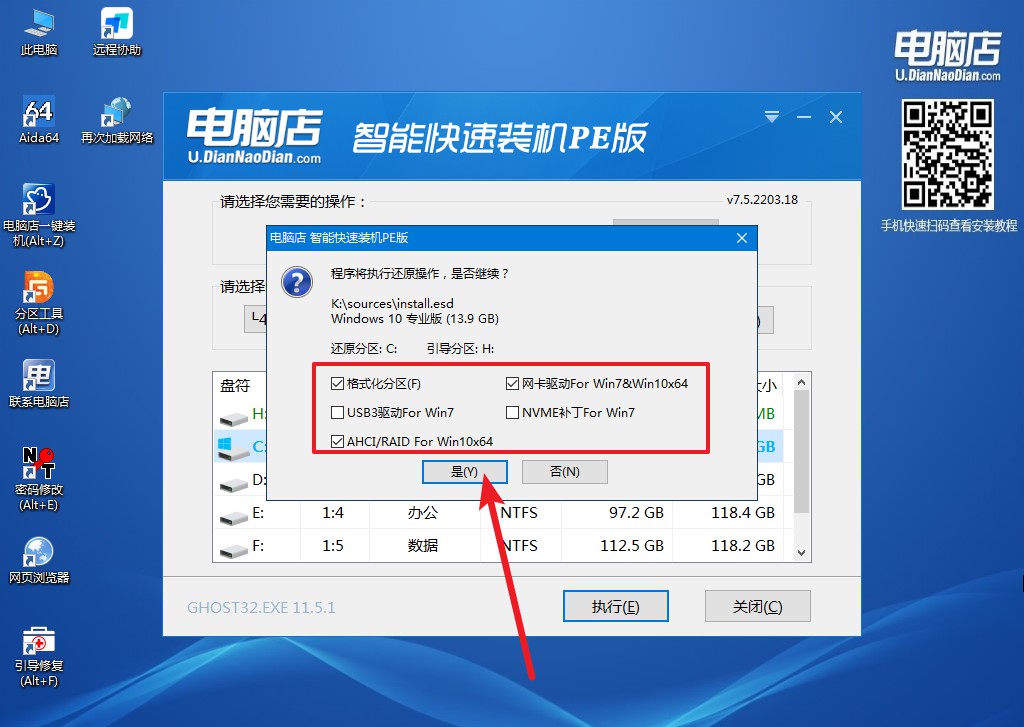
4、等待安装重启即可进入win10系统。
以上的内容就是win10系统怎么u盘启动装系统教程了,跟着上述的步骤操作我们就能够搞定新系统的安装了!当我们学会这重装系统方法之后,如果在日后遇到系统运行效率变得低下,垃圾文件充斥硬盘且散乱分布又不便于集中清理和自动清理的状况,我们也可以用这方法解决哦!
