怎么用u盘重装系统,怎么用u盘重装系统win10
发布时间:2023-02-27 15:16:54
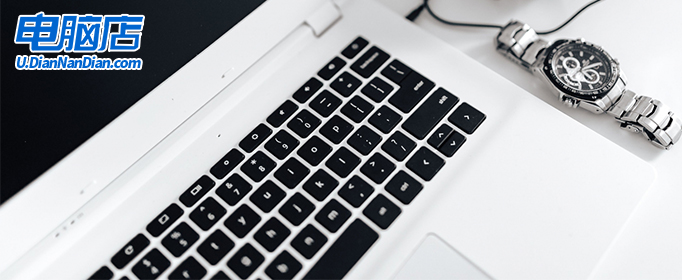
怎么用u盘重装系统
一、制作u盘启动盘
1、百度搜索【电脑店】进入官网,将栏目切换到【下载中心】,点击【立即下载】,即可下载 u盘启动盘制作工具。
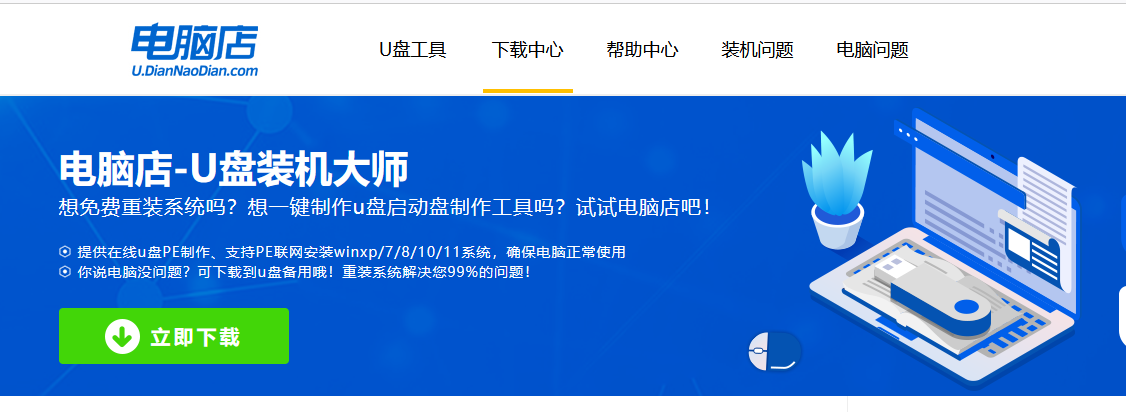
2、下载好电脑店u盘启动盘制作工具后,解压并打开。
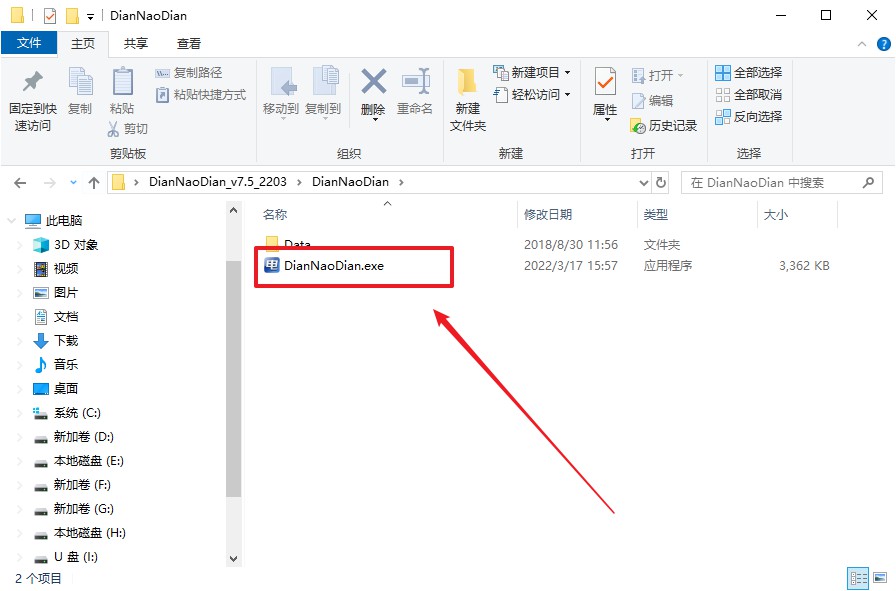
3、工具会自动识别u盘,默认【启动模式】和【分区格式】,点击【全新制作】。
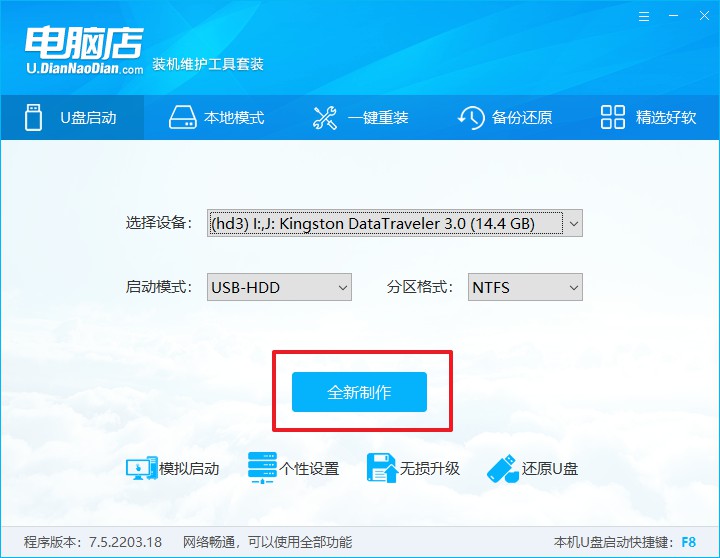
4、制作完成后大家可选择是否查看教程。
二、设置u盘启动
1、在电脑店首页,输入重装电脑的相关信息,查询u盘启动快捷键。
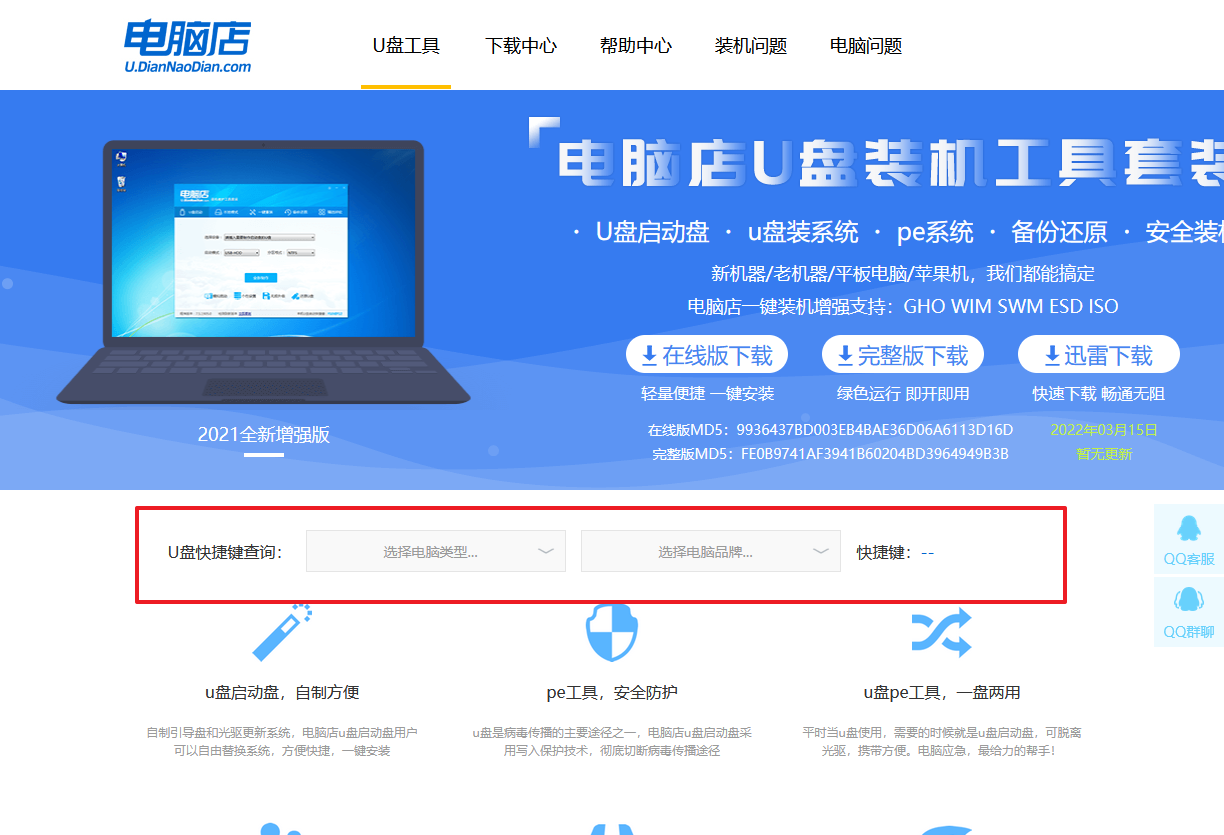
2、u盘启动盘连接电脑,重启出现开机画面,按u盘启动快捷键进入BIOS设置界面。
3、在启动项设置界面,大家找到u盘启动盘,选中后回车确认就可以了。
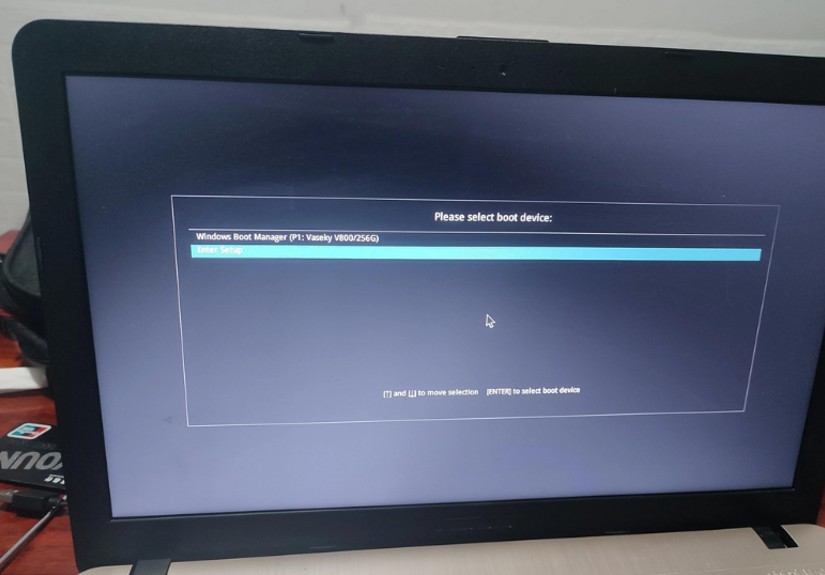
4、再次重启后,电脑会进入电脑店winpe主菜单,新机型电脑选择【1】,旧机型选择【2】,回车。
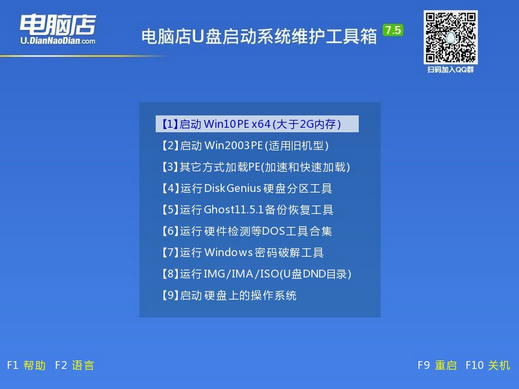
三、u盘装系统
1、进入电脑店winpe,在桌面打开装机软件,如下图所示:
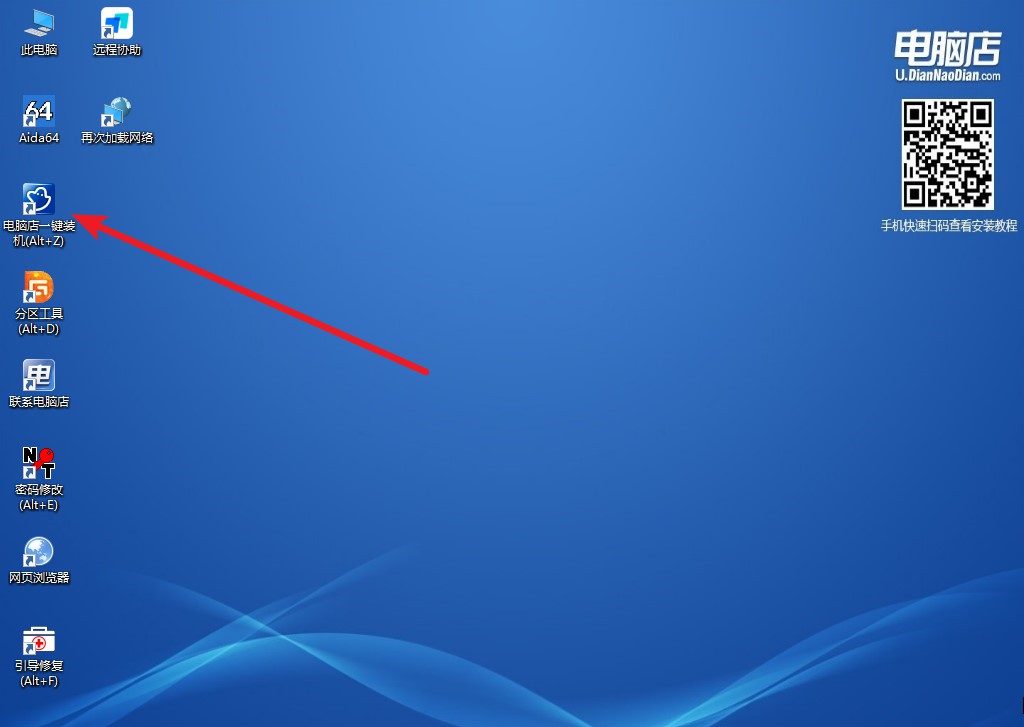
2、点击【打开】选择已下载的镜像系统,注意勾选安装盘符,最后点击【执行】即可开始下一步。
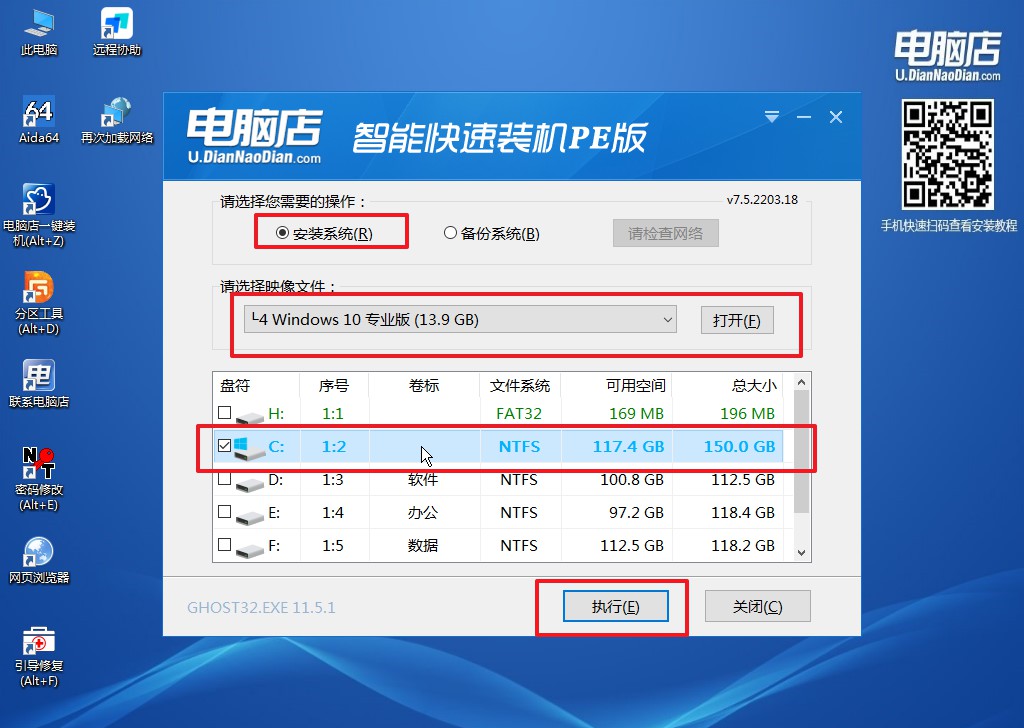
3、这一步大家可以勾选【完成后重启】,待进度条完成后即可自动进入系统部署。
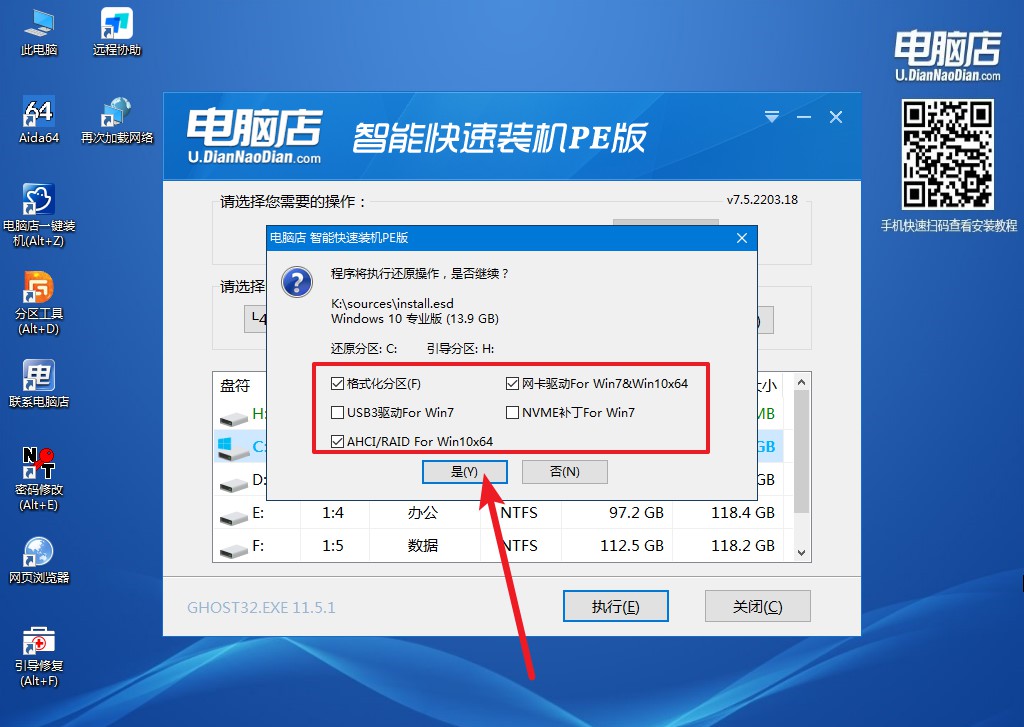
4、之后会重启电脑,我们稍等一会就可以进入win10系统了。
怎么用u盘重装系统的教程就跟大家分享到这里了,如果你是电脑小白,那么电脑店u盘启动盘具有易操作的特性就能够满足,让小白们操作起来更加轻松。但需要注意的是,如果你是重装系统,那么建议u盘启动盘的空间要大些,能够存储下Windows的系统镜像,更加方便重装。
