win10用u盘怎么重装系统,u盘怎么重装系统win10系统
发布时间:2023-03-01 15:20:00
现在网上有很多重装系统的教程,对此不少人遇到系统故障需要重装的,都不想花费那几十块找人帮忙,而是自己搜索教程尝试安装。实际上,重装系统并没有大家想象中的难,使用u盘启动盘来安装系统,即使你是电脑新手一样可以操作。接下来,小编就以安装win10系统作为例子,跟大家分享下用u盘怎么重装系统,如果你有这方面的需求,请接着往下看吧!

win10用u盘怎么重装系统
一、制作u盘启动盘
1、搜索进入电脑店的官网,点击【下载中心】,点击下载 u盘启动盘制作工具。
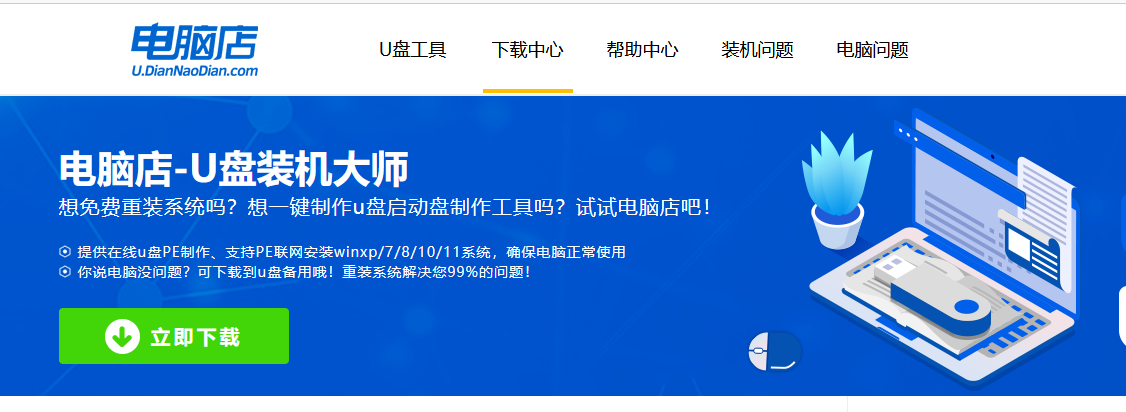
2、制作工具下载完成后,解压并打开电脑店的程序。
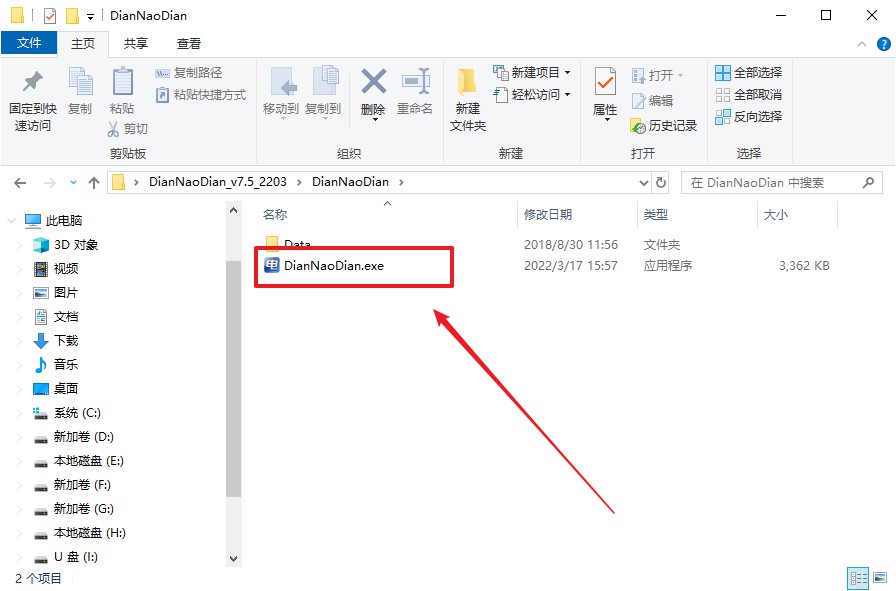
3、工具会自动识别u盘,默认【启动模式】和【分区格式】,点击【全新制作】。
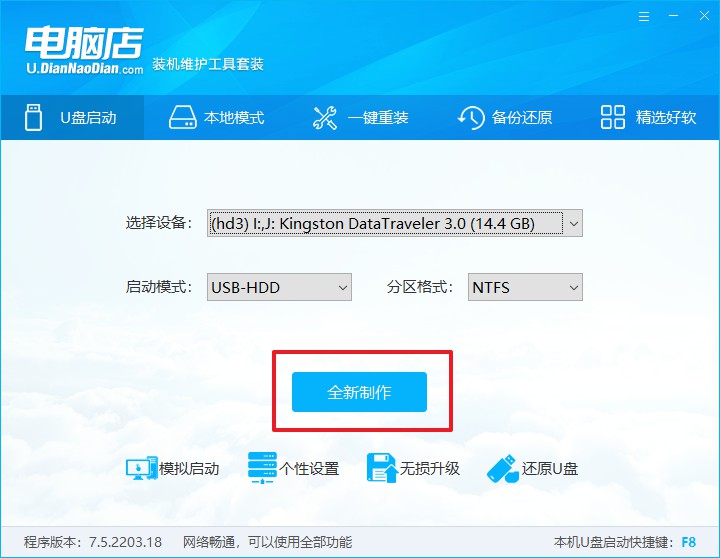
4、在弹窗中点击【确定】,等待制作完成即可。
二、设置u盘启动
1、进入电脑店官网,首先查询好u盘启动快捷键,输入电脑类型和品牌即可查询。
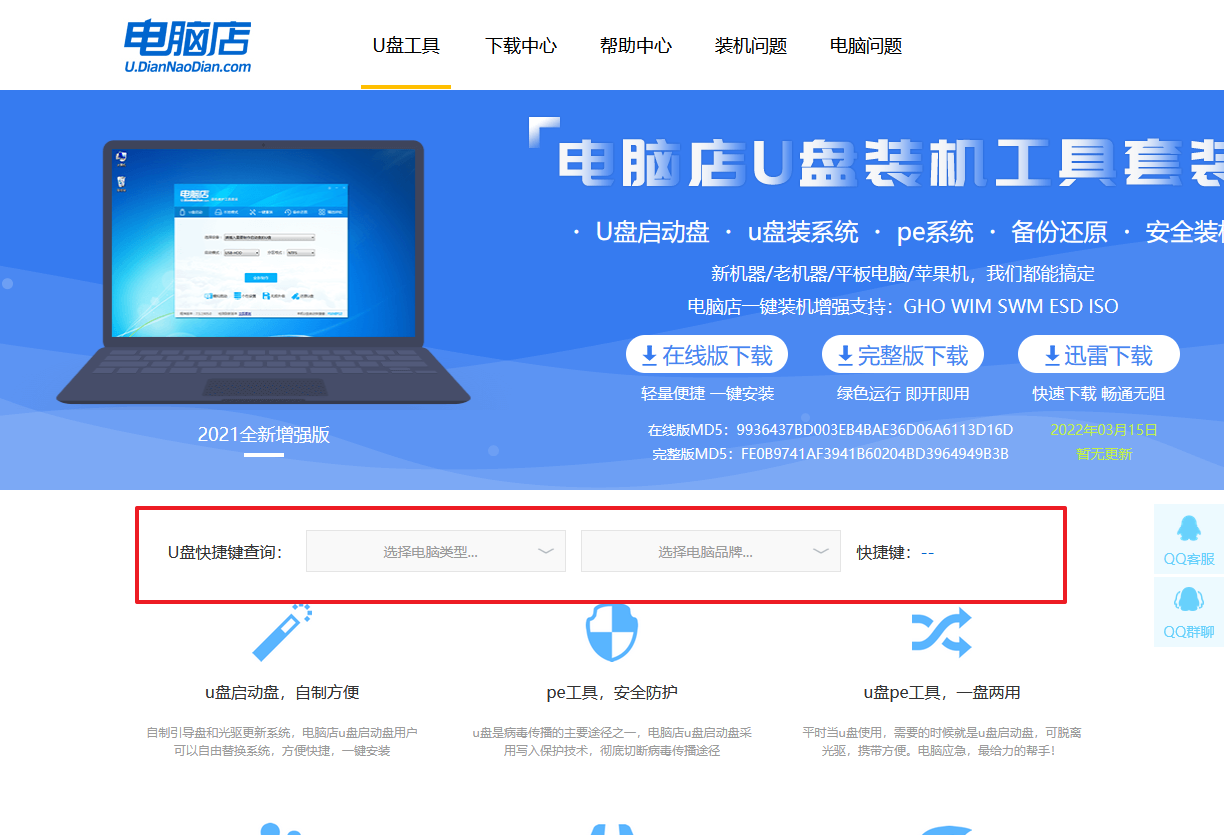
2、插入启动盘,开机或重启后,按u盘启动快捷键进入启动项设置界面,其实这在开机页面也有提示,大家可留意一下。
3、进入优先启动项设置界面后,选中u盘启动,最后回车进入下一步。
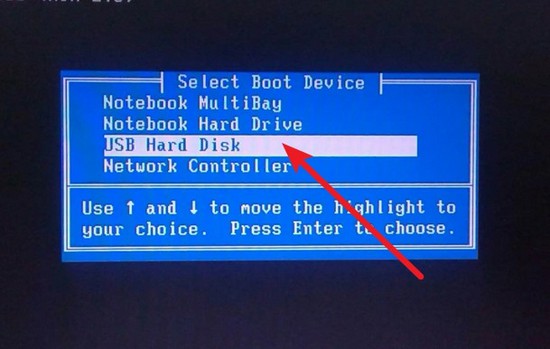
4、电脑重启后,就会进入电脑店的PE系统,在此之前我们需要选择第一项即可进入。
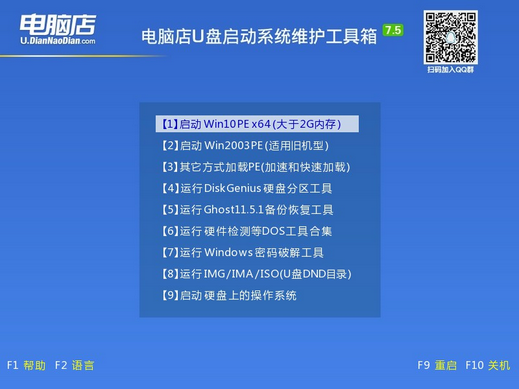
三、u盘装系统
1、在pe系统中,打开电脑店winpe一键装机这个软件,即可开始重装操作。
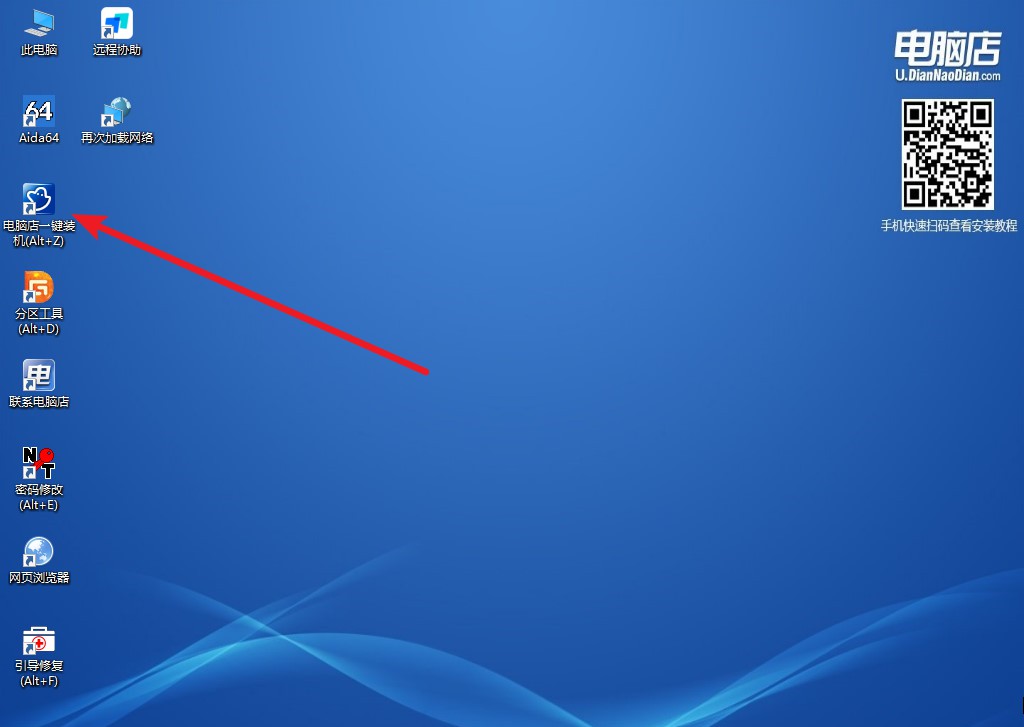
2、根据界面提示设置选项即可,设置之后点击【执行】。
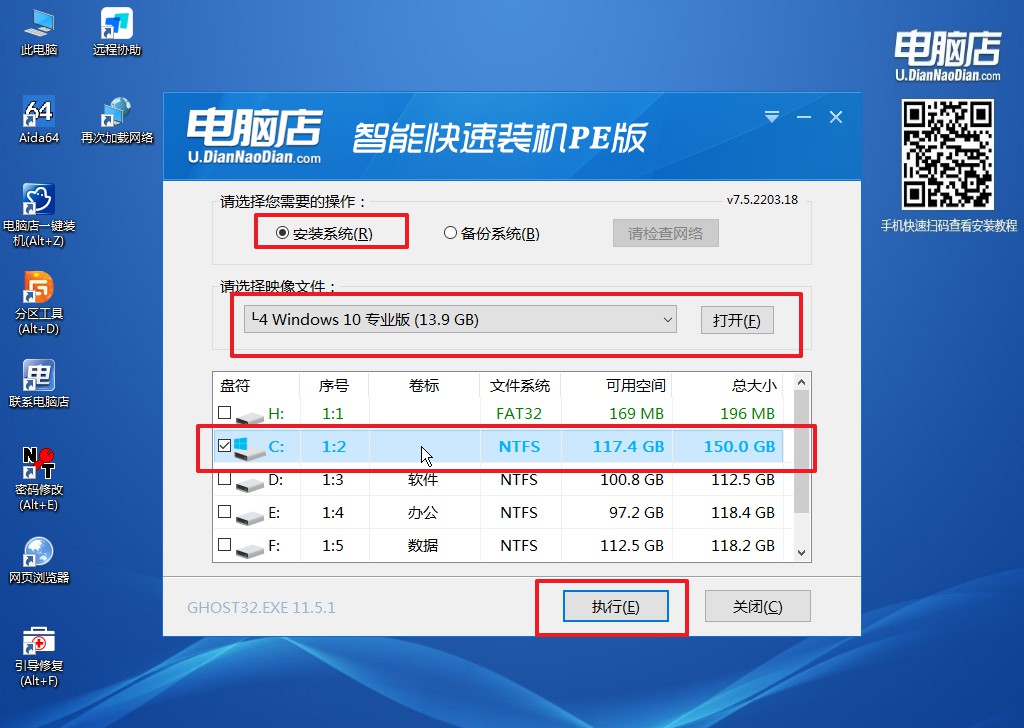
3、这一步大家可以勾选【完成后重启】,待进度条完成后即可自动进入系统部署。
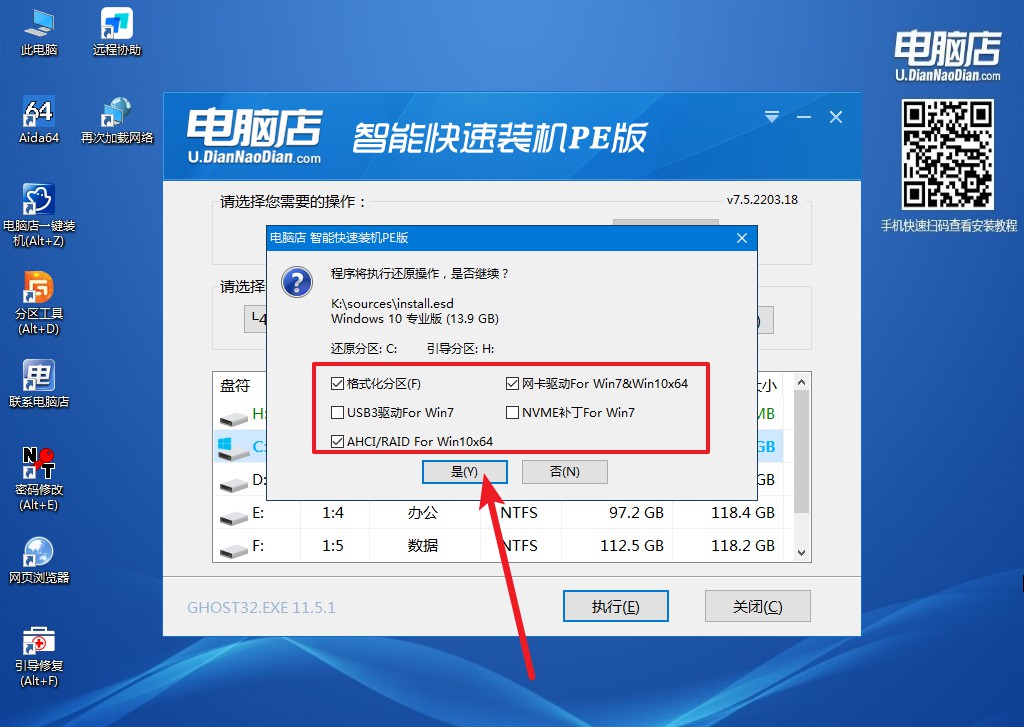
4、等待安装完成,重启后即可进入win10系统。
u盘怎么重装系统win10系统的教程就跟大家分享到这里了。相比较于其他的装系统方式,u盘装系统这方式更适合新手学习,看着教程也能明白,跟着一步步操作即可完成安装的。大家可以根据自己的需求下载好Windows系统镜像,将镜像保存在u盘启动盘根目录或者其他盘中,在安装的时候选择即可。
